- ドラッグ&ドロップは、ウィンドウズでアイテムをコピー、移動、挿入、添付する非常に一般的な方法だ。
- ファイルエクスプローラーで、ドラッグ&ドロップを駆使してショートカットをコピー、移動、作成する方法を紹介する。
- 右クリックでドラッグ・アンド・ドロップするか、Ctrl、Alt、Shiftを押しながら左クリックをアクティブにしてドラッグすると、さまざまなアクションができる。
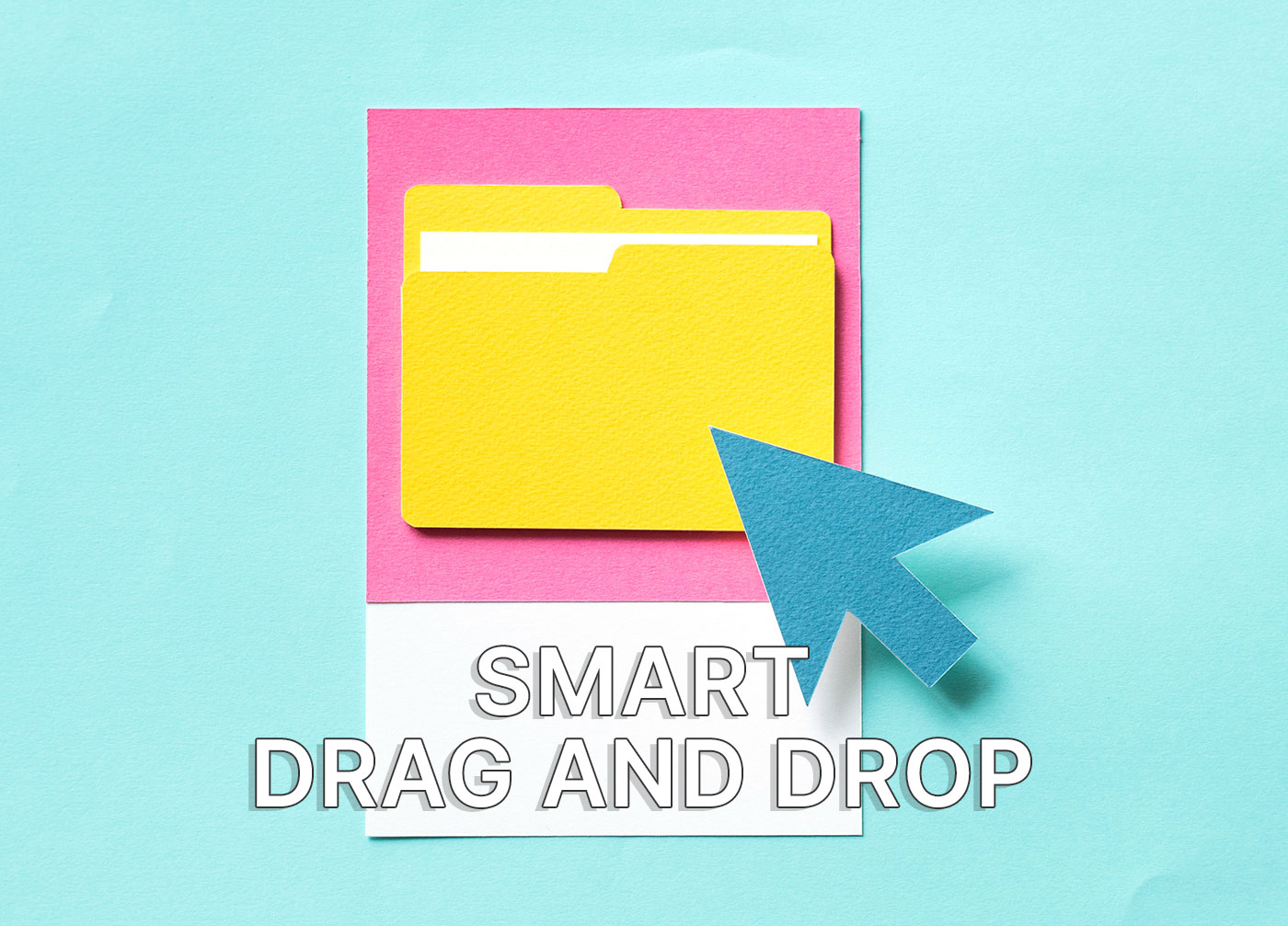
あなたはコンピューターを知らないので、PCの使い方を学びたい。誰かがあなたのためのコースを見つけ、あなたは最初のレッスンを始める。最初に習うのはドラッグ&ドロップの使い方だ。
何かを左クリックし、マウスボタンを押したまま、アイテムを新しいウィンドウ、新しいフォルダ、電子メール内にドラッグし、マウスボタンを放すと、選択した場所にアイテムをドロップする。
超簡単だ。ただ動く。この簡単なジェスチャーで、新しいフォルダにファイルを移動したり、電子メールにアイテムを添付したり、文書に画像を挿入したりできる。
ウィンドウズは、あなたが何をしたいのかを探ってくれる。99%の確率で、オペレーティング・システムはあなたの意図を正しく推測する。
それ以外の時間はどうするのか?もちろん、次のいずれかのトリックを使う:
ファイル・エクスプローラーでのドラッグ・アンド・ドロップのより良い方法
通常のドラッグ・アンド・ドロップはマウスの左ボタンを使う。もし マウスの右ボタンでドラッグ&ドロップする マウスを離すとコンテクストメニューが表示され、以下のオプションが表示される:
- コピーする - はアイテムをコピーする。
- ここに移動する - はアイテムを移動させる。
- ここにショートカットを作成する - は、元のフォルダやファイルへのリンクを作成する。
- キャンセル - ドラッグ・アンド・ドロップを中止する。
このメニューには、インストールするプログラムによって追加された他のオプションが表示されることがある(このスクリーンショットでは7-Zipを参照)。
コピーするオプションを選択する 同じ場所で を元のアイテムとしてコピーすると、そのアイテムのコピーが作成される。これは文書の複製に便利である。
もしそうしたいなら 左クリックを使うが、暗黙のアクションをコントロールする。 可能なのは、次のような場合だ。 修飾キーのいずれかを押し続ける マウスの左ボタンでドラッグする:
- Ctrl + ドラッグ - アイテムをコピーする。
- シフト+ドラッグ - アイテムを動かす。
- Alt + ドラッグ (または Ctrl + Shift + Drag) - 元のアイテムを指すショートカットを作成する。
ドラッグしている間、ドラッグしたアイテムの横にラベルが表示され、現在実行しているアクションを確認できる。
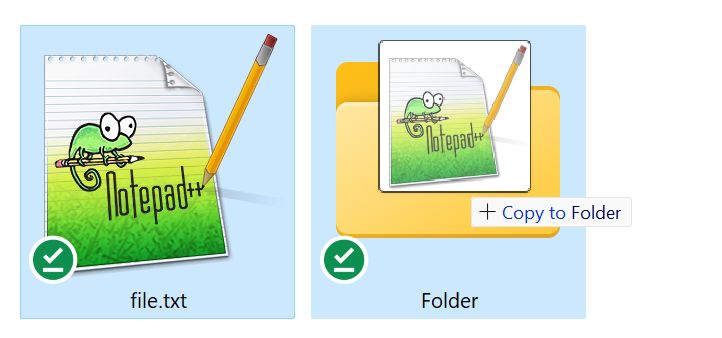
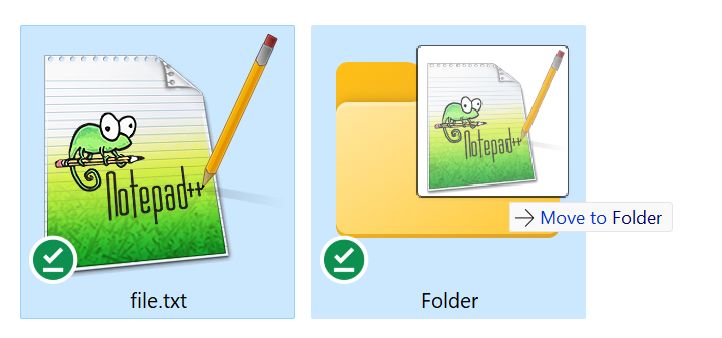
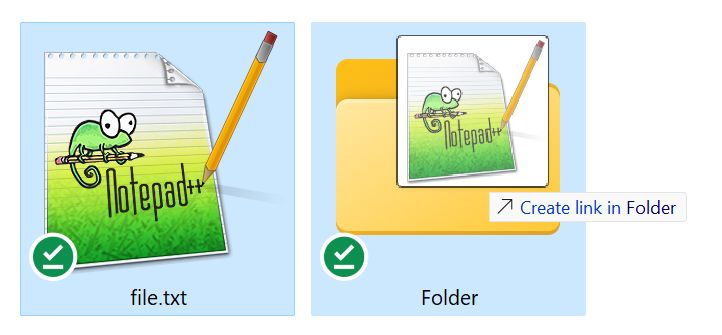
マウスの左ボタンを押したまま、Ctrl、Shift、Altを切り替えることができ、実行されるアクションはその場で変わる。
制限事項これらの動作は、ファイルエクスプローラーやデスクトップへのドラッグ&ドロップ、その他Windowsの限られたインスタンスで動作する。これをサポートしていないアプリの場合、動作はデフォルトのドラッグ&ドロップのままなので、これらのトリックを使っても何も変わらない。
これらのトリックをご存知だろうか?似たようなトリックを知っている?コメントで教えてくれれば、いつかWindowsのベスト・ヒントやトリックを一挙に紹介するかもしれない。

このようなファイル・エクスプローラーのトリックをもっと知りたい?簡単なものを紹介しよう: エクスプローラーのアドレスバーを使ってコマンドラインコマンドを実行する.







