- Drag and Drop ist eine sehr beliebte Methode zum Kopieren, Verschieben, Einfügen und Anhängen von Elementen in Windows.
- Lerne, wie du im Datei-Explorer Verknüpfungen kopierst, verschiebst und erstellst, indem du clevere Drag-and-Drop-Tricks anwendest.
- Ziehe und lege mit der rechten Maustaste ab oder halte Strg, Alt, Shift gedrückt, während du mit der linken Maustaste ziehst.
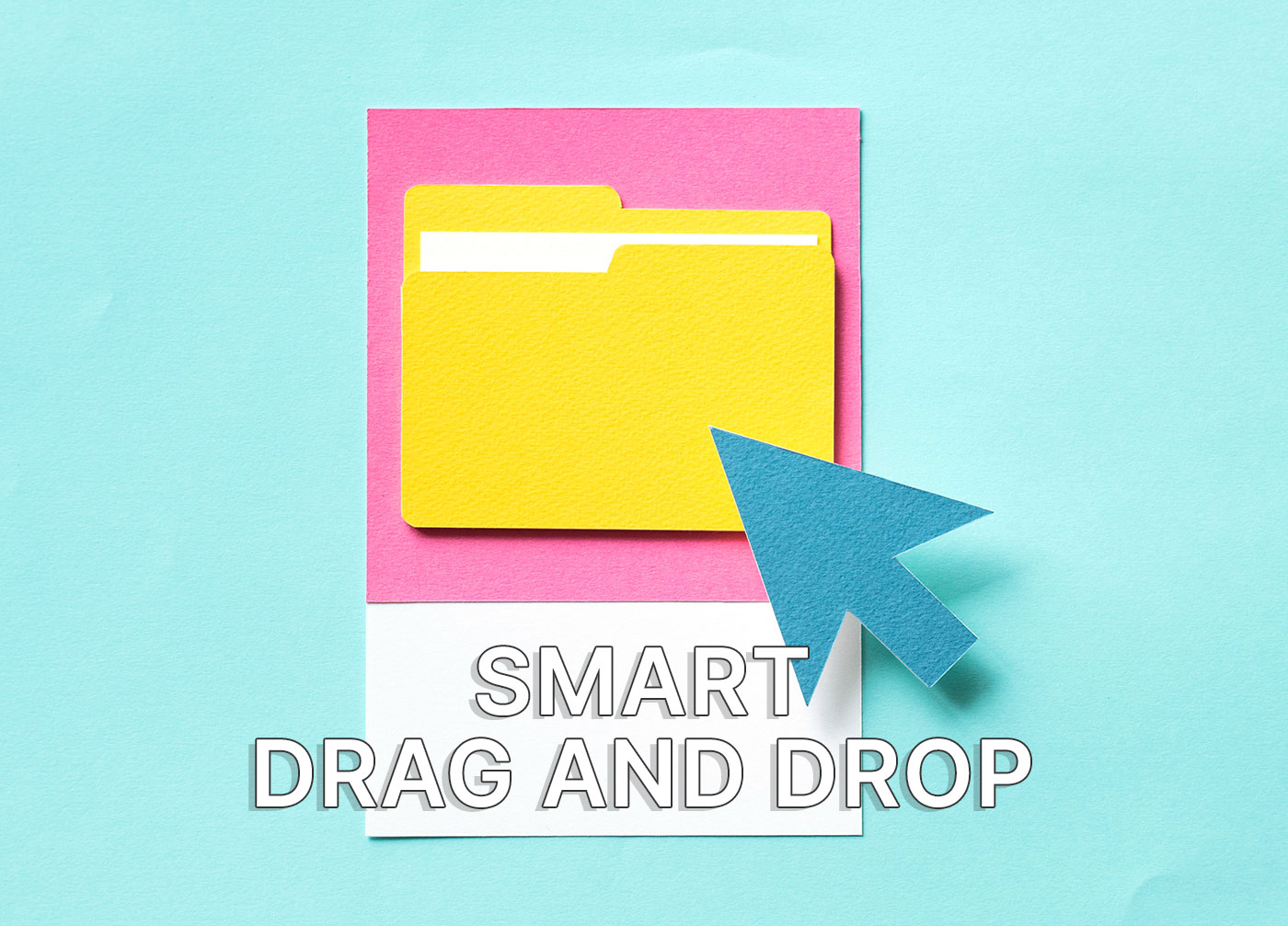
Du kennst dich nicht mit Computern aus und willst lernen, wie man einen PC benutzt. Jemand findet einen Kurs für dich und du beginnst deine erste Lektion. Eines der ersten Dinge, die du lernst, ist die Verwendung von Drag and Drop.
Klicke mit der linken Maustaste auf etwas, halte die Maustaste gedrückt, ziehe das Element in ein neues Fenster, einen neuen Ordner oder in eine E-Mail und lasse die Maustaste los, um das Element an der gewünschten Stelle abzulegen.
Super einfach. Es funktioniert einfach. Mit dieser einfachen Geste kannst du Dateien in einen neuen Ordner verschieben, du kannst Elemente an eine E-Mail anhängen oder Bilder in ein Dokument einfügen.
Windows findet für dich heraus, was du tun willst. In 99% der Fälle wird das Betriebssystem deine Absichten richtig erraten.
Und was ist mit dem Rest der Zeit? Du wendest natürlich einen der folgenden Tricks an:
Ein besserer Weg zum Ziehen und Ablegen im Datei-Explorer
Die normale Drag-and-Drop-Routine verwendet die linke Maustaste. Wenn du Benutze die rechte Maustaste zum Ziehen und Ablegen Wenn du die Maus loslässt, wird ein Kontextmenü angezeigt, das dir die folgenden Optionen bietet:
- Hier kopieren - kopiert die Gegenstände.
- Hierher ziehen - verschiebt die Gegenstände.
- Hier Abkürzungen erstellen - erstellt einen Link zu dem ursprünglichen Ordner oder der Datei.
- Abbrechen - bricht die Drag&Drop-Aktion ab.
Möglicherweise siehst du in diesem Menü weitere Optionen, die von den Programmen, die du installierst, hinzugefügt wurden (siehe 7-Zip in diesem Screenshot).
Auswählen der Option zum Kopieren an demselben Ort wie das Originalobjekt, wird eine Kopie des Objekts erstellt. Das kann praktisch sein, um Dokumente zu duplizieren.
Wenn du willst den Linksklick verwenden, aber die implizite Aktion steuern Das ist möglich, wenn du halte eine der Modifikatortasten gedrückt während du mit der linken Maustaste ziehst:
- Strg + Ziehen - Artikel kopieren.
- Umschalttaste + Ziehen - Gegenstände verschieben.
- Alt + Ziehen (oder Strg + Umschalt + Ziehen) - erstellt eine Verknüpfung, die auf das ursprüngliche Element zeigt.
Beachte, dass während des Ziehens ein Etikett neben dem gezogenen Element erscheint, das die Aktion bestätigt, die du gerade ausführst.
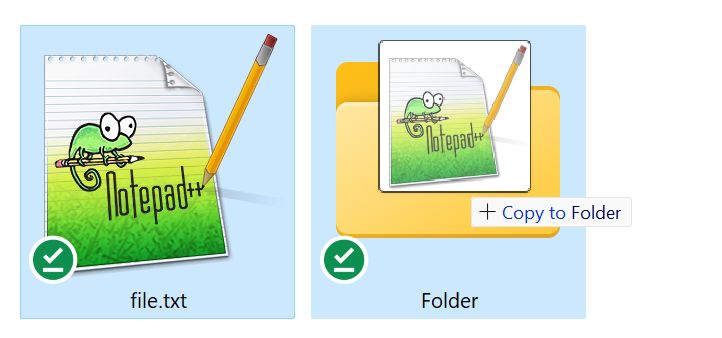
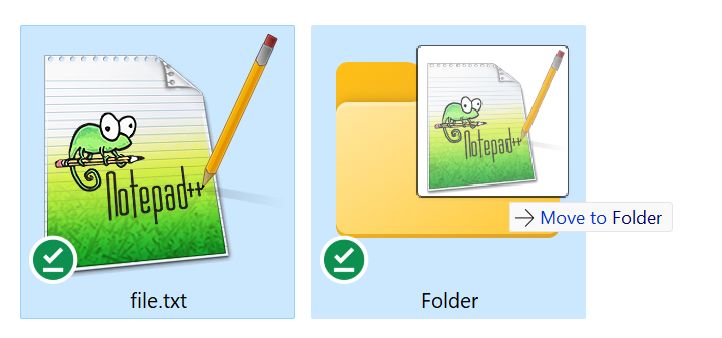
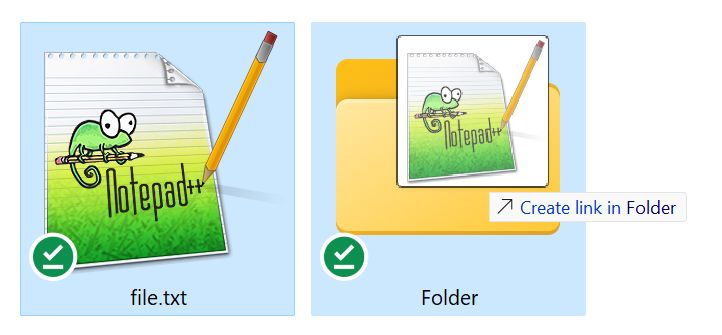
Du kannst zwischen Strg, Umschalt und Alt wechseln, während du die linke Maustaste gedrückt hältst, und die ausgeführte Aktion ändert sich währenddessen.
Einschränkungen: Diese Aktionen funktionieren im Datei-Explorer, beim Ziehen auf und vom Desktop und in einigen wenigen anderen Fällen in Windows. Bei Anwendungen, die dies nicht unterstützen, ist das Verhalten das Standardverhalten beim Ziehen und Ablegen, es ändert sich also nichts, wenn du diese Tricks anwendest.
Wusstest du von diesen Tricks? Kennst du ähnliche Tricks? Lass es mich in den Kommentaren wissen. Vielleicht mache ich irgendwann eine Zusammenfassung der besten Windows-Tipps und -Tricks.

Tastaturkürzel zur schnelleren Textbearbeitung in einem Dokument
Willst du mehr solche Tricks im Datei-Explorer? Hier ist ein schneller: die Adressleiste des Explorers zum Ausführen von Kommandozeilenbefehlen verwenden.







