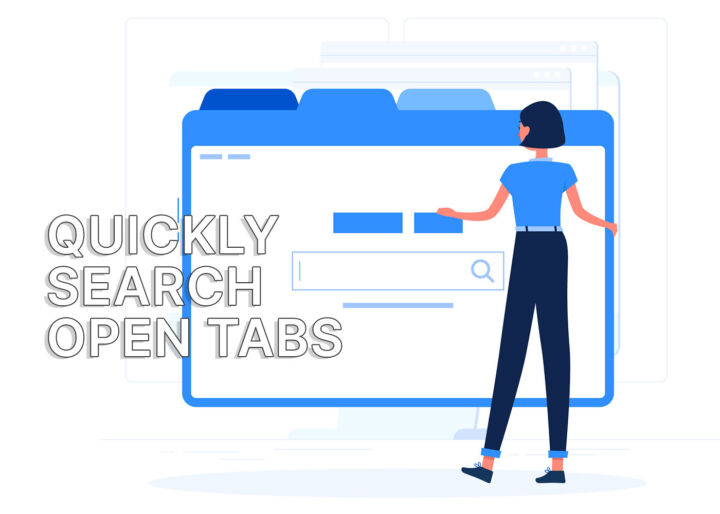- 缩放文档、图像和网页是必不可少的。
- 如果你知道通用缩放键盘快捷键,就能在几乎所有应用程序中更快地调整缩放级别。
- 继续阅读,了解放大、缩小和重置缩放级别的快捷键。

如果文档中的文字太小,或者图片中的某些细节太少,都没有关系,因为你可以在大多数程序中调整缩放级别。如果界面上没有可见的缩放滑块,这就意味着要在菜单中挖掘各种选项。
或者只需学习一些键盘快捷键,就能轻松调整缩放级别。这些快捷键几乎适用于任何应用程序,因此只需学习一次即可。

如何在 Windows 中创建键盘快捷方式以打开应用程序、文件和文件夹。
用于缩放的通用键盘快捷键
您只需记住四个缩放键盘快捷键。这些快捷键包括放大、缩小和重置缩放级别。
- Ctrl + Plus (+): 放大一步。
- Ctrl + 减 (-): 放大一步。
- Ctr + 0: 将缩放级别重置为应用程序默认值(通常为 100%)。
- Ctrl + 滚轮 毫不费力地放大和缩小。
*在 Mac 上,您必须使用 Command 而不是 Ctrl。
我个人认为,使用 Ctrl 键加滚轮是最佳组合即使这样做的缺点是无法回到 100%。
我不能保证这些缩放快捷键在任何情况下都能正常工作,但根据我的测试,它们在 Google Docs、Notepad++ 和其他一些支持更改缩放级别的文档编辑器和程序中都能正常工作。这就是为什么我把它们包含在 我的通用键盘快捷键列表.
在您首选的网络浏览器中,您设置的自定义缩放级别将以域为单位被记住。这意味着,当您再次访问您更改了缩放级别的网站时,您之前设置的缩放级别将被记住。
局限性注意:缩放应用程序只会缩放打开的文档,而不会缩放应用程序界面本身。如果你觉得菜单和图标太小,你可能需要 调整 Windows 的缩放比例 或 使用放大镜工具.
微软办公软件:因为规则总有例外
正如我在 BinaryFork 上介绍过的许多其他键盘快捷键示例一样,微软 Office 再次证明自己是个例外。
这一点令人失望,但至少在 Word、Excel 和 PowerPoint 用户界面的右下方有一个缩放滑块。
如果你喜欢使用键盘快捷键,可以按 Alt + W,然后按 Q,就会弹出一个窗口,你可以选择数值或与窗口大小相关的尺寸。
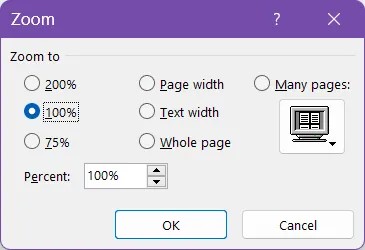
这种情况应该很快就会改变,因为微软承诺坚持使用通用缩放快捷方式,所以根据你所拥有的微软 365(以前的 Office 365)版本,快捷方式可能已经激活。
我试过我的版本和 Ctrl + 滚动 快捷键似乎有效,但键盘快捷键无效。