- Drag and drop is a very popular way of copying, moving, inserting, and attaching items in Windows.
- Learn how to copy, move, and create shortcuts in File Explorer using smart drag and drop tricks.
- Drag and drop with the right-click, or hold Ctrl, Alt, Shift while you drag with the left-click active for different actions.
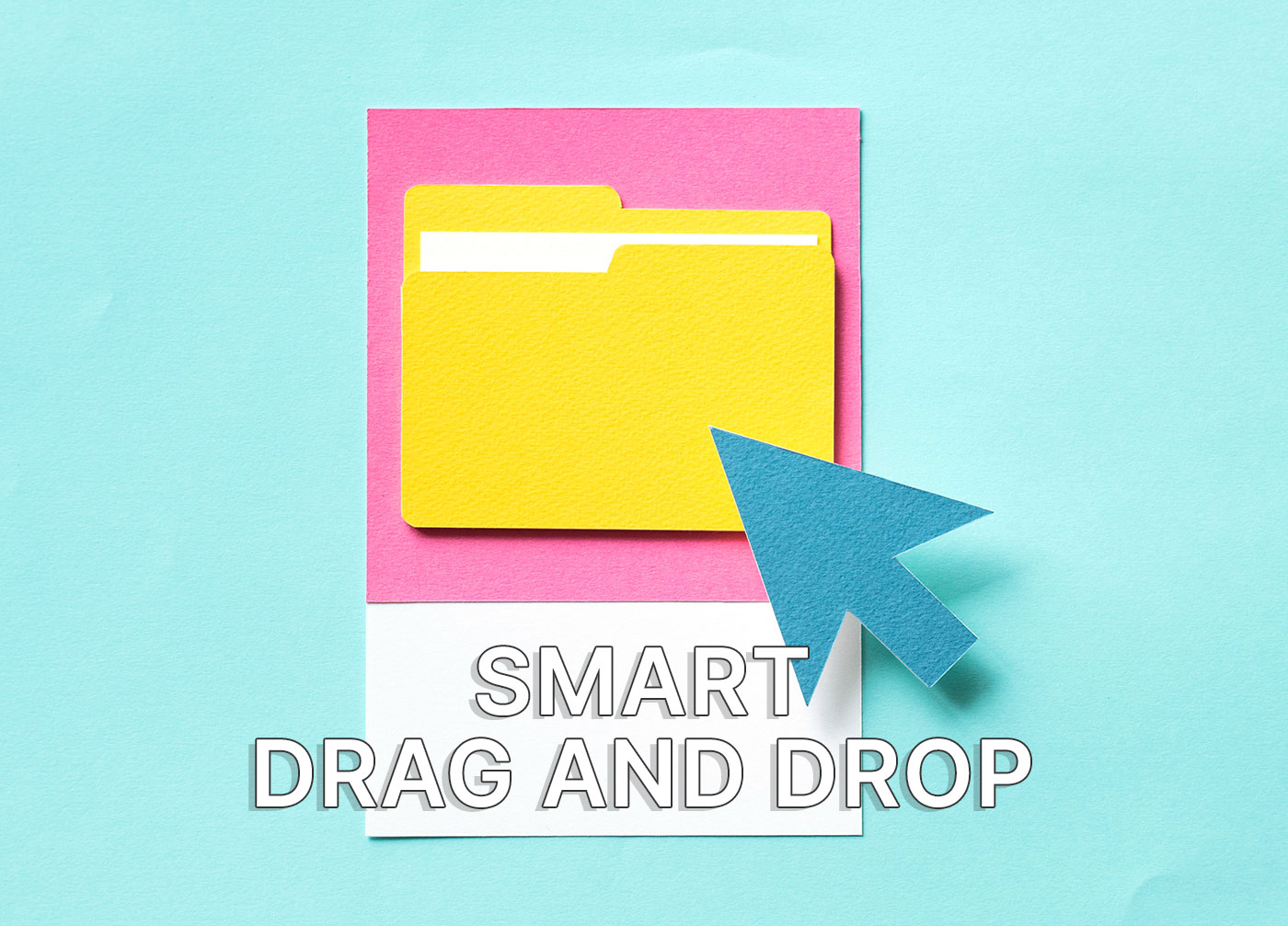
You don’t know computers and you want to learn how to use a PC. Someone finds a course for you, and you start your first lesson. One of the first things you’ll learn is to use drag and drop.
Left click on something, keep the mouse button pressed, drag the item in a new window, a new folder, in an email, and release the mouse button to drop the item in the chosen location.
Super easy. It just works. With this simple gesture you can move files in a new folder, you can attach items to an email, or insert images in a document.
Windows figures out for you what you want to do. 99% of the time the operating system will guess your intentions correctly.
What about the rest of the time? You use one of the following tricks, of course:
A better way to drag and drop in File Explorer
The normal drag-and-drop routine uses the left mouse button. If you use the right mouse button to drag-and-drop when you release the mouse you will see a contextual menu that will present you with the following options:
- Copy here – copies the items.
- Move here – moves the items.
- Create shortcuts here – creates a link to the original folder or file.
- Cancel – aborts the drag and drop action.
You may see other options in this menu, added by the programs you are installing (see 7-Zip in this screenshot).
Choosing the option to copy in the same location as the original item will create a copy of the item. This can be handy for duplicating documents.
If you want to use the left-click, but control the implicit action that is possible if you hold one of the modifier keys while you drag with the left mouse button:
- Ctrl + drag – copy items.
- Shift + drag – move items.
- Alt + drag (or Ctrl + Shift + Drag) – create shortcut pointing to the original item.
Notice that while you drag a label will appear next to the dragged item, confirming the action you are currently performing.
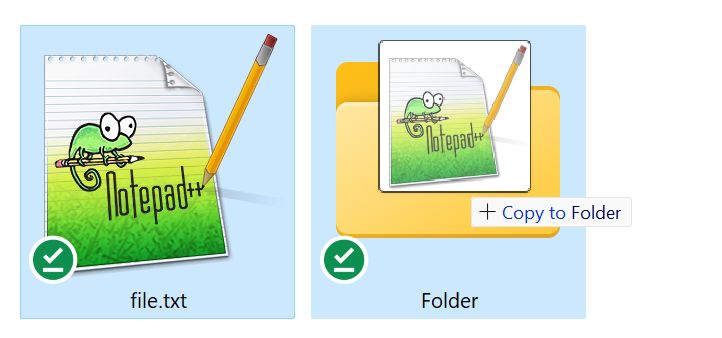
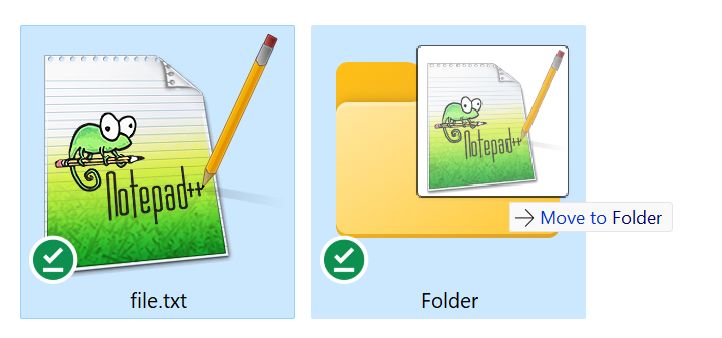
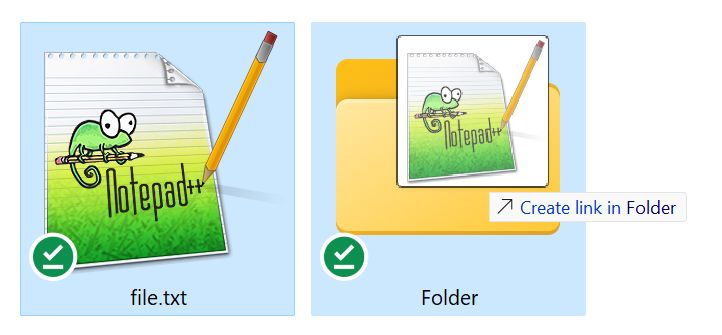
You can switch between Ctrl, Shift, and Alt while you keep the left mouse button pressed and the action performed will change on the fly.
Limitations: these actions work in File Explorer, while you drag to and from the Desktop, and in a few limited other instances in Windows. In the case of apps that don’t support this, the behavior is that of the default drag and drop, so nothing will change if you use these tricks.
Did you know about these tricks? Do you know similar tricks? Let me know in the comments and I may do a roundup of the best Windows tips and tricks at some point.

Keyboard shortcuts to speed through text editing in a document
Want more File Explorer tricks like this? Here’s a quick one: use the Explorer address bar to run command line commands.







