- 如果您记不住某个重要的快捷键,可以使用 PowerToys 实用工具更改 Windows 中的键盘快捷键。
- 你可以更改特定程序中的快捷键组合,也可以让它在所有程序中都能使用。
- 甚至还可以在按下创建的快捷键时插入特定的文本字符串。

虽然 Windows 使用智能键盘快捷键,双键组合非常普遍,但仍有一些重要的快捷键需要按三个键。
虽然 MacOS 大多使用三键和四键键盘快捷键,但学习和使用最实用的 Windows 键盘快捷键仍是一件麻烦事。
但是,如果能将键盘快捷键更改为更容易记忆的快捷键呢?或者,您希望在自己喜欢和使用的特定程序中对齐使用不同键盘快捷键的特定操作。这其实是一个很好的理由 在 Windows 中更改键盘快捷方式.
这不仅是可能的,而且可以很快实现。因此,如果您有兴趣,请继续阅读并 了解如何在 Windows 中使用 PowerToys 实用程序免费重新映射键盘快捷键.我会一直推荐 因为 PowerToys 就是这么棒.而且还可以免费下载和使用。
如果能看到 Windows 和已安装程序使用的所有快捷方式列表,会不会很酷?是的,但遗憾的是这是不可能的。没有一个中央位置可以列出所有快捷方式、它们执行的操作以及哪些程序支持特定的键盘快捷方式。
多种类型的键盘快捷键
首先,让我们简要了解一下 Windows 中的键盘快捷键类型:
- 应用程序专用快捷方式注意:这些操作只有在应用程序打开且应用程序窗口处于活动状态时才会起作用。如果应用程序处于关闭、非活动或最小化状态,按下快捷键将不起任何作用。
- 全局快捷键:只要你登录了用户账户,这些软件就能一直工作。有些甚至可以在锁屏状态下使用。这些快捷方式可以是 Windows 特有的快捷方式(如以下是最重要的几项),或应用程序注册的快捷方式,但设置为全局系统快捷方式,即使在应用程序未激活时也能使用。
- 系统预留快捷键注意:这些是不能更改的一般操作系统快捷方式。
在为程序或全局分配新的快捷键之前,我建议您在计划使用该快捷键的上下文中按下该快捷键。看看它是否已经映射到另一个操作。您仍可以使用现有的快捷键,但如果您仍计划使用该快捷键,或许为该操作添加一个新快捷键作为备份是明智之举。
尝试使用本机应用程序设置,获取只适用于一个程序的快捷方式
在使用 PowerToys 更改现有 Windows 快捷方式之前,我建议你先暂停一下,分析一下你计划更改的快捷方式列表。
如果所有这些都是某个应用程序特有的,我认为最好查看该特定应用程序的设置菜单。我不敢说 "很多",但 "一些 "常用的应用程序允许用户对菜单和快捷方式进行个性化设置。
你可以 在 Word 中更改或添加快捷方式在 Adobe Photoshop 中也可以做到这一点。
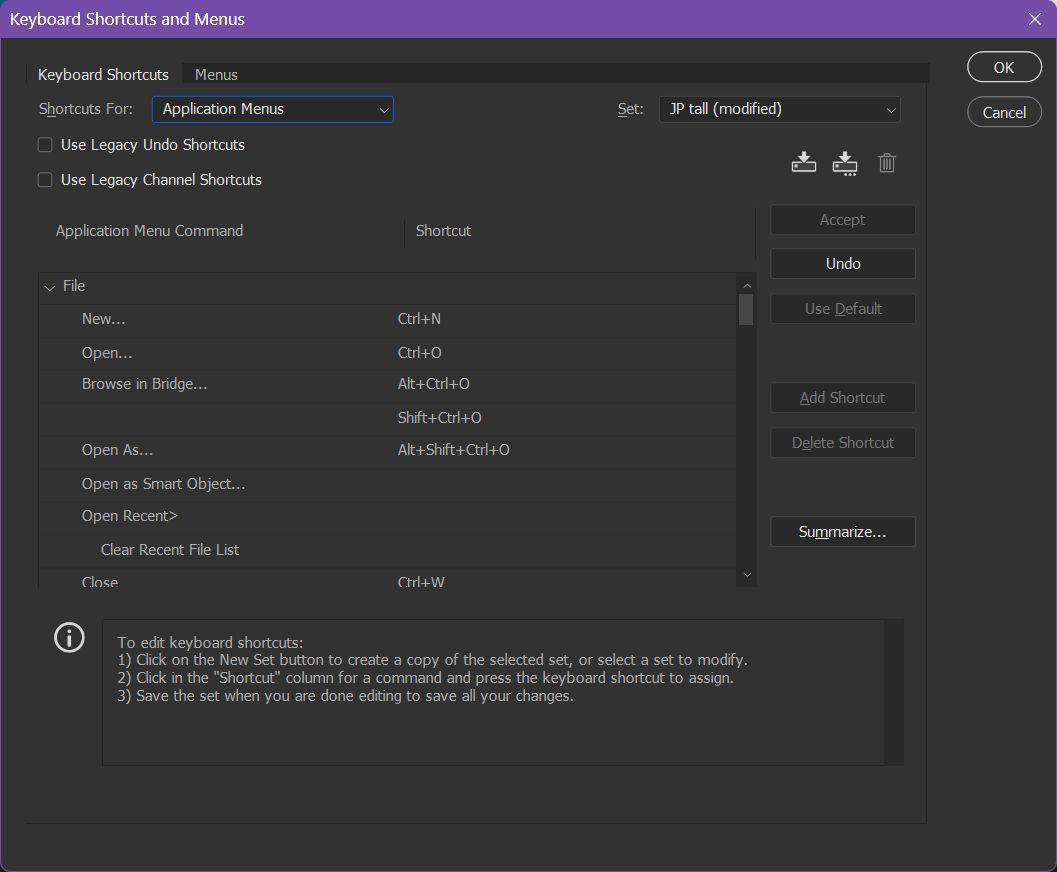
这只是两个例子。这两个程序都提供导出键盘快捷键设置的选项,这样你就可以在其他电脑上轻松导入这些设置。
如何使用 PowerToys 重新映射键盘快捷键
在本指南中,我们将使用 PowerToys 的键盘管理器部分。
局限性:
- 您不能创建新的快捷方式。
- 您只能替换现有的键盘快捷键。
- 每个组合键必须至少包含一个修改键(Win、Ctrl、Shift、Alt)。
- 只能将一个其他键与一个、两个、三个或四个修改键一起使用。
- 某些保留的 Windows 操作系统快捷键无法重新映射(Win + L、Ctrl + Alt + Del、Fn、暂停、Win + G)。
1.打开 PowerToys 应用程序,然后双击系统托盘图标,打开应用程序设置。
2.使用左侧菜单导航至 键盘管理器.点击选择。
3.首先,确保 启用键盘管理器 切换打开。
4.注意"...... "下没有列出快捷方式列表。 重新映射快捷方式 进入。点击该选项,打开快捷方式重装程序实用程序。
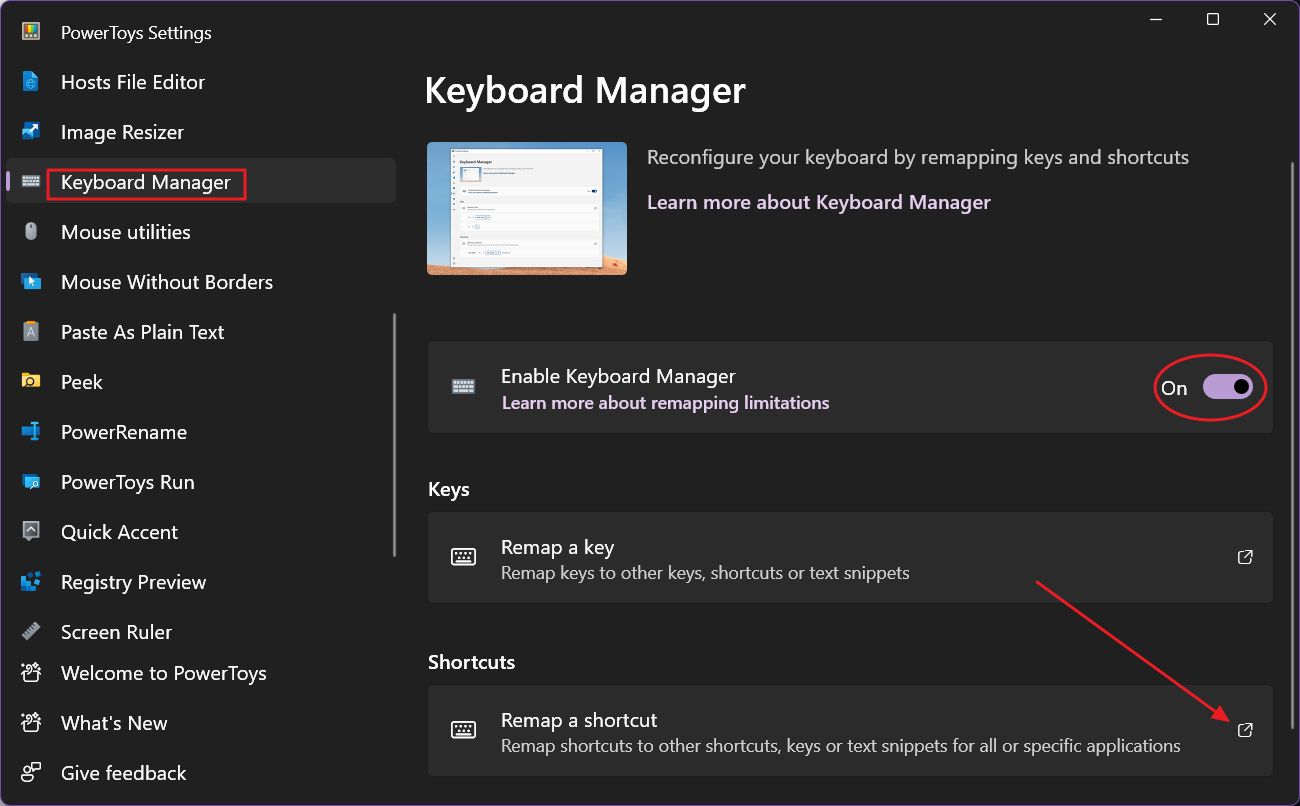
5.5. 重新映射快捷方式 弹出窗口将是空的。首先点击 添加快捷方式 重映射 按钮。
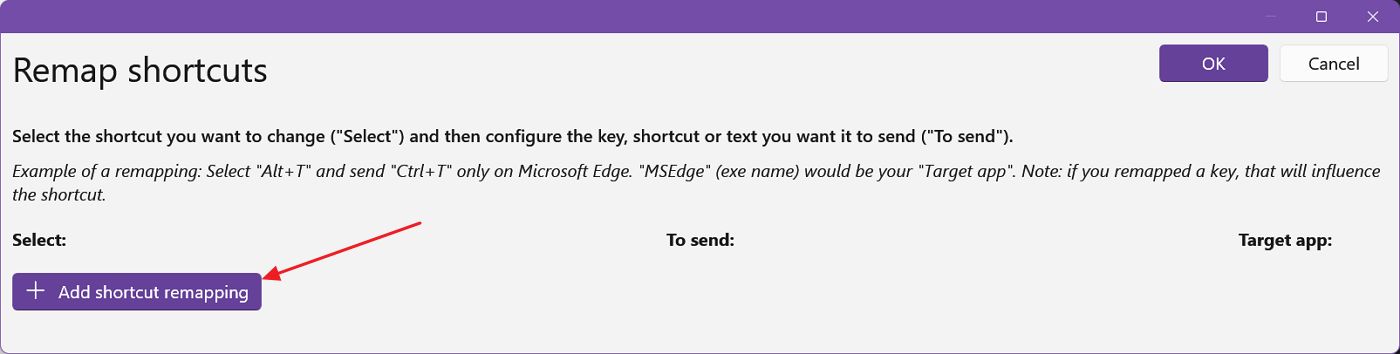
6.您需要为每个要更改的组合填写接下来的三栏:
- 选择 - 您要替换的当前键盘快捷键。
- 发送 - 您想使用的键盘快捷键或文本字符串。
- 目标应用程序 - 的应用程序。如果保持打开状态,则更改将应用于 Windows 中的所有地方。
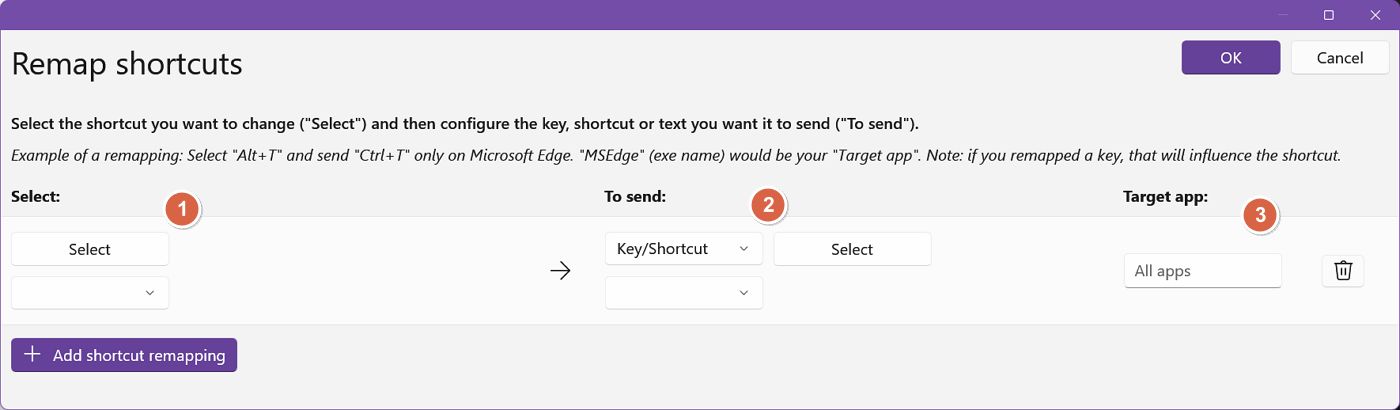
7.在 选择栏目 您可以从 "选择 "按钮下的下拉列表菜单中逐个选择快捷键,或者按 "选择 "按钮,然后按序列组合键。我更喜欢第二种方法。
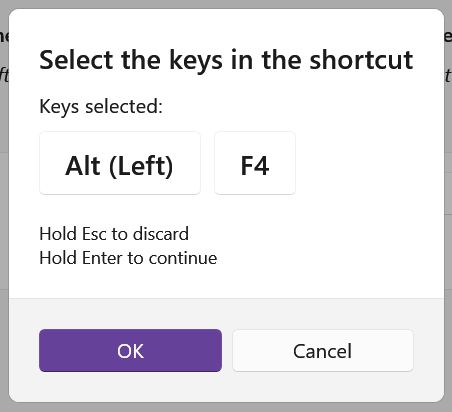
8.对 发送栏目.
9.我承认,目标应用程序一栏有点棘手。Windows 使用进程名称来标识应用程序。这意味着你不能在 目标应用程序栏.您需要使用应用程序的可扩展名称,而不使用 EXE 扩展名。
这只适用于在本地为特定应用程序重新映射快捷方式的情况,而不适用于全局。 所有应用程序 字段为空。
如果是这种情况,以下是查找应用程序进程名称的方法。
- 打开 开始菜单.
- 搜索 的应用程序名称。
- 右键单击正确的结果并选择 打开文件的位置.
- 在 新文件管理器 窗口,再次右键单击所选项目(或按 Shift + F10)并选择 财产.
- 在 目标 字段,请注意" "前面的文字。.exe"字符串。这是您需要输入的进程名称。
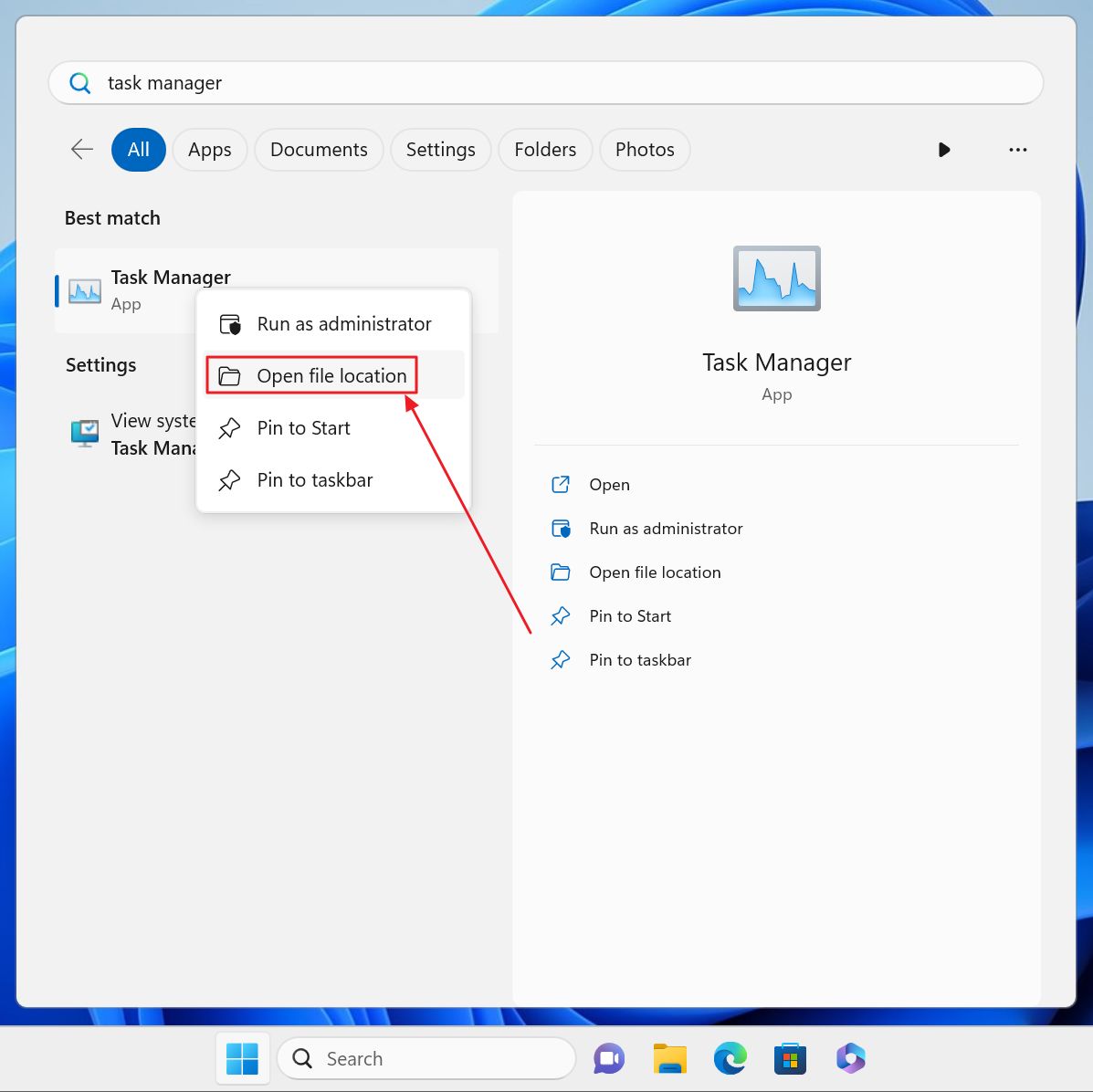
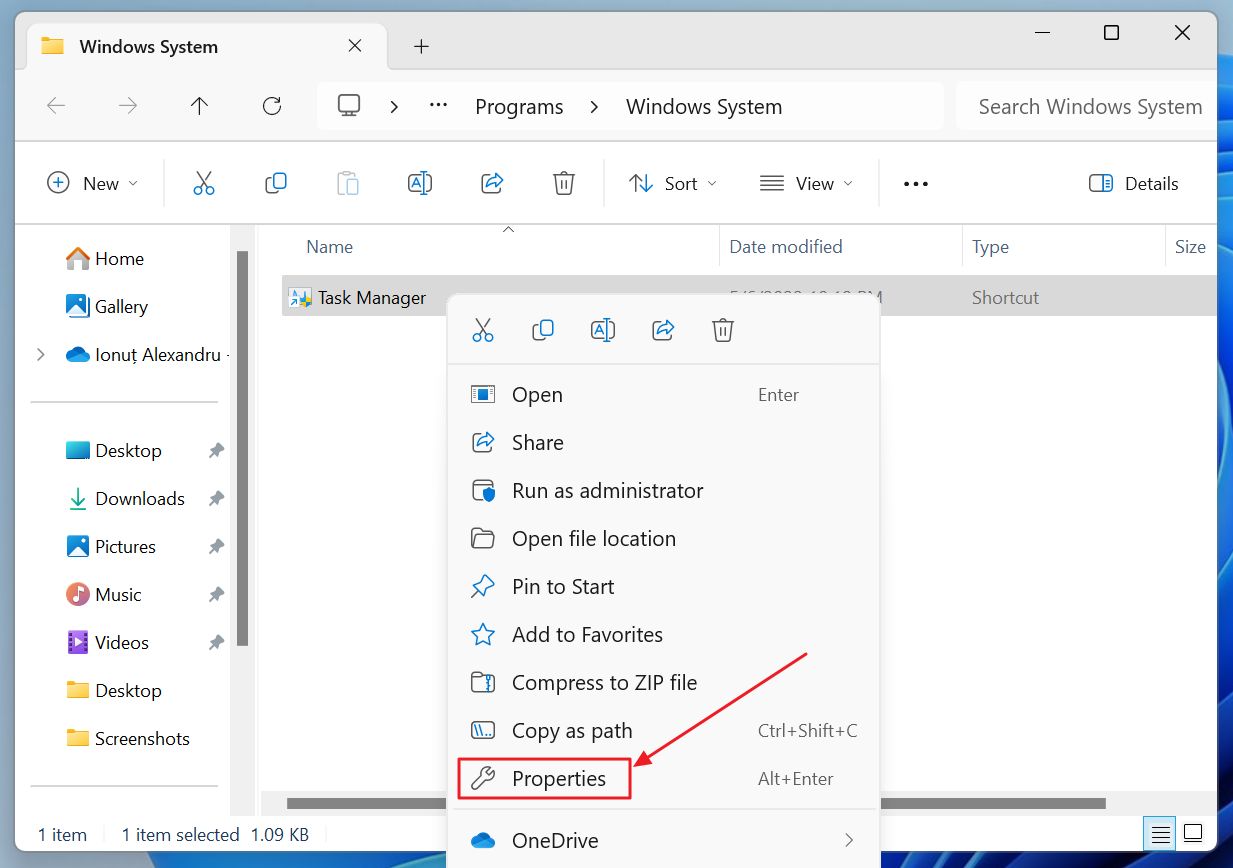

10.添加更多快捷键,或按下窗口右上方的 "OK(确定)"保存所有内容。现在,你可以直接在 PowerToys 键盘管理器中看到所有活动快捷键的列表。
活动组合会用 Windows 主题的重点颜色突出显示。
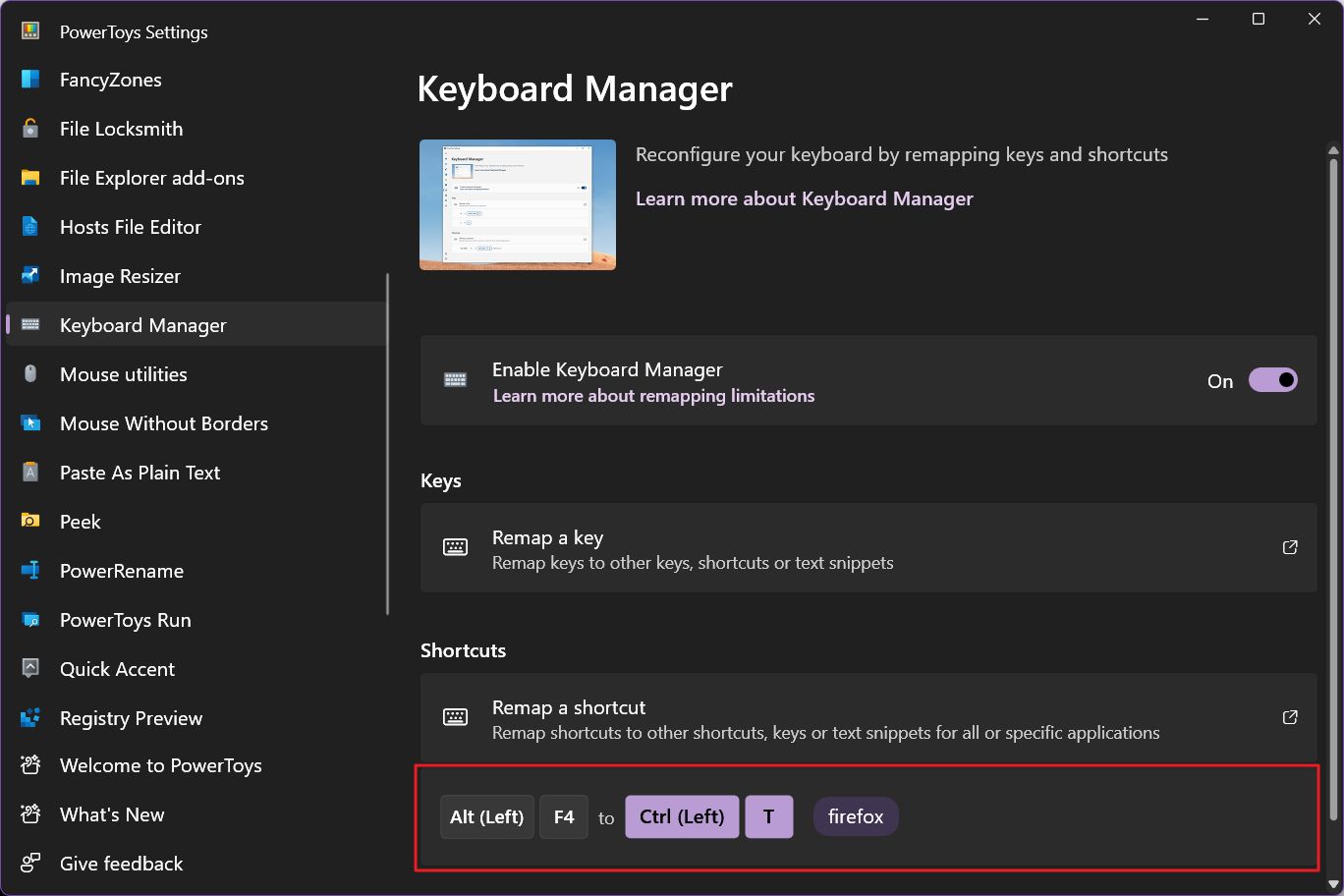
如果您还使用 重新映射 PowerToys 中的按键实用程序 要知道,这些快捷方式优先于重新映射的快捷方式。 示例注意:如果将 Alt 键重新映射为 Ctrl 键,然后将 Alt+ F4 组合键更改为 Alt + N,则必须按 Ctrl + N 才能执行分配给 Alt + N 的操作。
使用定义的键盘快捷键插入文本片段
PowerToys 键盘管理器的一个有趣选项是,当您按下在 选择栏目.
为此,您需要选择 文本 中的第一个选项 发送栏目.下面会出现一个空文本字段。键入您希望自动插入的文本。
这可能是快速插入签名、问候语或其他内容的有用技巧。
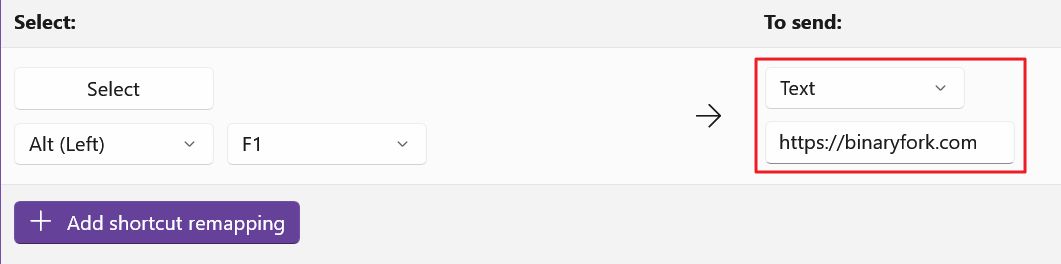
局限性: 您只能插入一串文本,不能插入格式、段落甚至多行。

专用的 Copilot 键盘按键:全靠人工智能。
既然我已经向你展示了如何更改现有的键盘快捷方式,我想有必要提一下,我不会在我的任何电脑上重新映射快捷方式。
你问为什么?
因为我怕我会忘记原来的键盘快捷键,我会发现自己在另一台电脑上发现 Alt + F4 实际上是关闭当前活动的应用程序,而不是执行 [此处插入想法]。
我还是喜欢学习键盘快捷键来完成最常见的重复操作,但由于上述原因,我不喜欢更改开发人员已编程的键盘组合。







