- Word 使用了大量其他微软应用程序所没有的键盘快捷键。
- 幸运的是,在 Word 中创建自定义键盘快捷方式或编辑现有快捷方式都很容易。
- 继续阅读,您还将了解如何导出自定义设置,以便以后在另一个 Word 安装中导入。

很少有应用程序能像 Word 一样让我抓狂。如果你没有尝试过在 Word 中对齐表格和图片,你就不知道自己 "错过了什么"。
别误会我的意思: Word 是我的首选文档编辑器.我无法忽视它的强大功能。由于它的流行,每个人都会使用 Word,所以如果你需要与团队、家人或朋友交换文件,你也很可能会共享 Word 文档。
在我们继续之前,请务必查看我们的 文章介绍最重要的 Word 快捷键.
为什么要在 Word 中创建或修改新的键盘快捷方式?
Word 的一个恼人之处在于,即使是重要的功能,它使用的键盘快捷键也大相径庭。有些 通用键盘快捷方式 有的有效,有的无效。
此外,一些我认为非常重要的操作并没有相关的键盘快捷键。其中一个操作是 粘贴为纯文本我已经 已经展示了如何将其添加到 Word.该操作是存在的,但没有指定快捷方式。
因此,这就是为什么你想创建自己的键盘快捷键,或者用更容易记住的组合替换现有快捷键的原因。
既然知道了 "为什么",我们就来看看 "怎么做"。

完整的 Windows 辅助功能工具键盘快捷键列表。
为支持的 Word 操作添加自己的键盘快捷键
步骤非常简单。
1.开放 字词.您不必打开或创建文档。
2.点击 文件菜单 如果您已在文档中。
3.一旦进入 主屏幕 点击选项。
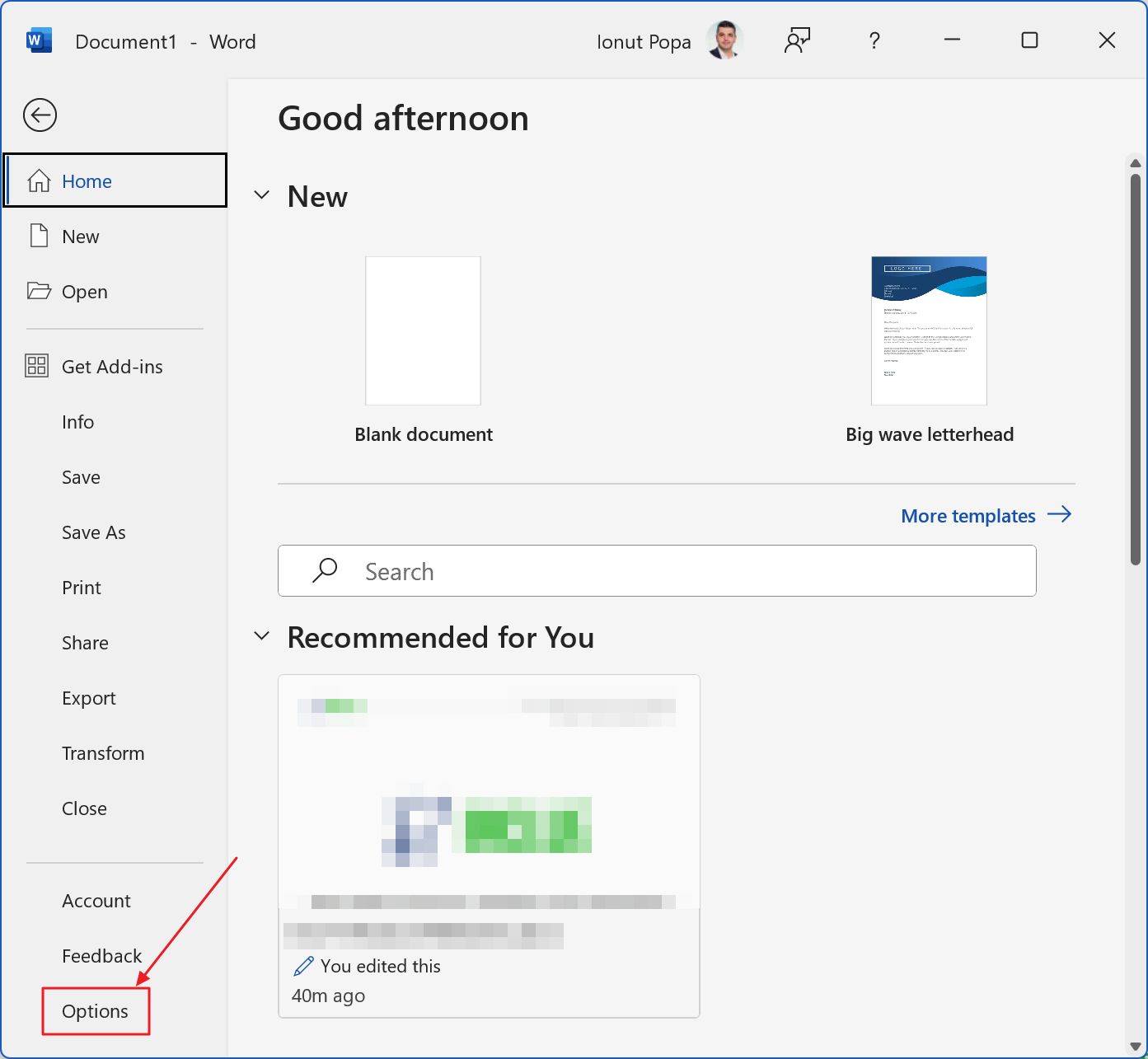
4.屏幕上将弹出 Word 选项窗口。选择 自定义色带 从左侧菜单
5.左侧栏底部有一个 定制 按钮。
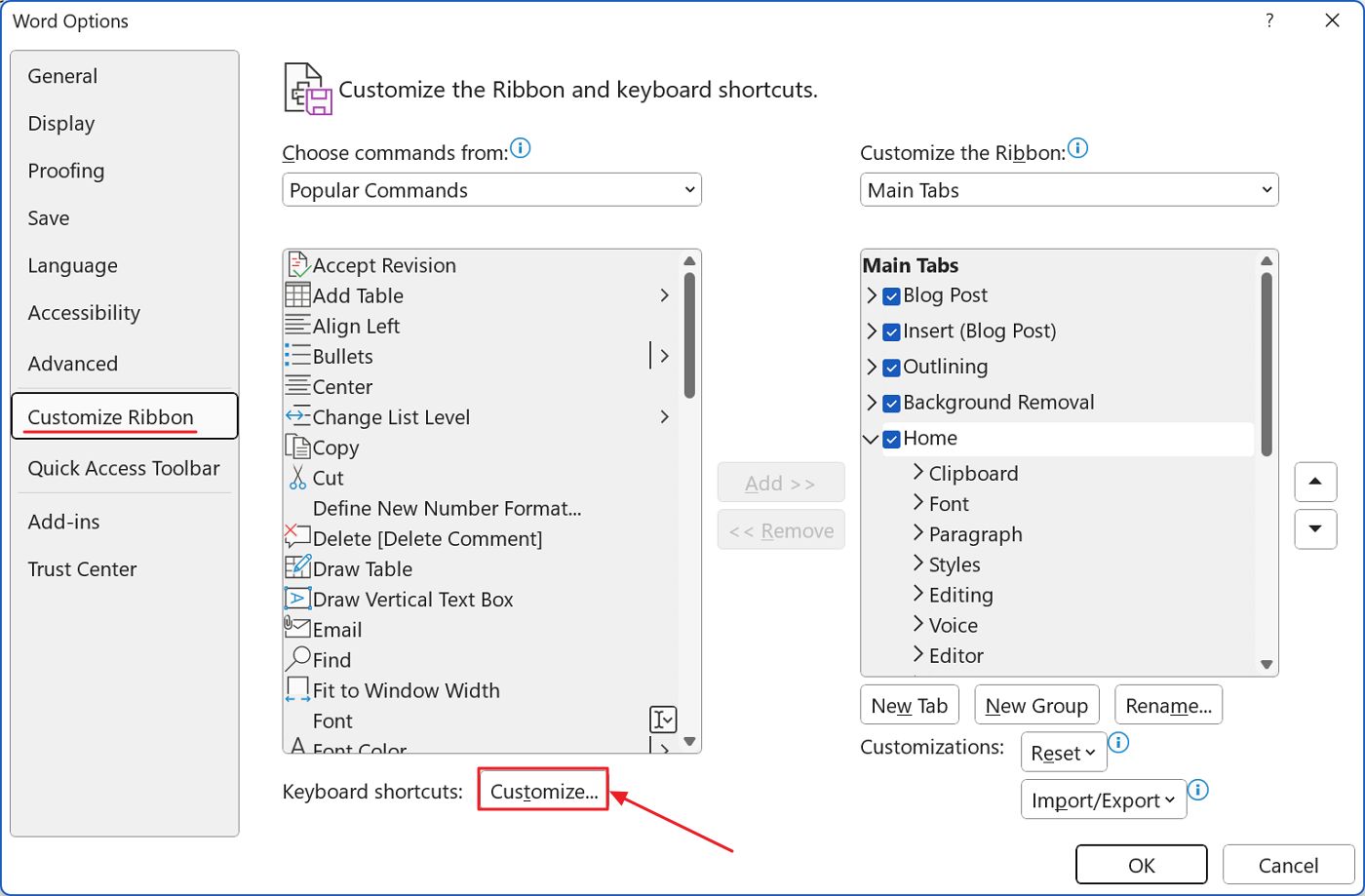
6.将出现另一个窗口、 自定义键盘有以下区域
- 类别 - 在这里,你可以找到在功能区界面上显示的操作组。甚至还有一个方便的操作组 所有命令.
- 命令 - 所选类别组的命令(操作)列表。
- 当前钥匙 - 列出当前为所选操作分配的键盘快捷键(如果存在)。
- 按下新快捷键 - 这里您可以指定要使用的快捷方式。
- 描述 - 对所选操作的详细说明。
- 全部重置 - 按钮,可将所有键盘自定义设置重置为默认值。
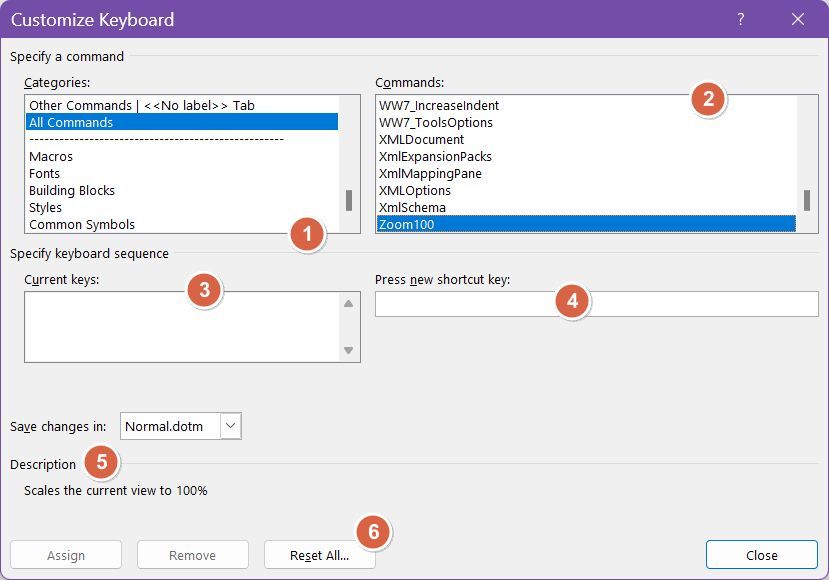
只需 选择所需的命令 点击命令列表中的 按下新快捷键 字段进行选择,然后 按下所需的快捷键.
7.快捷键组合将自动填充该字段,此时您只需点击 分配按钮.
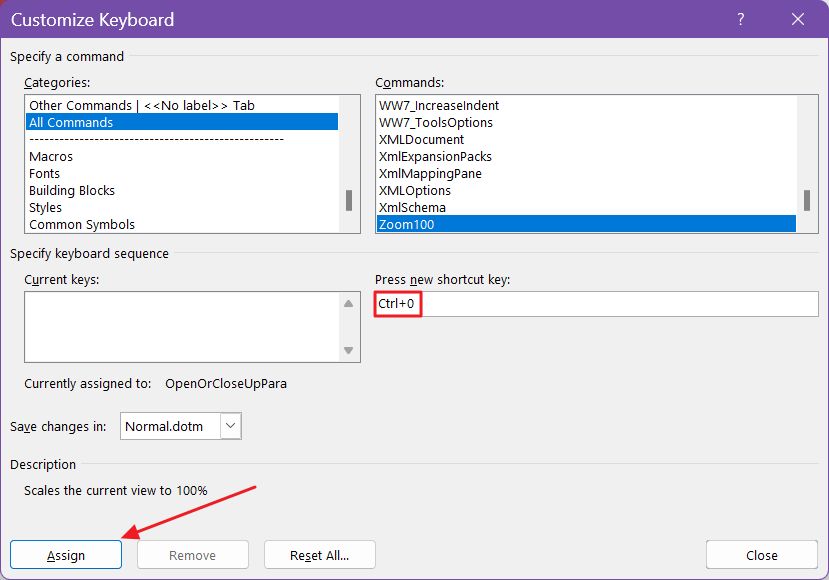
注意事项注意:按下所需快捷键后,Word 会检查该快捷键是否已分配给其他命令。如果有冲突,你会在当前键下看到一条信息,提示 目前分配给 后跟动作名称。
如果您继续操作,该快捷键将被重新分配,再次按下组合键时将不再调用旧操作。
修改或删除现有快捷方式同样简单
如果您想修改现有的快捷方式,我建议您按照相同的步骤操作,但是 首先删除现有快捷方式.
如果不删除旧的快捷方式,而只是添加新的快捷方式,最终会有两个快捷方式分配给同一个操作。
从功能角度看,这并不是一个问题,但它只是浪费了一个快捷键,而这个快捷键本可以分配给其他用途。
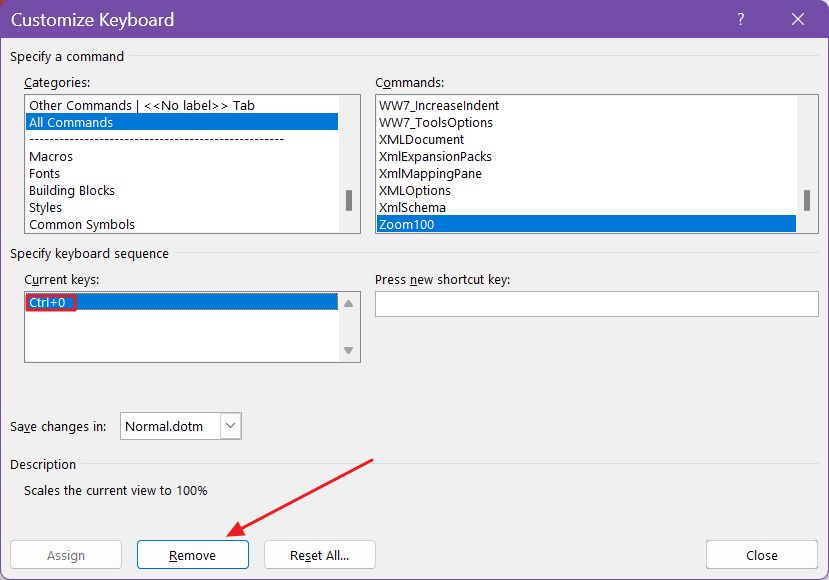
因此,要以正确的方式修改现有快捷方式,您需要(1)删除旧快捷方式,然后(2)为所需操作添加新快捷方式。
一旦您选择了操作,移除按钮就会激活,并且当前快捷键会在 当前钥匙 field.
导出自定义快捷方式,以便日后导入
如果您决定要恢复所有更改,只需按下 全部重置 按钮并确认操作。此操作将把所有 Word 快捷方式恢复为默认值。
在此之前,导出自定义选项也不是一件坏事。可以从 Word 选项 > 自定义功能区 窗户
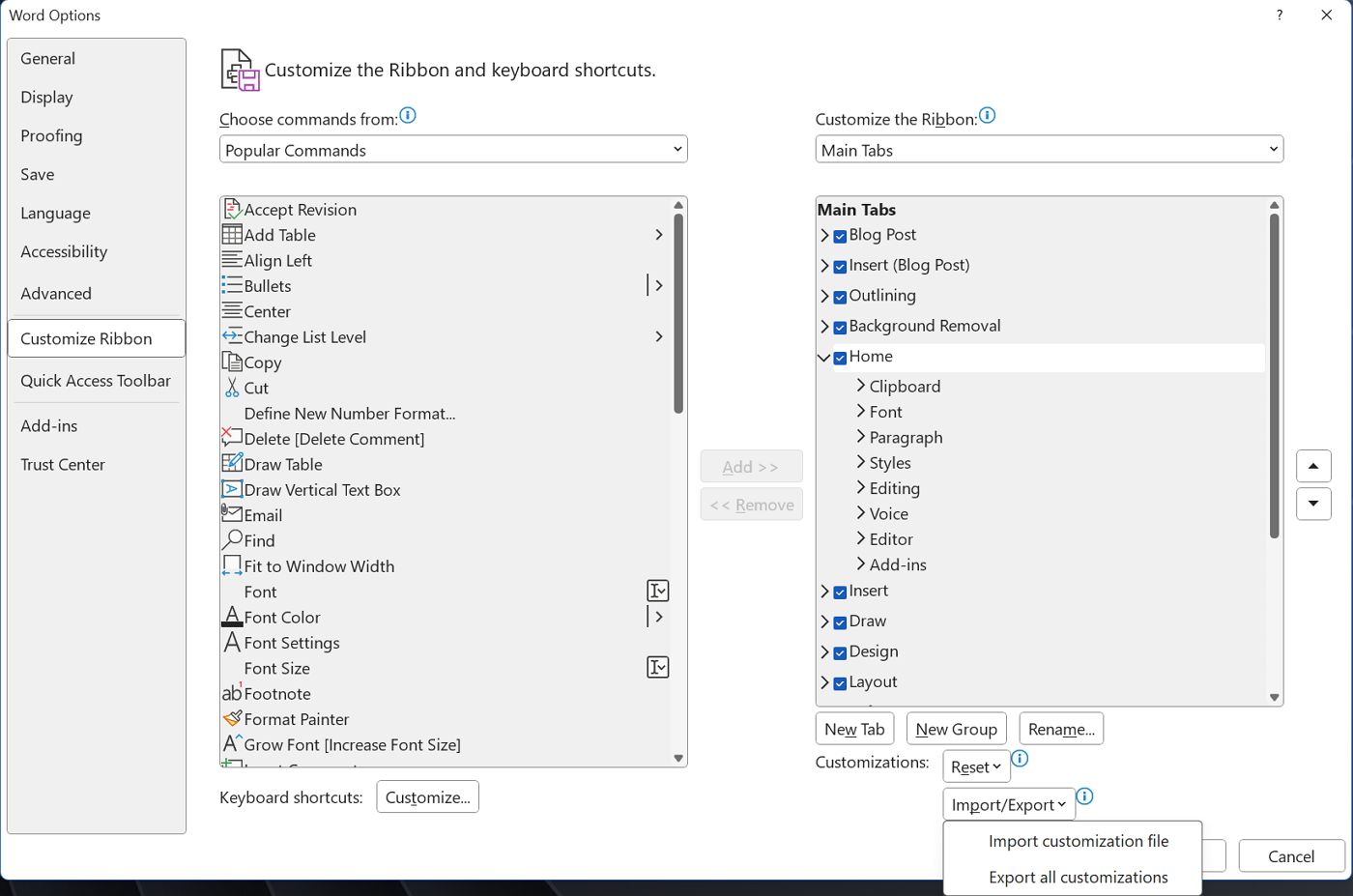
在屏幕底部有一个按钮,用于将自定义设置(包括功能区界面和键盘快捷键)导出到文件中,以便在重新安装 Word 或在另一台使用 Microsoft Office 的机器上导入。你只需在同一页面使用导入按钮,而不是导出按钮。
想要自己的 PowerPoint 或 Excel 快捷键吗?出于某些原因,这是不可能的。虽然遗憾,但也许微软正在倾听用户的心声,并将为其他流行的 Office 应用程序提供自定义键盘快捷键的方法。







