- 您可以在 Windows 中为物理键盘启用文本建议。
- 虚拟触摸键盘的建议在 Windows 11 中打开,而在 Windows 10 中为可选项。
- 文本建议有时会干扰其他建议覆盖。
- 打字洞察力可让你了解微软的人工智能在打字时为你提供了多少帮助。
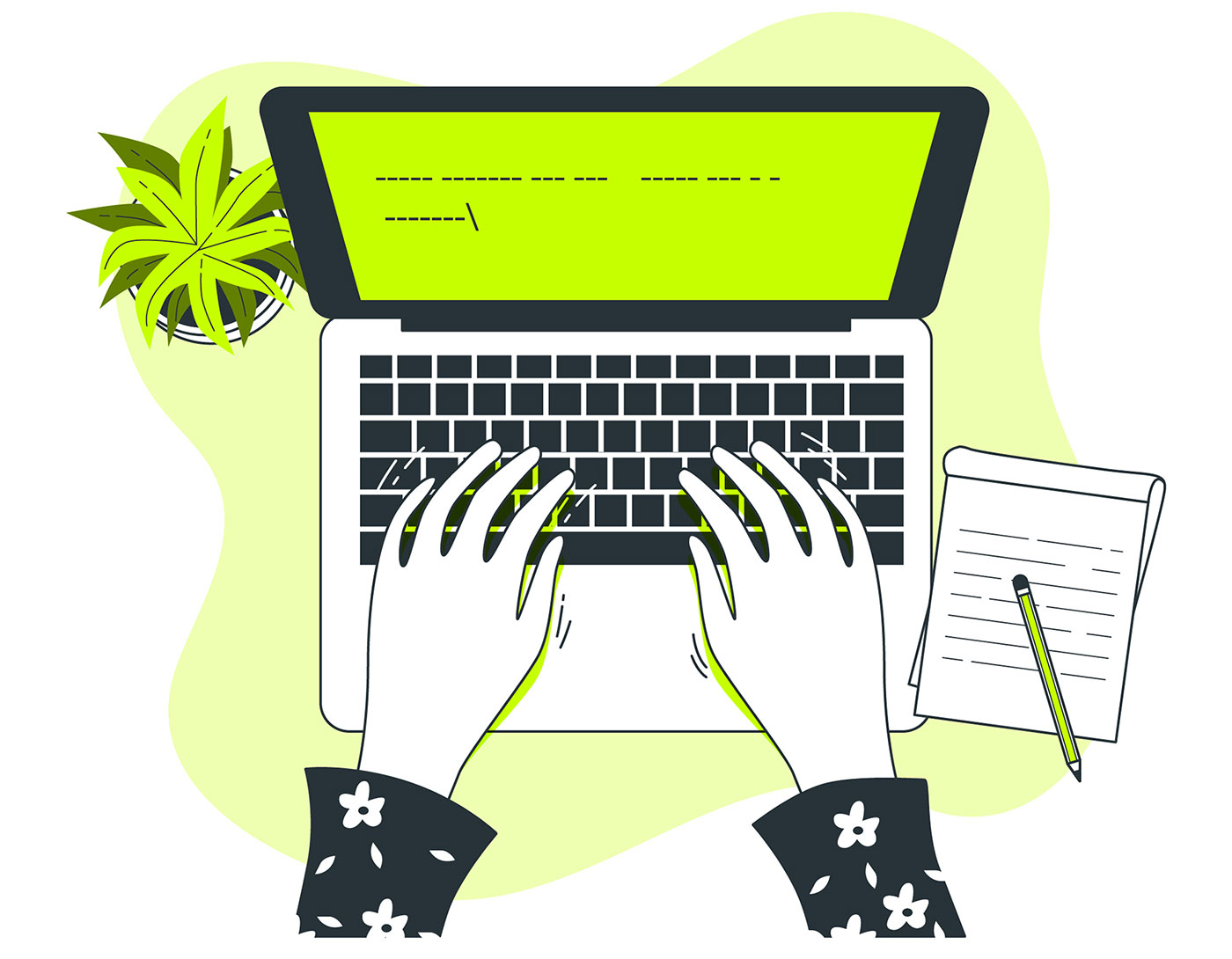
可以想象,移动操作系统的功能不如桌面操作系统丰富,但在很多方面,Windows 可以向 Android 和 iOS 学习。
输入时的文字建议就是其中之一。如果您还不知道,您可以启用 自动文本建议 在 Windows 11 和 Windows 10 中帮助您加快打字速度。下面将介绍如何操作、如何使用此功能以及实际效果如何。
我提供了两份指南,一份适用于 Windows 10,另一份适用于 Windows 11,因为从 "设置 "应用中激活文本建议的方式略有不同。

目 录
如何在 Windows 11 中启用文本建议
1.打开 设置应用程序 - 我为此选择了一个键盘快捷键:Win + I。
2.导航至 时间和语言.
3.在右侧面板中点击 打字.
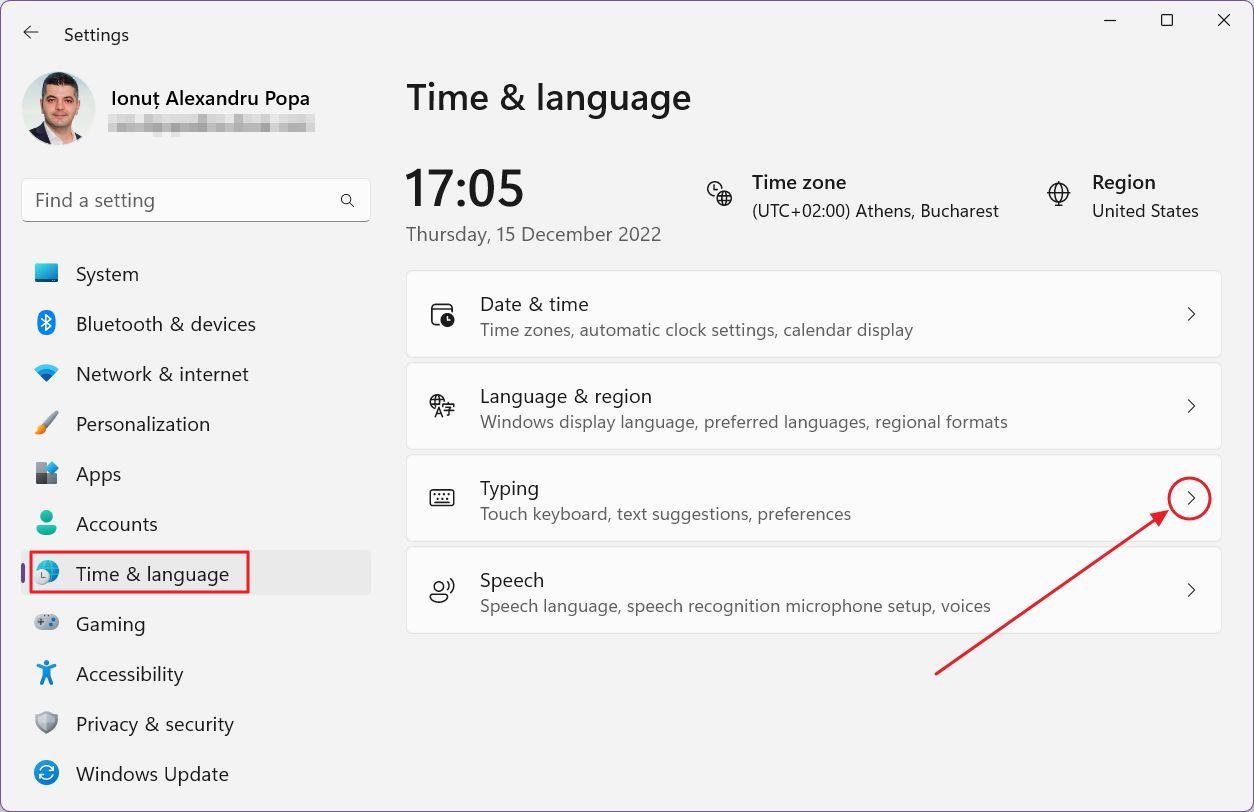
4.确保在 在实体键盘上输入时显示文字建议 已打开。
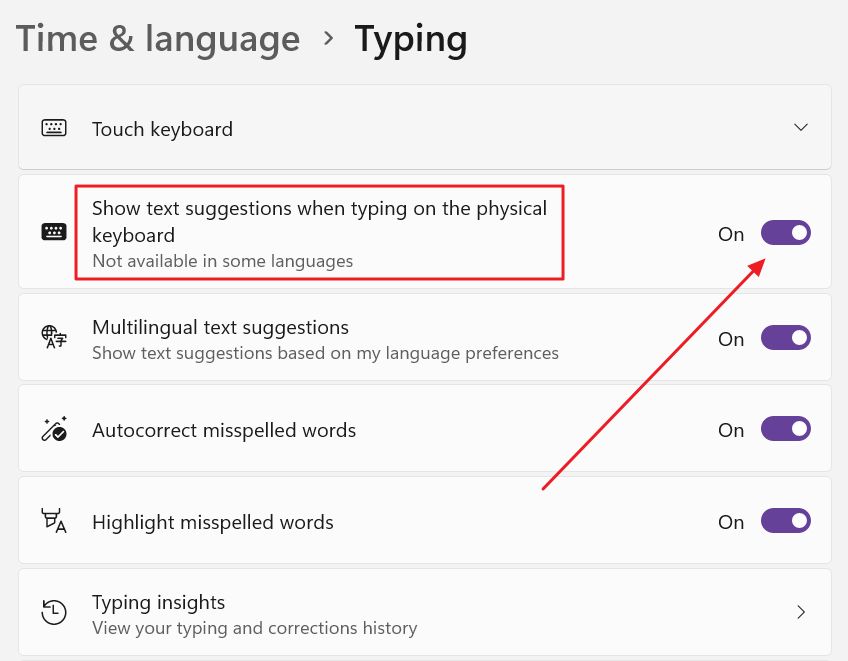
在这里,您还可以打开 多语言文本建议这样,Windows 只会根据您的语言设置推荐单词。
Windows 11 中的触摸键盘将始终显示文本建议。您无法像在 Windows 10 中那样单独控制其行为。
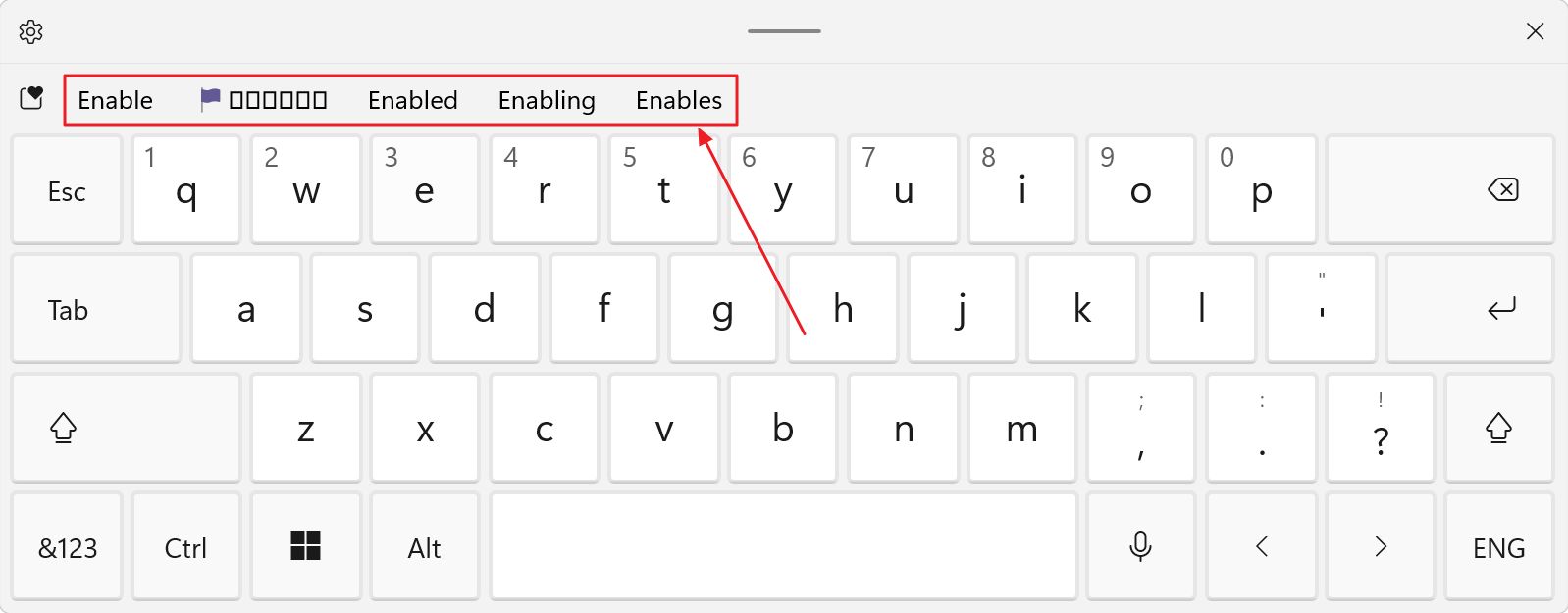
如何在 Windows 10 中启用文本建议
1.打开 设置应用程序 (同样可以使用 Win + I 快捷键)。
2.导航至设备。
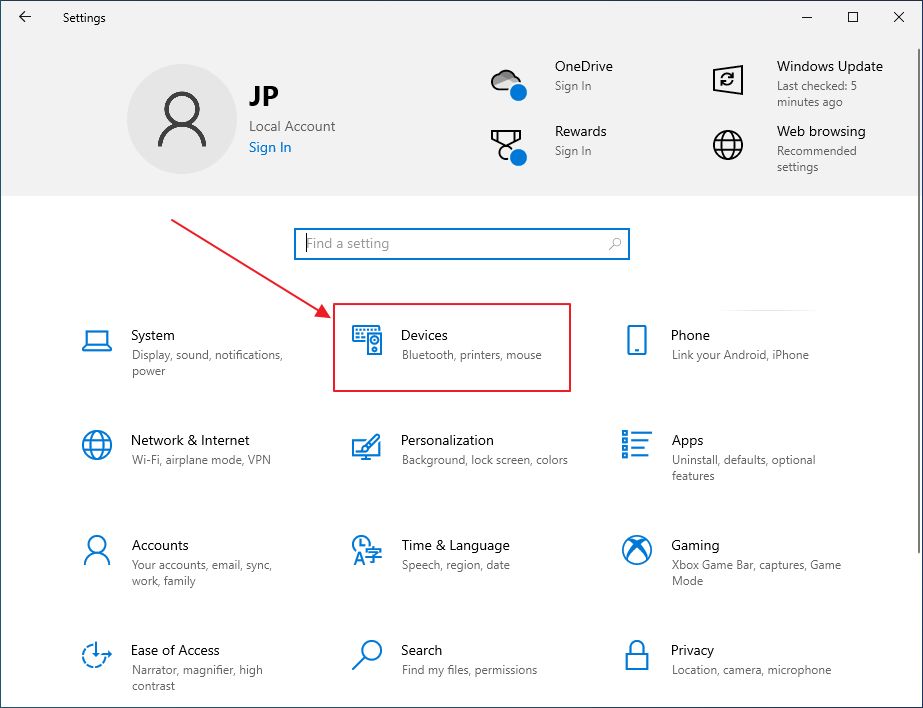
3.在左侧菜单中选择 打字.
4.右侧面板上有两个切换按钮,您可能希望启用它们:
- 在软件键盘上键入文字时显示文字建议 - 在 打字部分
- 在我输入时显示文本 - 在 硬件键盘部分
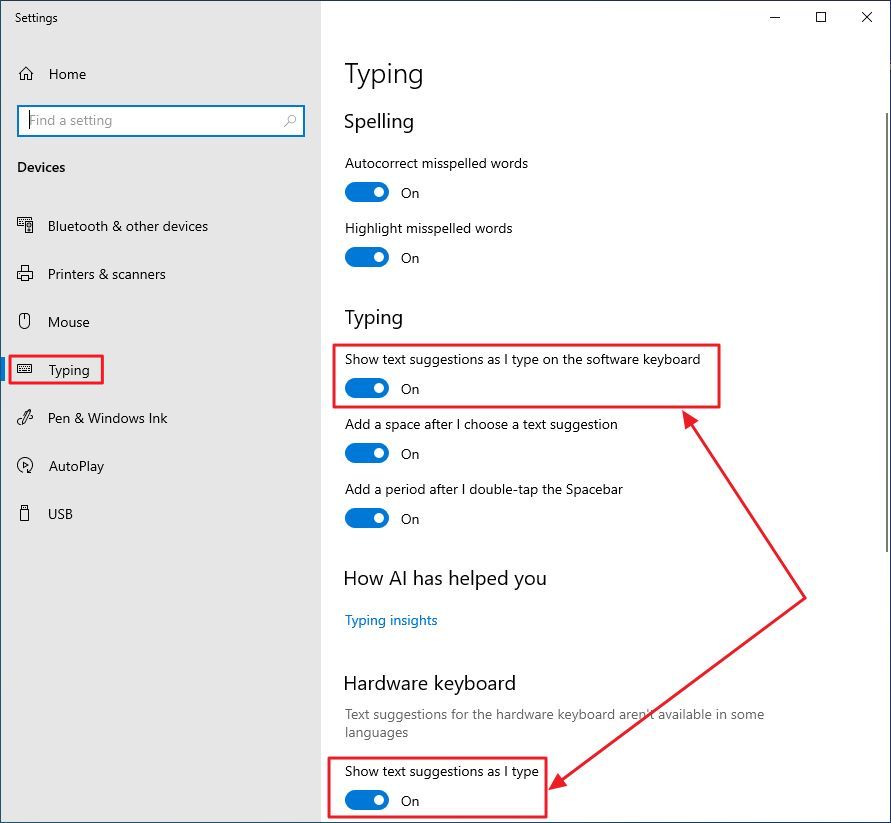
如何在 Windows 输入时使用文本建议
在 Windows 中启用文本建议后,这些建议将在 光标右上方在某些应用程序中,建议会在您键入时显示。与预期相反,建议不会在每次输入时显示。
三点建议 当 Windows 选择打开此功能时,它将始终显示。您可以 选择建议 用鼠标(非常不方便)或键盘箭头,然后用回车确认(不方便)。


我希望 TAB 键能自动在中间插入建议,或者双击空格键。
按照现在的设置,很多时候只需键入整个建议的单词就可以了,尤其是当建议出现在单词中间的时候。
查看 "打字洞察",了解 "人工智能 "如何助您一臂之力
您可能已经注意到 打字见解 链接/部分。点击后会出现一些有趣的统计信息:自动完成单词、建议单词、节省的击键次数、拼写更正和刷过的单词。
顶部的复选框可以让你完全禁用打字洞察。微软让你知道,这些信息只存储在当前设备上,绝不会在公司服务器上进行分析。
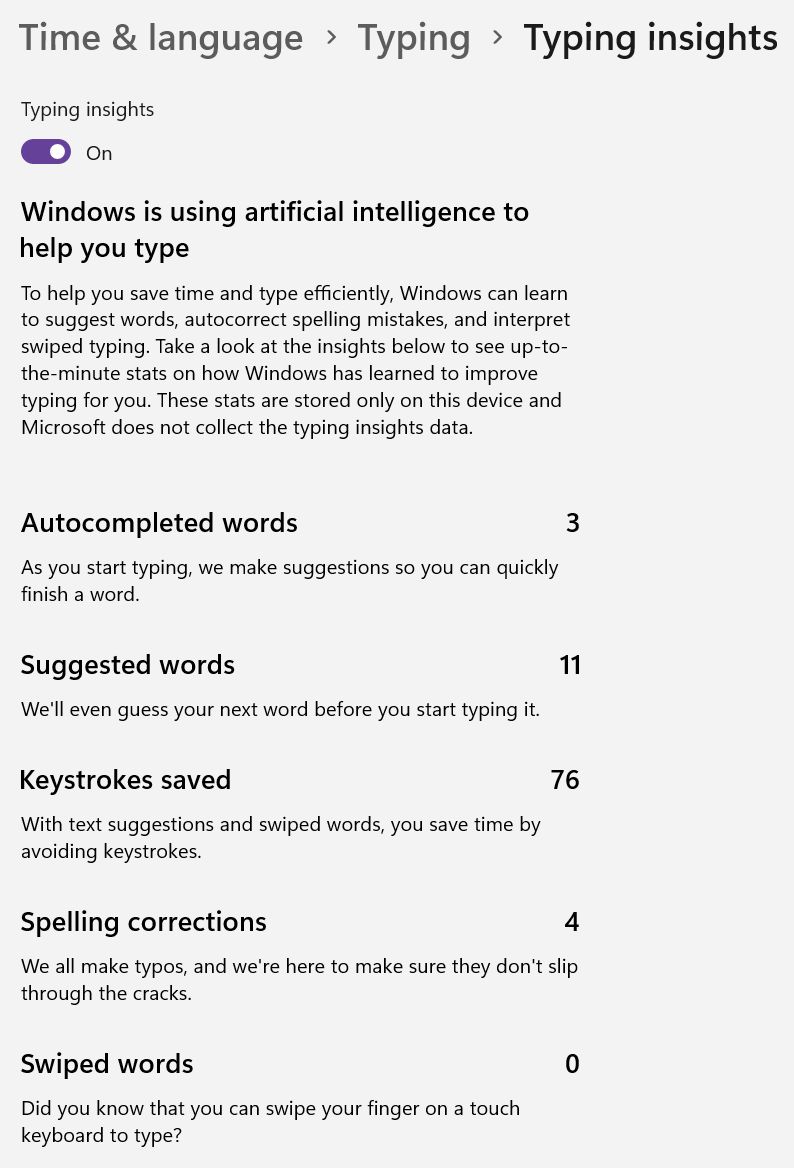
坏处干扰其他覆盖建议
Windows 中的文本建议并不完美。建议机制会干扰 Windows 的其他建议覆盖,例如下面视频中的保存对话框文件名。
这不是什么大问题,但值得指出。
关于文字建议,我就介绍到这里。有问题或建议?请使用评论表。







