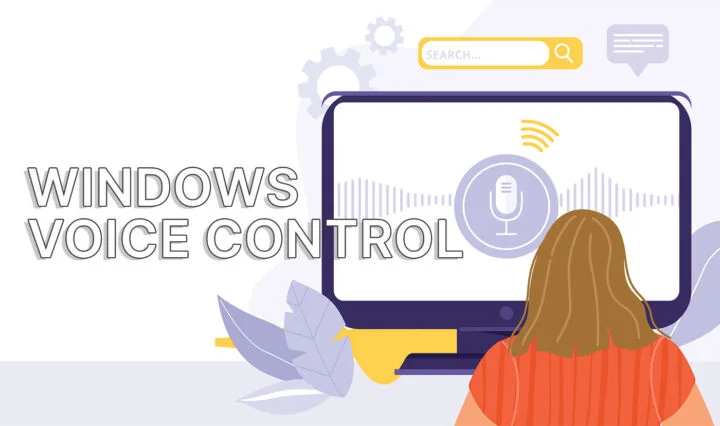- Windows 11 提供的虚拟键盘不是一个,而是两个,可帮助您输入文本。
- 屏幕键盘是传统的虚拟键盘,而触摸键盘则是具有多种布局和个性化选项的现代版本。
- 了解如何启用这两个虚拟键盘,以及如何在支持触摸的设备或普通非触摸设备上使用它们。

在 Windows 11 中,微软通过将所有内容移入 "设置 "应用,使一切变得更加连贯,但当你偶然发现一个传统实用程序时,就会发现还有很多工作要做。
传统的屏幕键盘
我有一个 格格不入 最近,在为 Windows 中的键盘辅助功能选项.就在那时,我发现了屏幕键盘这个 "宝贝":
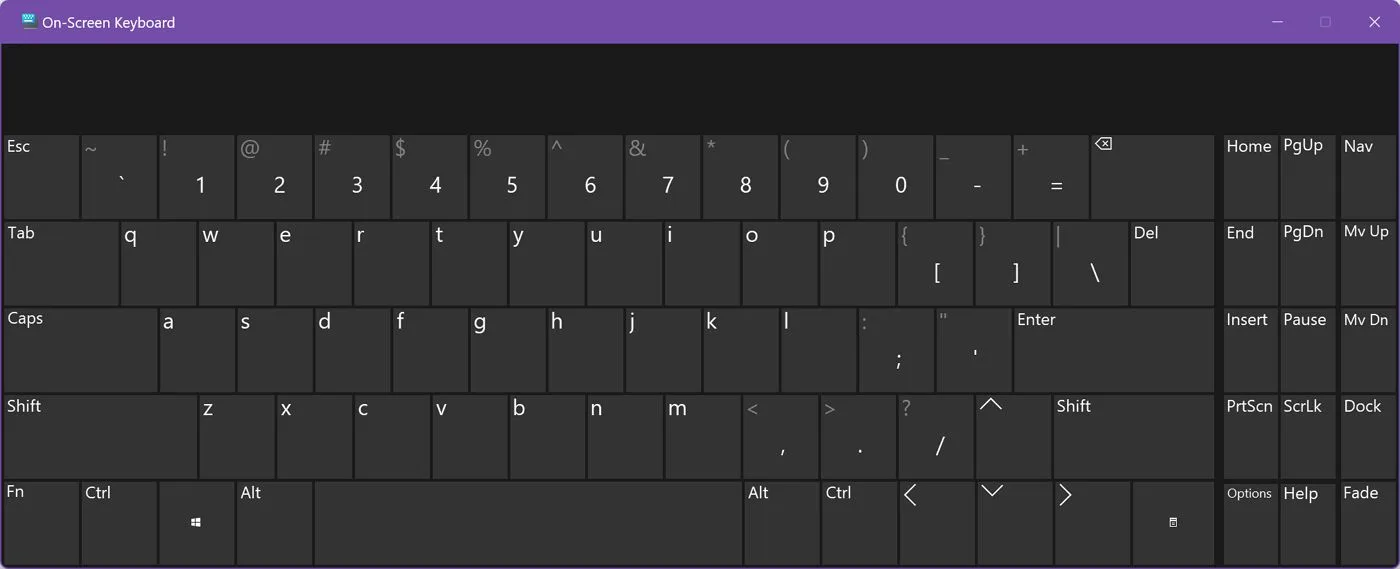
这键盘真难看。如果我没记错的话,它可以追溯到 Windows XP。我不知道微软为什么要保留它,但我相信它很快就会被淘汰。
出于某种原因,微软认为这是 默认键盘.它可以通过键盘快捷键打开、 Win + Ctrl + O或直接从 设置 > 辅助功能 > 键盘如果您切换到屏幕键盘选项,则会出现"......"。
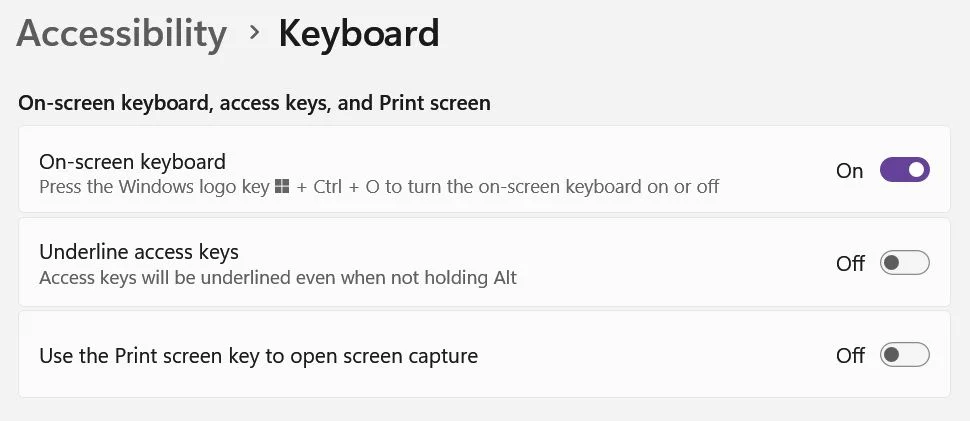
您可以键入以下内容启动屏幕键盘 锇 在 Windows 运行对话框中(Win + R)。还可以将应用程序快捷方式固定在任务栏上,以方便访问。
这个键盘可供选择的选项并不多,只有一个:如果点击 选项 键,就可以在已经很拥挤的布局中增加一个数字键盘。看起来是这样的
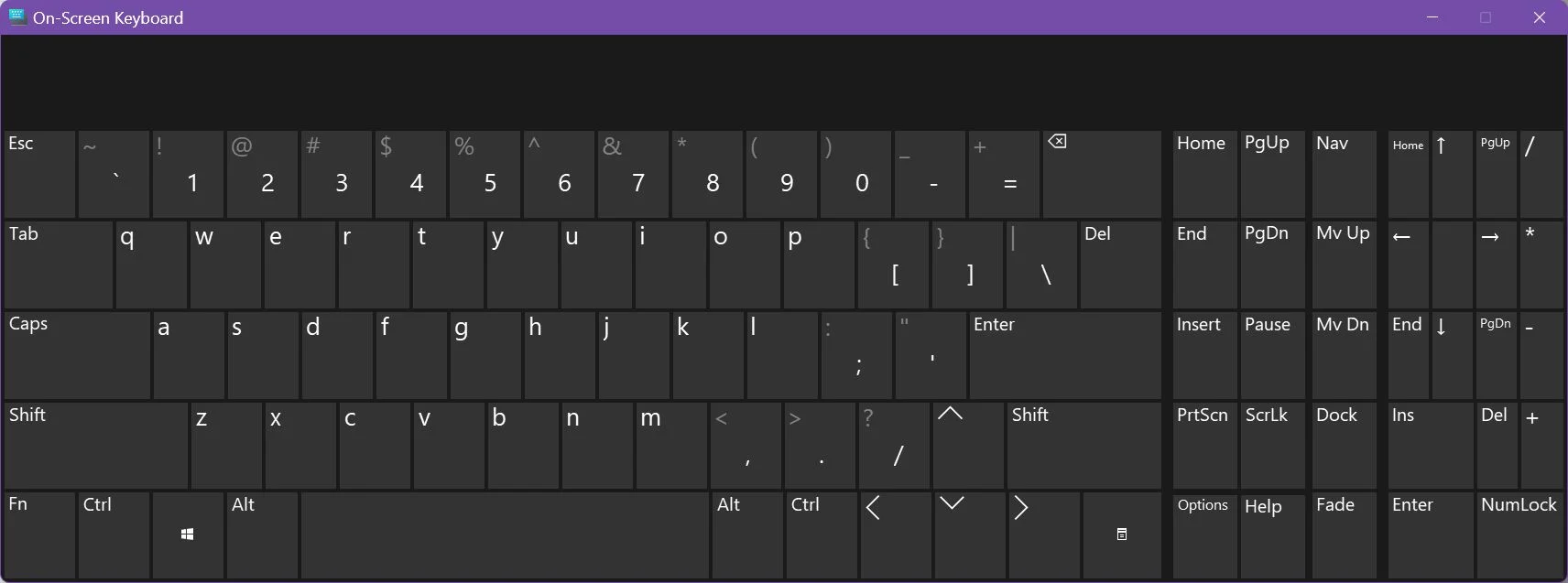
我的假设是,屏幕键盘迟早会完全消失,而 Win + Ctrl + O 快捷键将用于打开改进后的触摸键盘。
现代选择:触摸键盘
这种替换是合理的,因为 Windows 已经有了一个 现代触摸键盘 它可以在支持触摸的设备上打字,也可以在非触摸电脑上使用,还支持手写输入,而且准确度出奇地高。
新的触摸键盘集成到了现有的 Windows 桌面中,现在已成为任务栏的一部分,因此它不再是一个可以单独启动的应用程序。
让我们来看看如何使用触摸键盘。默认情况下,当没有连接键盘时,虚拟键盘会自动显示在屏幕上。如果你使用的是类似微软 Surface 平板电脑的设备,这样做是合理的。

完整的 Windows 辅助功能工具键盘快捷键列表。
如何启动触摸键盘
幸运的是,您可以 在系统托盘中添加触摸键盘图标因此,您可以在任何设备上随时启动键盘。
1.打开 "设置 "应用程序。您可以使用 Win + I 快速访问。
2.选择 个性化定制 从左侧菜单
3.点击 任务栏 在右侧面板中。
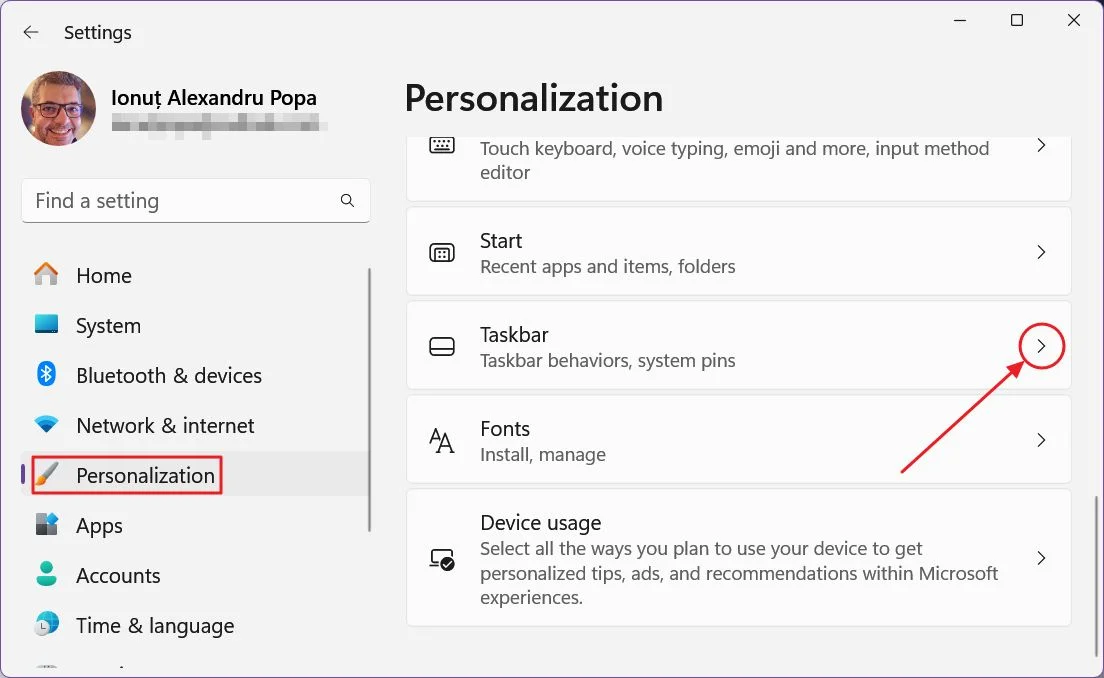
4.滚动到 系统托盘图标 部分,根据需要展开,然后为触摸键盘图标选择一种行为。您可以选择
- 从不 - 不显示图标。
- 始终如一 - 始终在系统托盘中显示图标。
- 未连接键盘时 - 只有在电脑没有连接实体键盘时才会显示该图标。
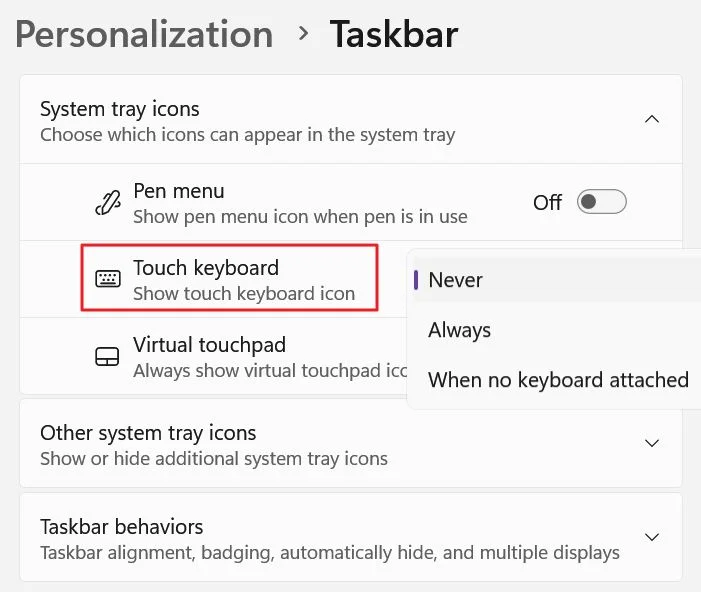
做出选择后,您会在屏幕右下角看到以下图标。
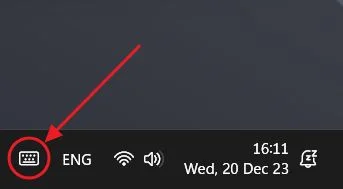
5.点击或轻点图标将在屏幕上显示触摸键盘。这是默认布局和主题。长按可输入数字。
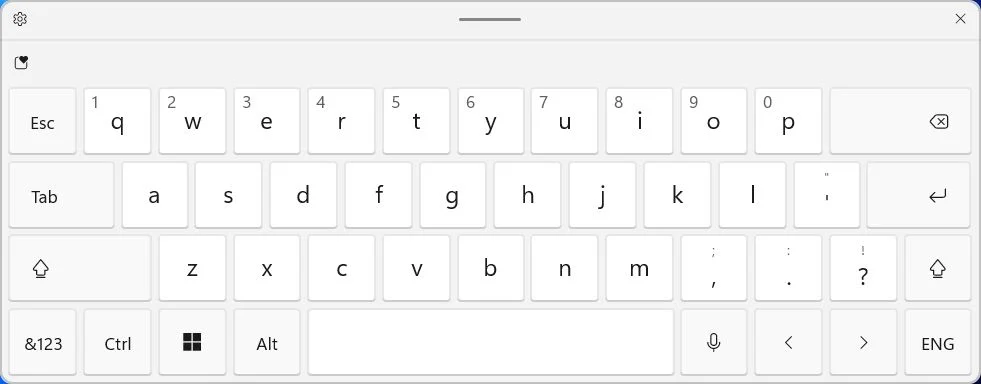
6.在微软典型的混乱风格中,还有一个 "设置 "菜单可以控制触摸键盘的自动出现和消失: 设置 > 时间和语言 > 打字.
在这里,您可以选择与之前相同的三个选项: 从不, 未连接键盘时和 始终如一.
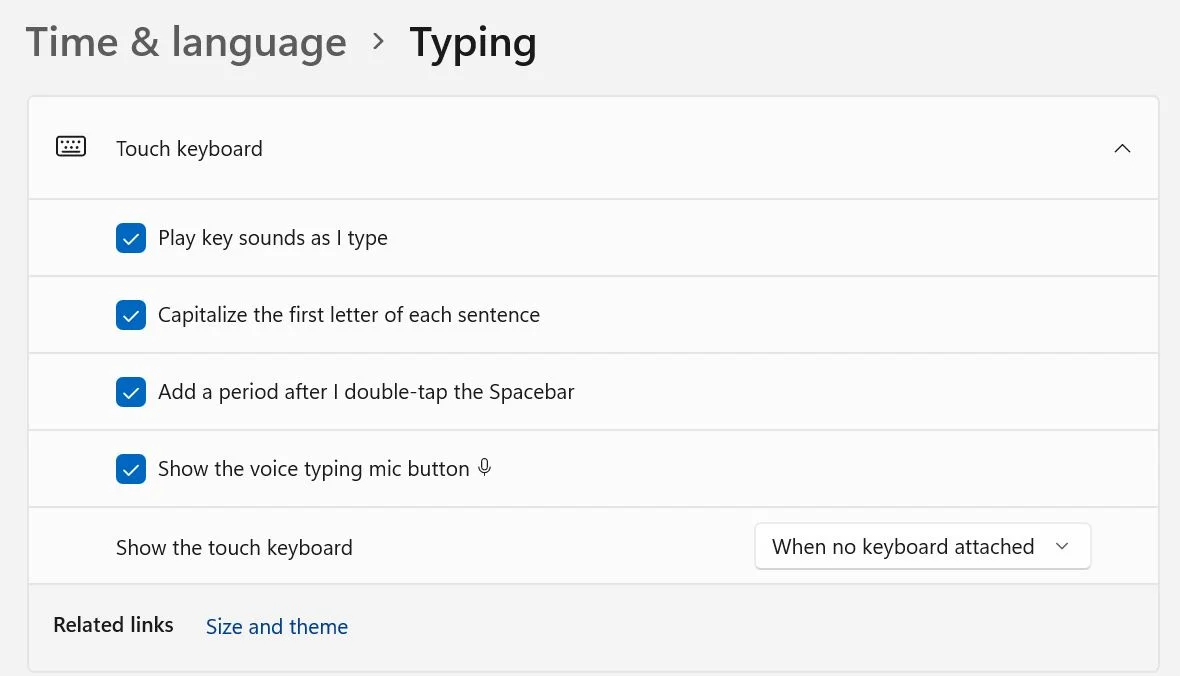
在我不支持触摸的桌面上,这种设置似乎不起作用。所以我建议你使用系统托盘图标的方法。
触摸键盘布局和手写模式
如果点击触摸键盘左上角的齿轮图标,就可以使用几种键盘布局。
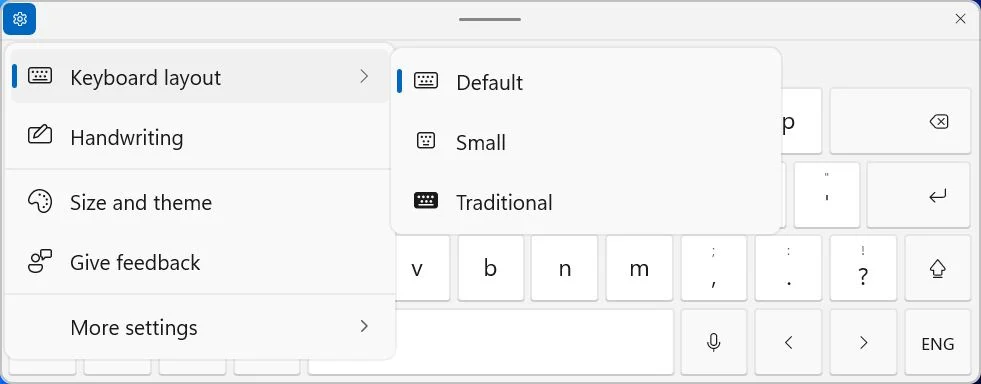
上图中缺少一个布局,即 分体式键盘.我想这是因为我没有使用支持触摸的设备。但我可以使用
- 默认值 - 看起来像是 60% 布局。
- 小型 - 与安卓/iOS 手机键盘类似。
- 传统 - 与 75% 布局相似。
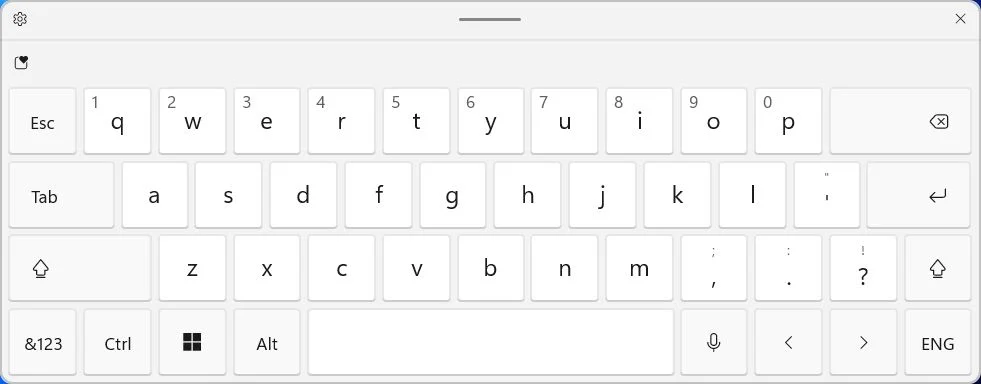
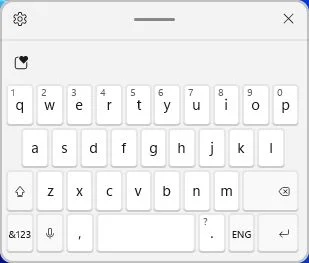
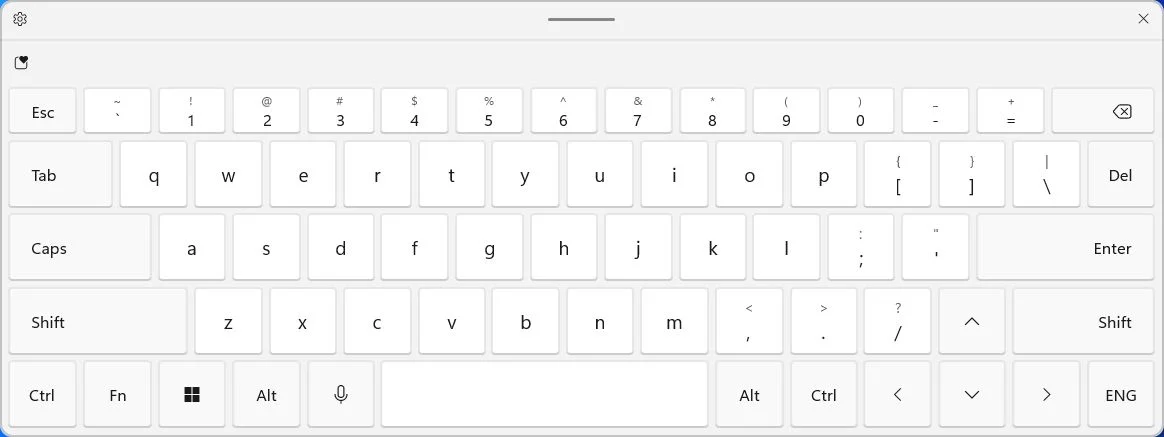
我更喜欢传统布局,但只有它在长按键时不显示重音字符。真遗憾!
另一个布局选项是 手写模式.
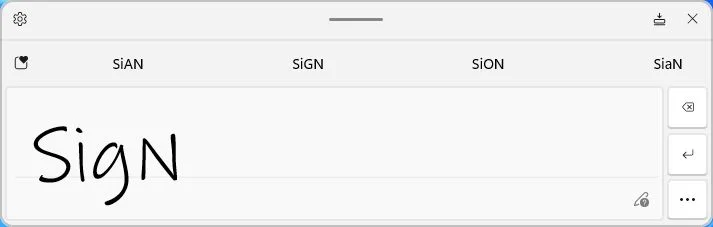
我用鼠标测试了 Windows 11 的着墨功能,这已经是最糟糕的情况了。我很惊讶它的效果。也许我的下一台 Windows 电脑将支持触摸功能。
注意手写模式右上方的图标。点击后,键盘将停靠在屏幕底部,完全覆盖任务栏和系统托盘。
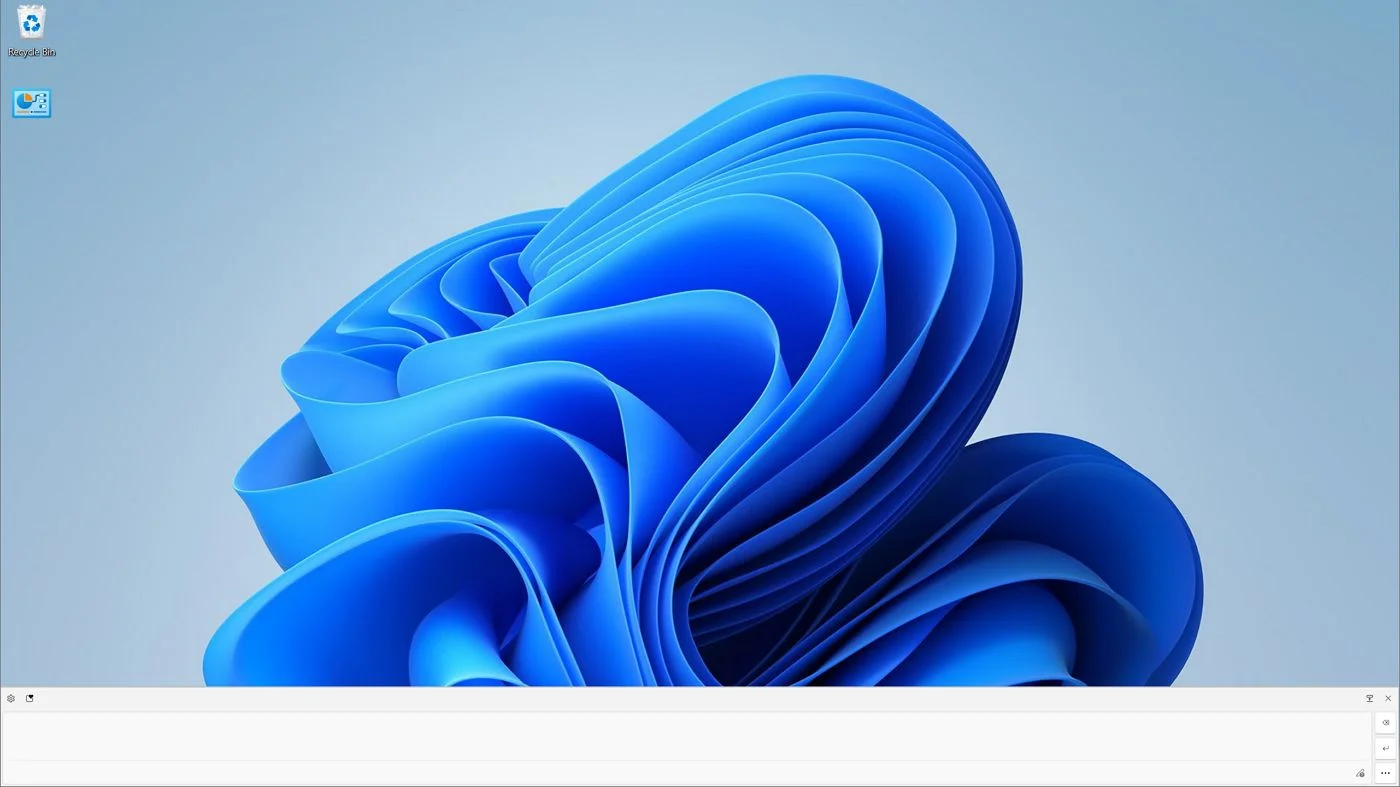
我不知道微软为什么要这样做。
无论使用哪种布局,左上角都有一个心形按钮,可以插入表情符号、GIF、表情符号、特殊字符,甚至以前复制的项目。

您可能以前见过这些选项:它们正是来自于 表情键盘,按 Win + .(句号)、Win + ;(分号)和 Win + V (复制粘贴剪贴板历史记录).
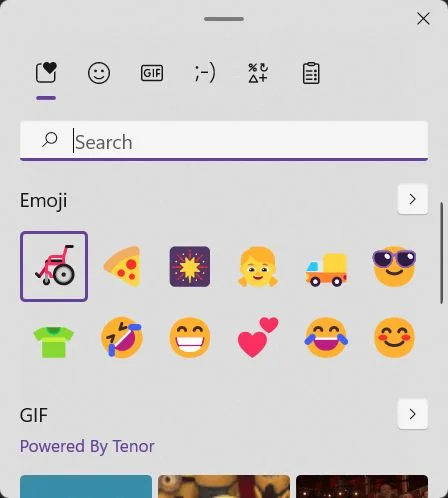
触摸键盘主题
在设置齿轮下方还有一个重要的菜单项,即 尺寸和主题.这是 设置 > 个性化 > 文本输入.
在这里,您可以选择一个预定义的主题,也可以创建自己的自定义主题,使用自己的颜色和可选的背景图片。
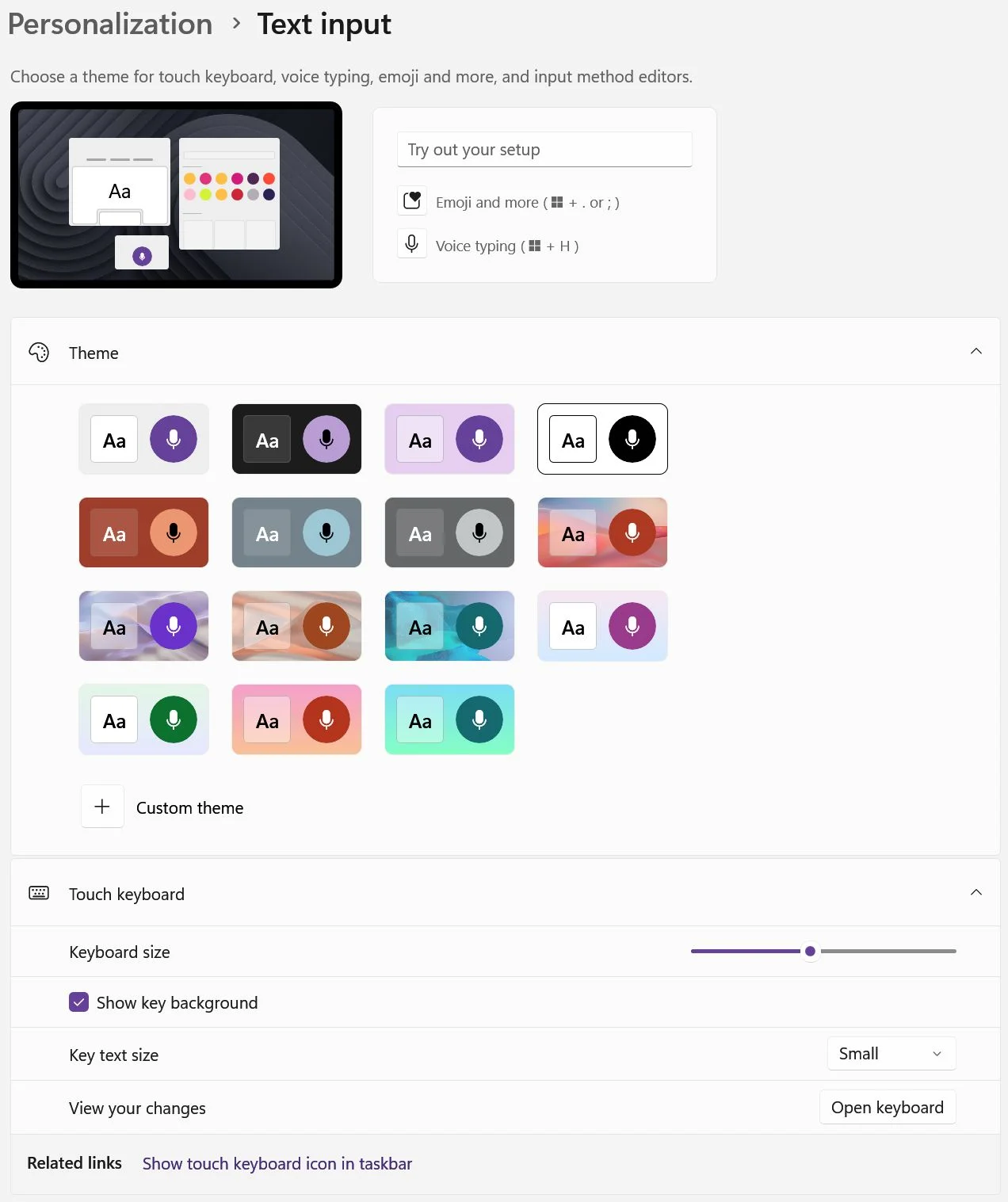
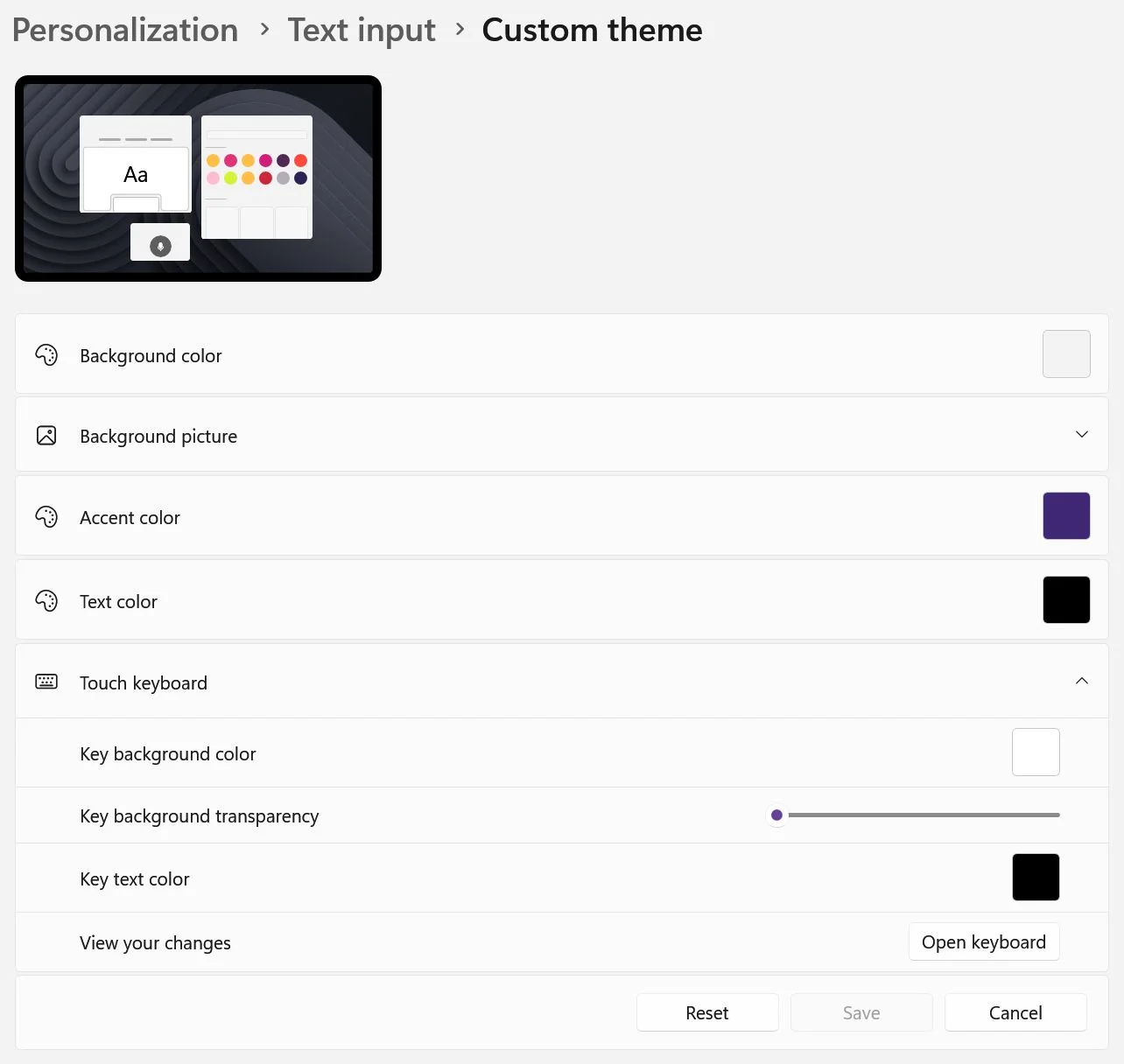
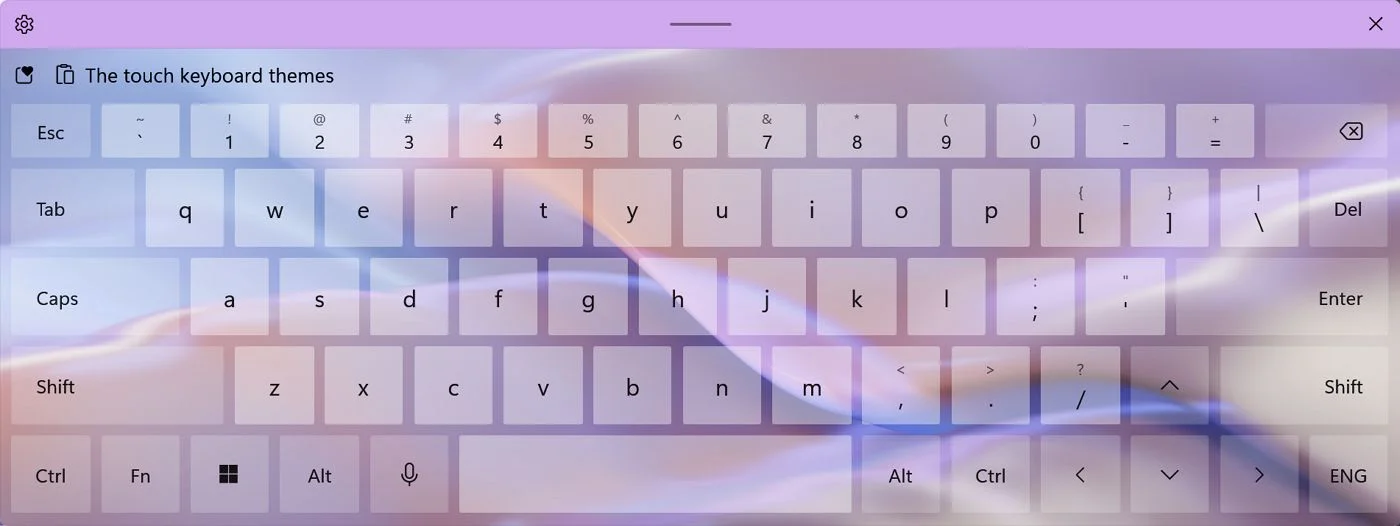
在 文本输入 在设置页面,您可以控制键盘的整体大小(缩放级别),打开或关闭背景图片,以及调整按键上文字图例的大小。
所有这些主题选项不仅会影响触摸键盘,还会影响表情符号键盘和 语音输入叠加.
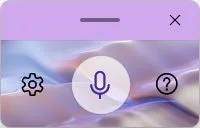
看到触摸键盘如此成熟、美观和实用,我迫不及待地想让微软淘汰旧的屏幕键盘。它在 Windows 中已无立足之地。