- 由于有了语音访问功能,在 Windows 11 中完全可以用语音控制电脑。
- 了解如何设置和使用语音访问来听写、输入、启动和关闭应用程序,甚至移动鼠标点击项目。
- 语音控制是为残障人士提供的无障碍功能,但在文本听写等其他情况下也很有用。
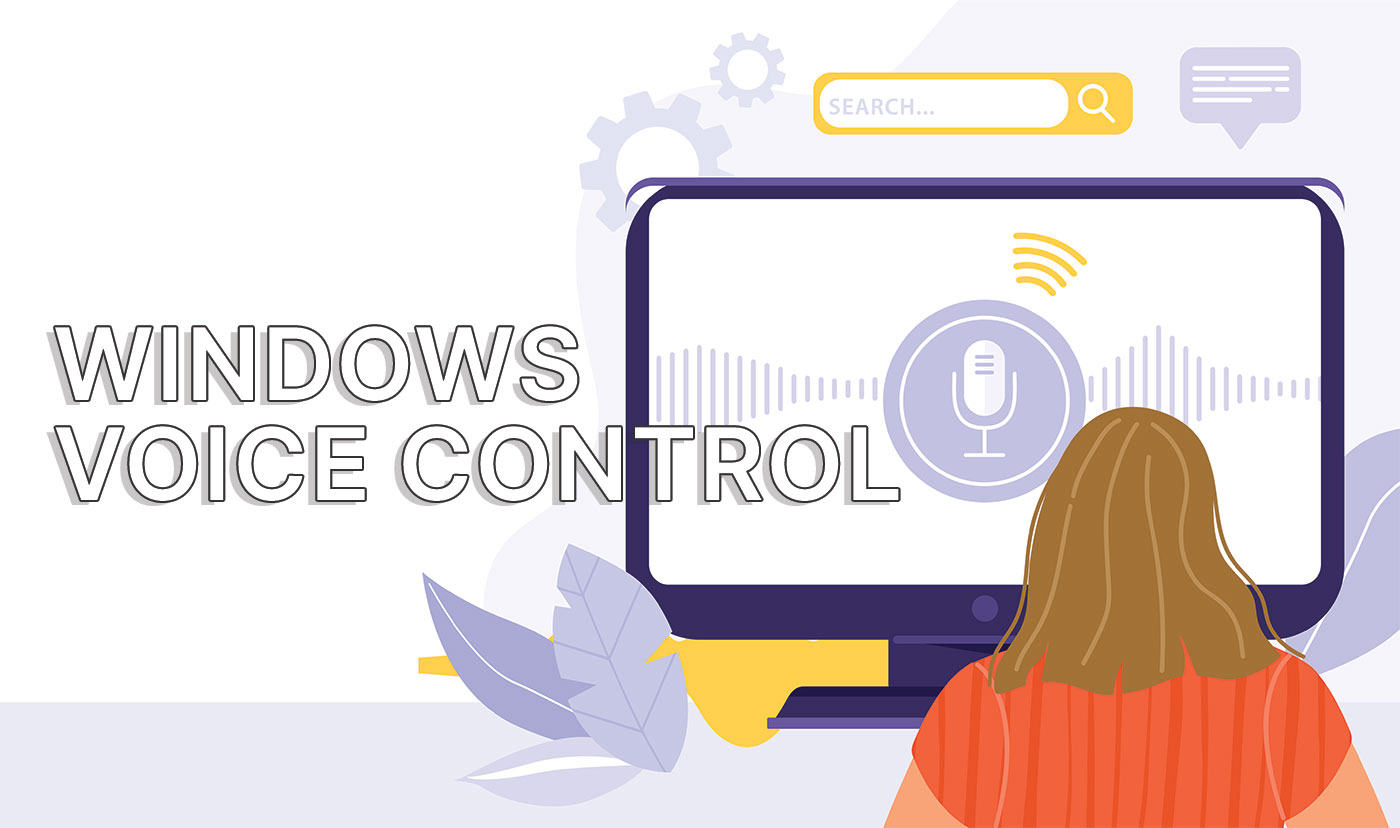
你有没有希望过可以用语音控制电脑?就像科幻电影里那样?想象一下,无需使用键盘或鼠标,就能轻松快捷地执行特定任务。
有了 Windows Voice Access,您就可以做到这一点。这是一项允许你使用语音命令控制 Windows 电脑的功能。在本指南中,我将解释 Windows Voice Access 是什么、如何设置以及如何使用。
在开始之前,我们先来了解一下:在特定情况下,语音访问可能很酷,但不要指望它比普通的鼠标和键盘控制更快。这就是为什么我在说它在特定任务中会更快时会小心翼翼的原因。
什么是 Windows 语音访问?
Windows Voice Access 是一项可让您使用语音命令控制 Windows 11 电脑的功能。您可以使用 Windows 语音访问来打开和关闭应用程序、切换窗口、滚动和缩放、选择和编辑文本、复制和粘贴等。
您还可以用它向任何接受文本输入的应用程序(如 Word、Outlook 或记事本)口述文本。Windows Voice Access 的工作原理是聆听你的声音,并将其转换成电脑可以理解的命令。
要使用 Windows Voice Access,您需要一个麦克风。您甚至不需要激活的互联网连接,因为语音识别是在本地完成的。无需云共享。
只对听写感兴趣?查看 Windows 语音打字.
如何为首次使用设置 Windows Voice Access
设置应用程序非常简单,只需片刻即可完成。以下是您需要遵循的步骤:
1.确保电脑连接了麦克风。您不需要独立麦克风,因为您可以使用耳机或网络摄像头上的麦克风。
2.打开 设置 右键单击 "开始 "按钮并选择 "设置"。
3.使用左侧垂直菜单导航至 无障碍设施.
4.点击 发言 在右侧窗格中。这是 互动性 子类别。
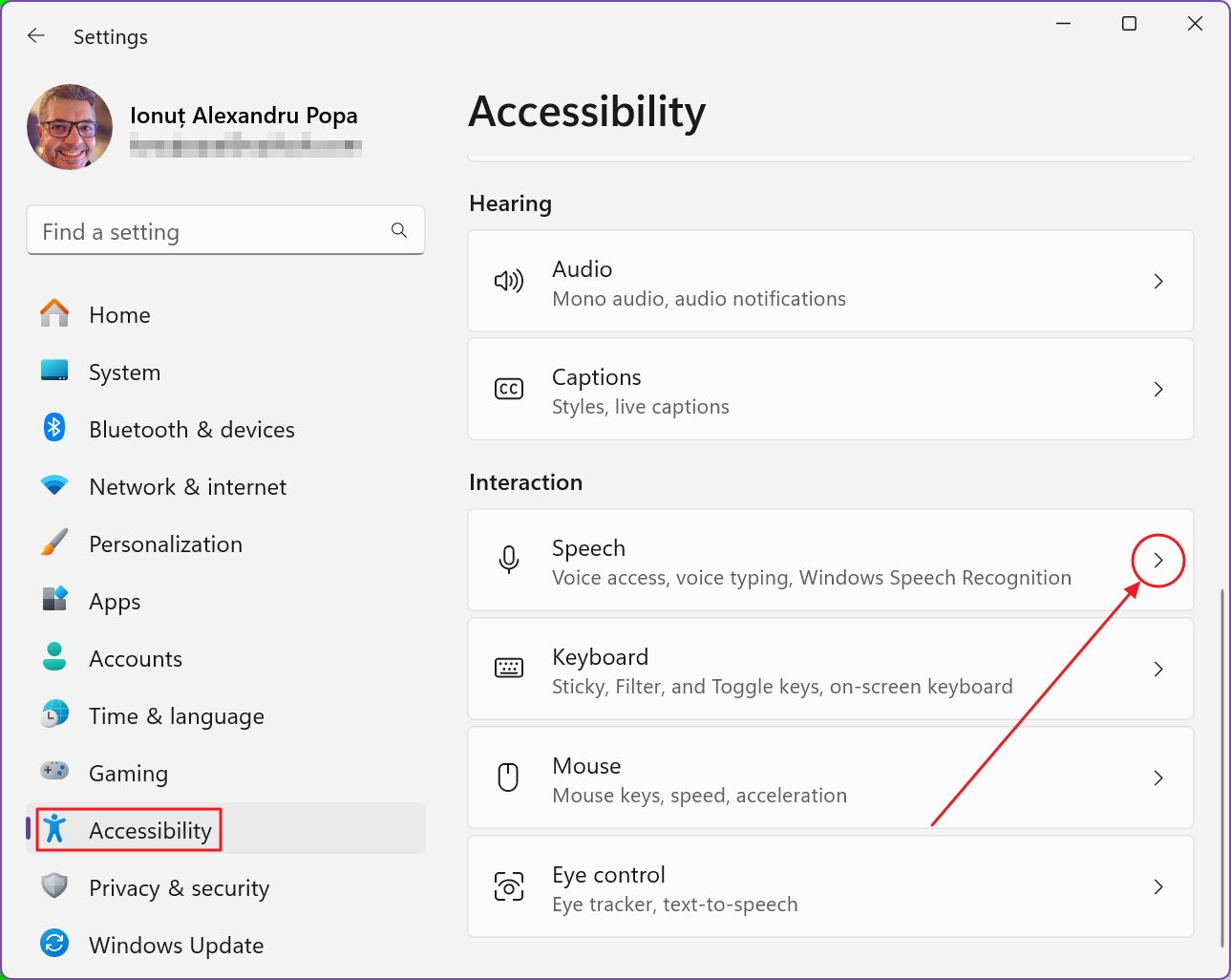
5.语音访问是 "语音 "页面上的第一个选项。只需打开此切换开关即可启动应用程序。
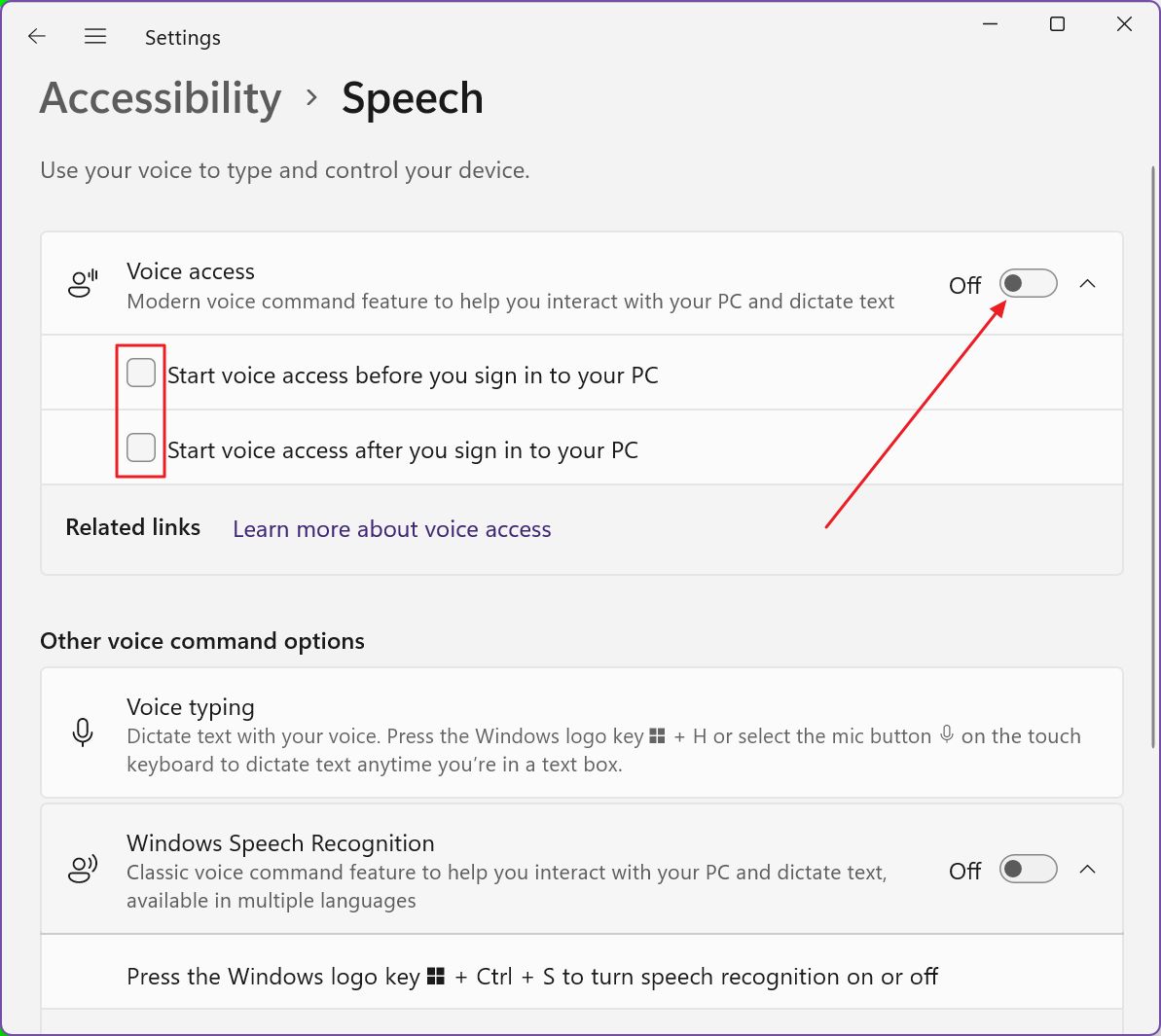
如果您计划随时使用该应用程序,可以将其设置为在登录后、输入凭据前或在登录后和输入凭据前随 Windows 自动启动。
6.如果你是第一次使用这款应用,你必须同意在本地处理你的语音。微软保证不会将你的语音数据发送到云端。

我不太清楚为什么会有在线语音识别设置。 Windows 隐私设置 默认设置为开。也许这与语音输入功能有关,而不是语音访问?我不确定。
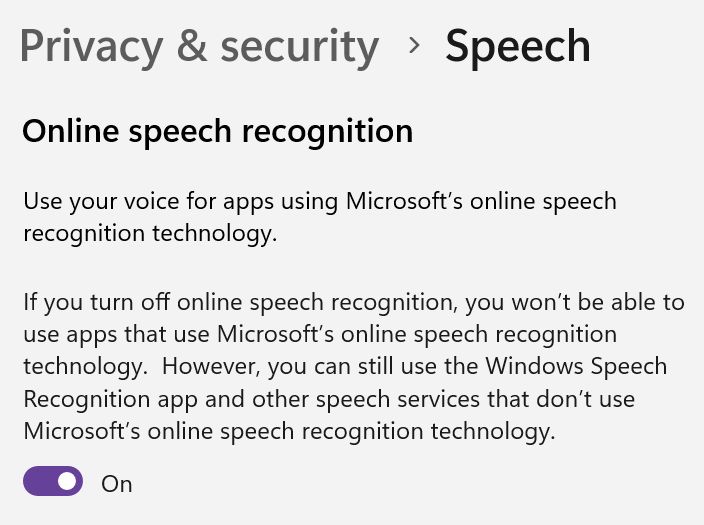
7.在下一个屏幕中,您必须选择用于语音输入的麦克风。
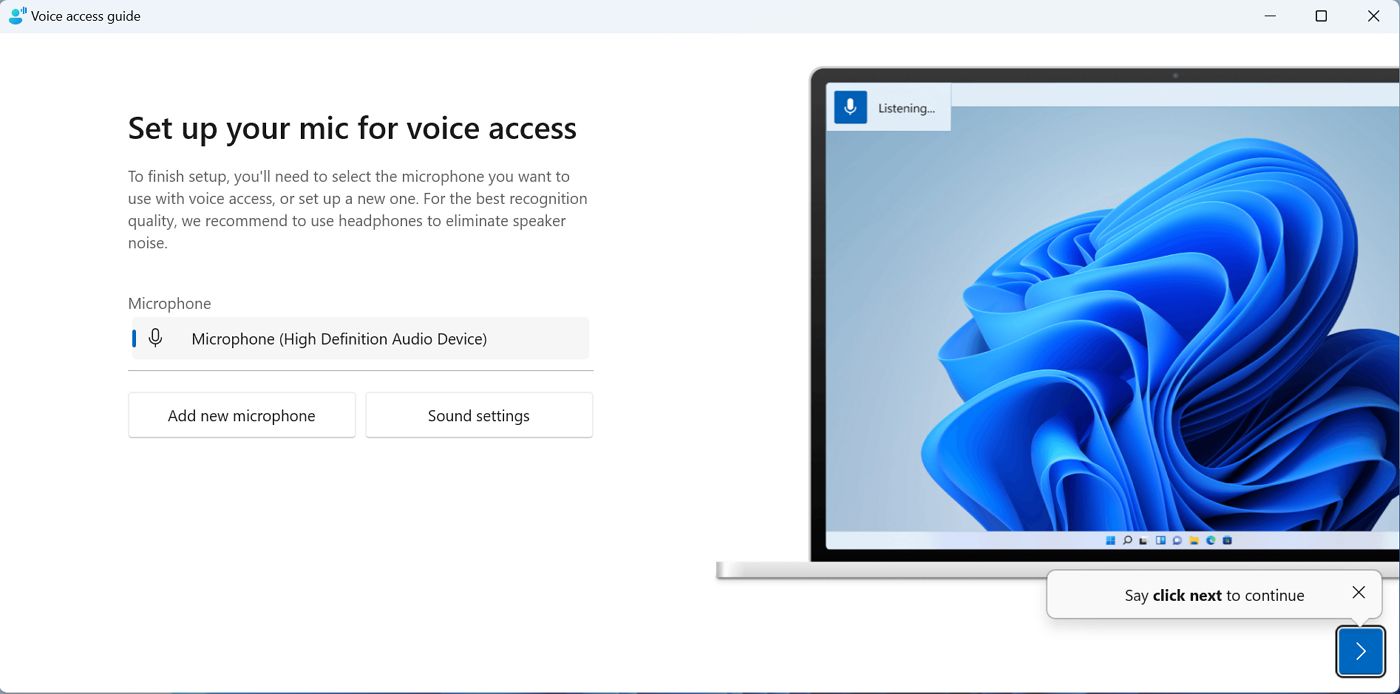
如果需要,可以稍后调整这些设置。完成这一步后,您可以点击下一步按钮(蓝色右箭头),或者直接说 "点击下一步",了解该程序的功能。
8.点击 "完成",就可以开始了。此外,还有第一个指南选项。
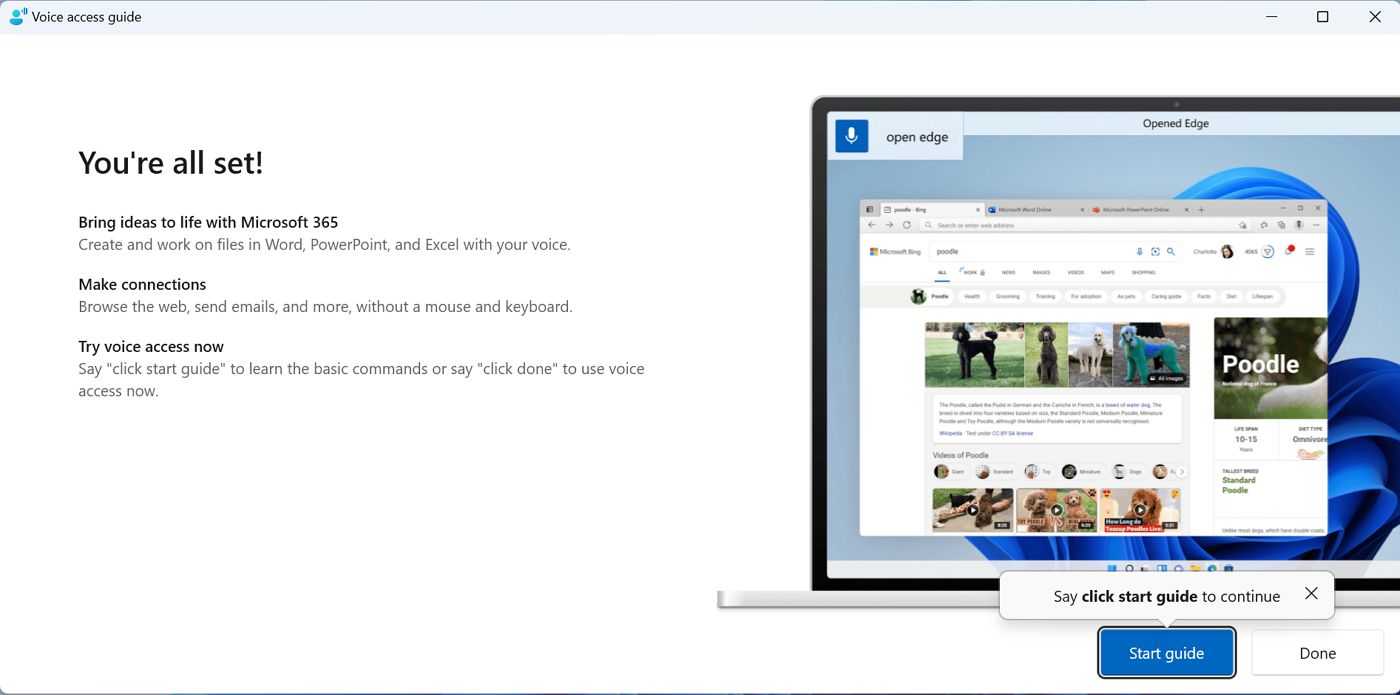
9.我建议你仔细阅读入门指南的每一个步骤,因为微软已经很好地突出了语音访问功能最重要的特点。
您将学会如何听写、如何打开屏幕键盘、如何使用元素名称或作为标签显示的数字(出于隐私原因)选择和点击元素。
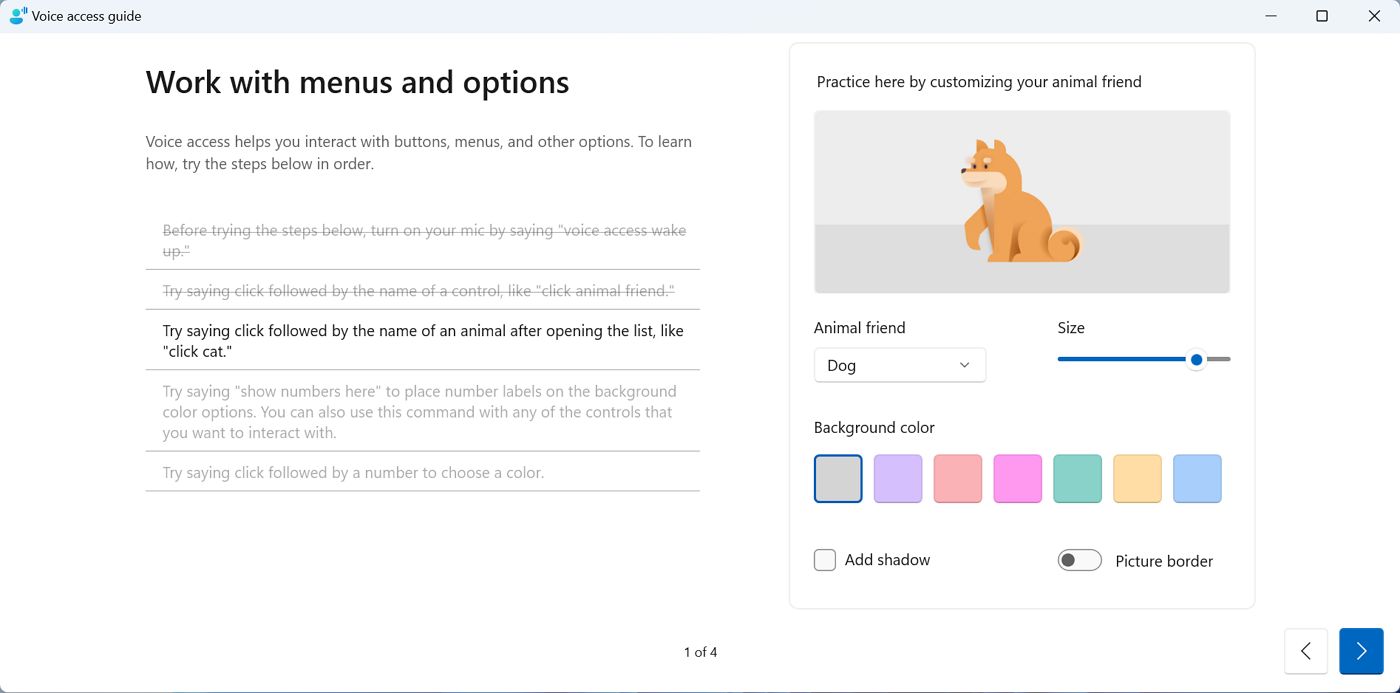
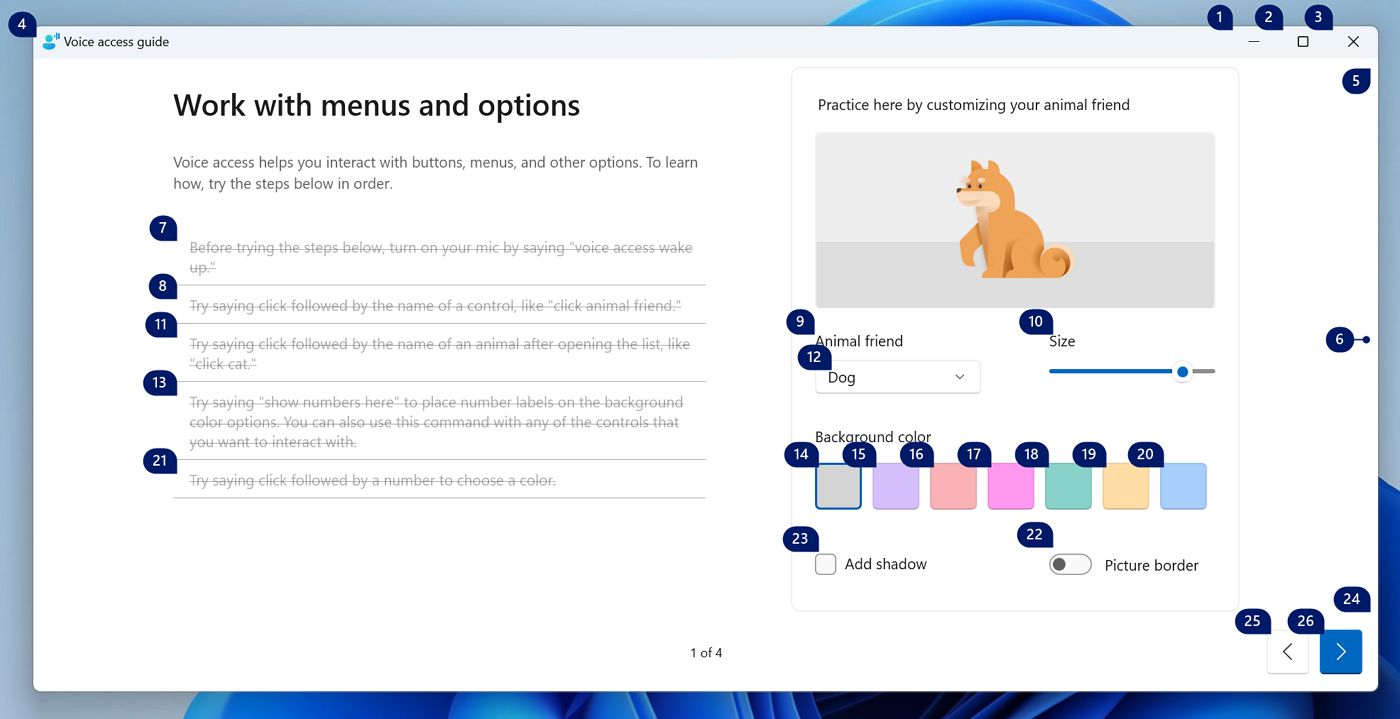
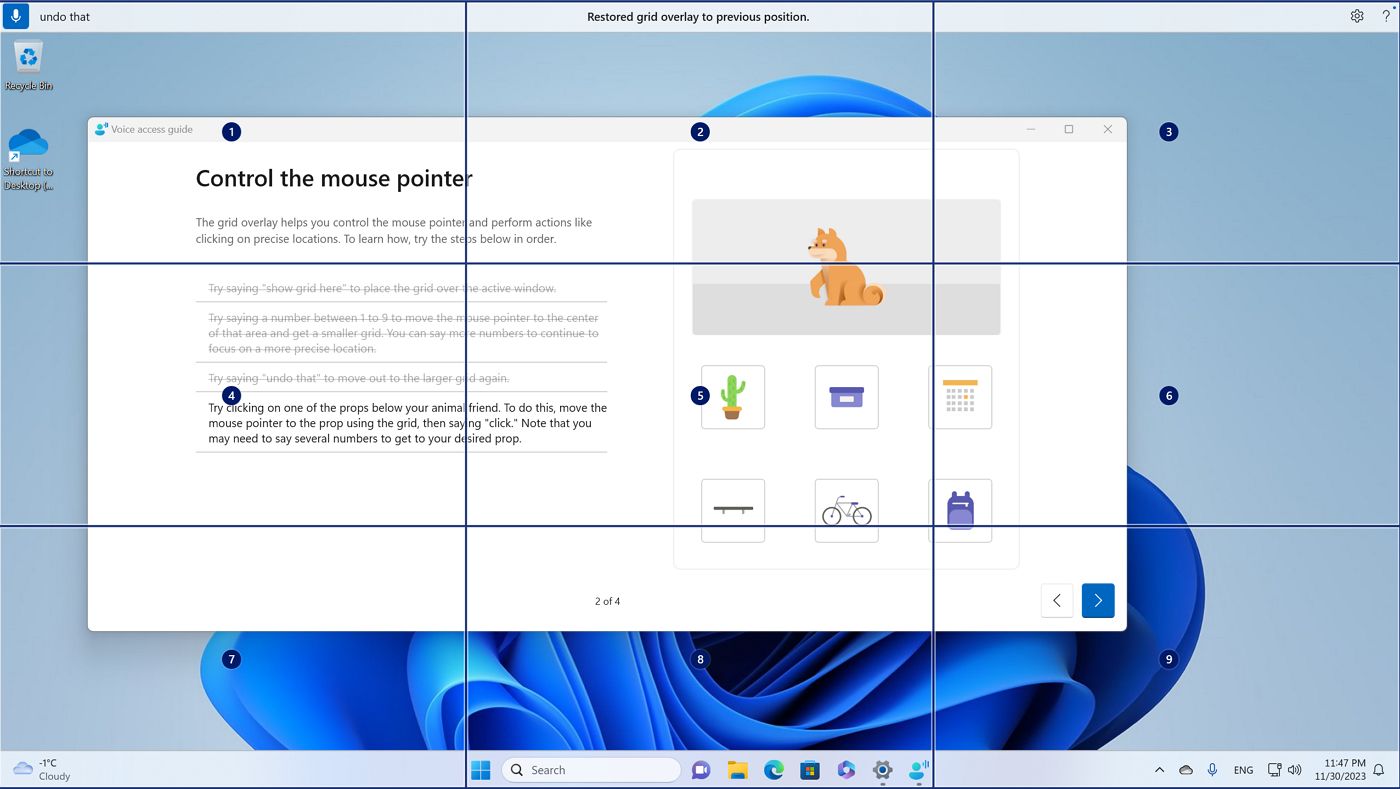

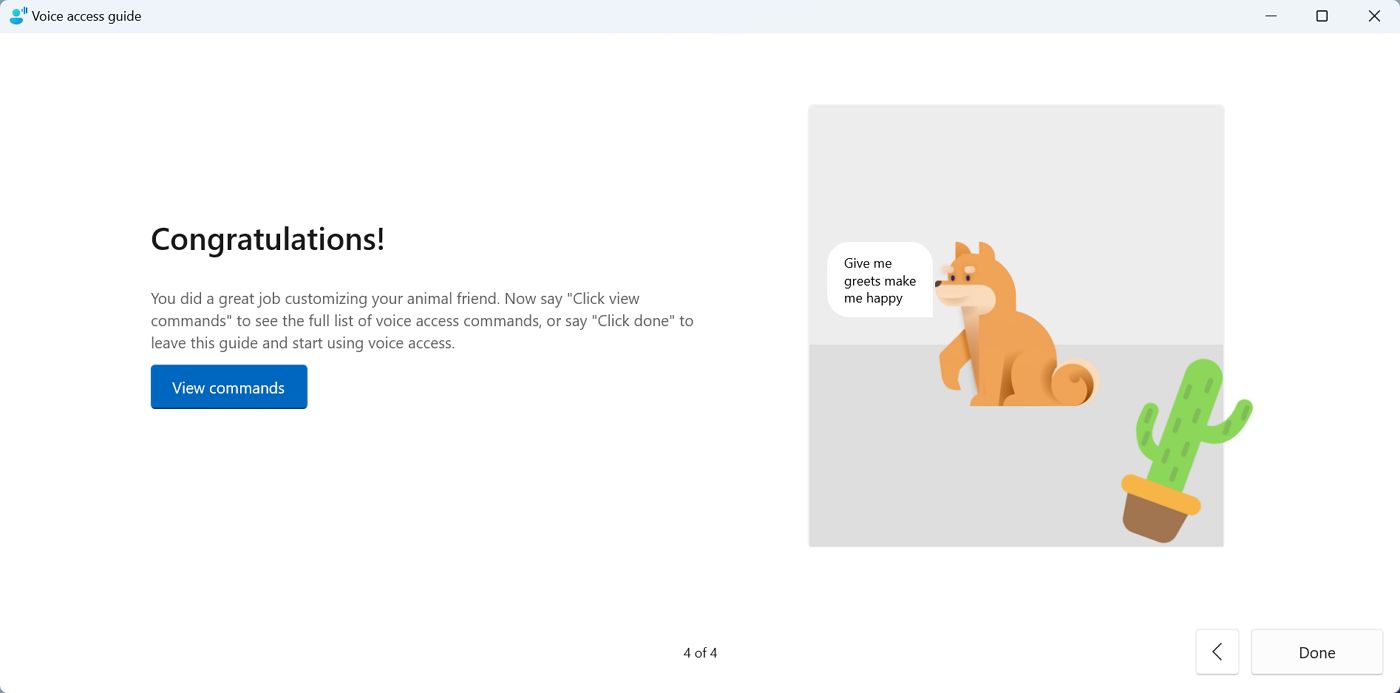
10.本指南将向你介绍基础知识,但如果你想查看所有命令的列表,只需点击开始指南最后一页显示的 "查看命令 "按钮即可。
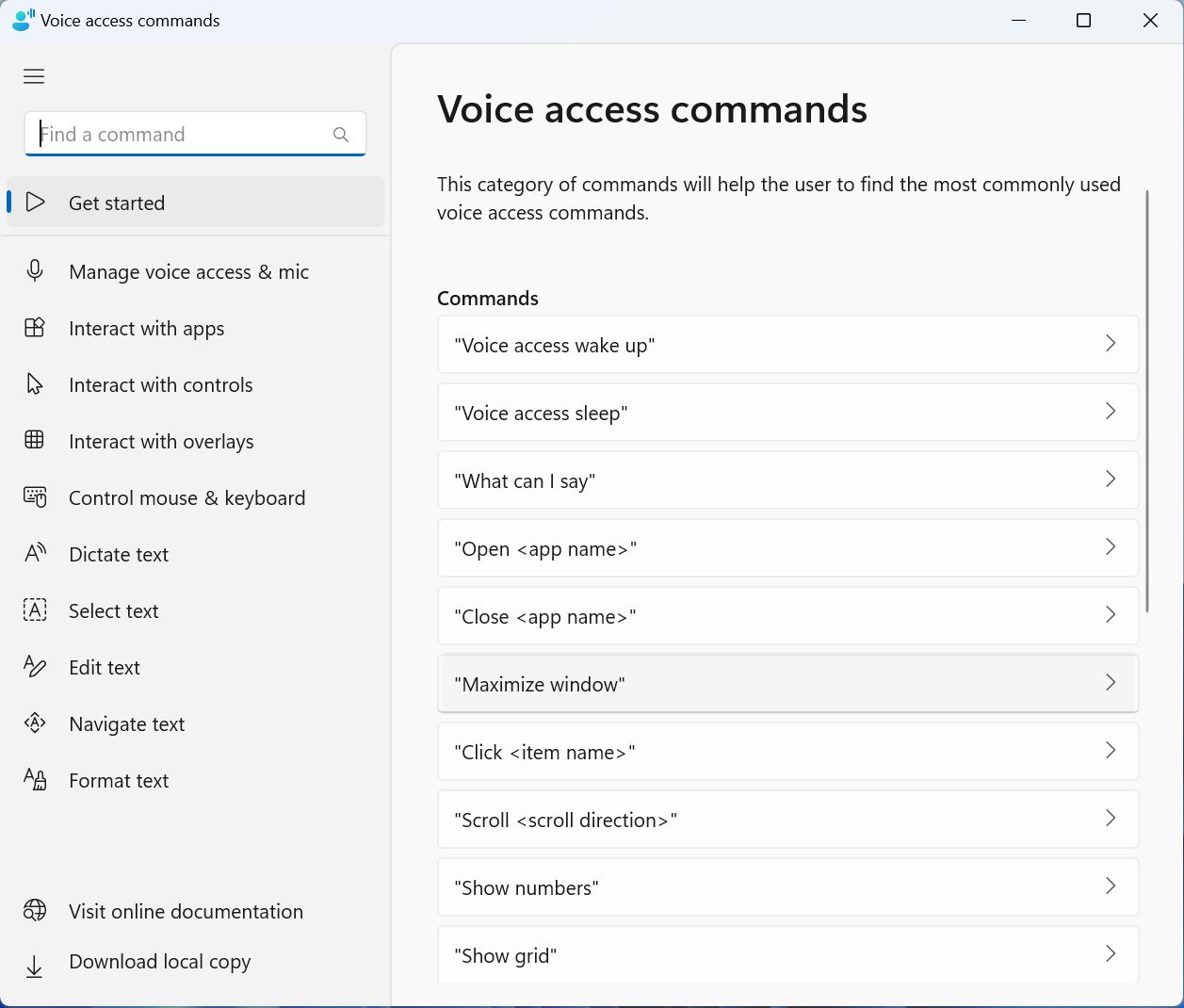
要学的东西很多,但我选择将其视为一种优势,证明语音接入可以非常灵活。
如果你真的有雄心壮志,只需使用口头命令就能控制电脑。只要你将语音访问设置为自动启动即可。

自定义设置
令人惊讶的是,在语音访问方面,可以更改的选项和设置并不多。所有这些选项都集中在屏幕右上角的齿轮图标下。
首先是 选择默认麦克风 选项可让你在系统中已安装的麦克风之间切换、添加新麦克风或调整当前麦克风设置。后两个选项只会打开 "设置 "应用并加载相关面板。
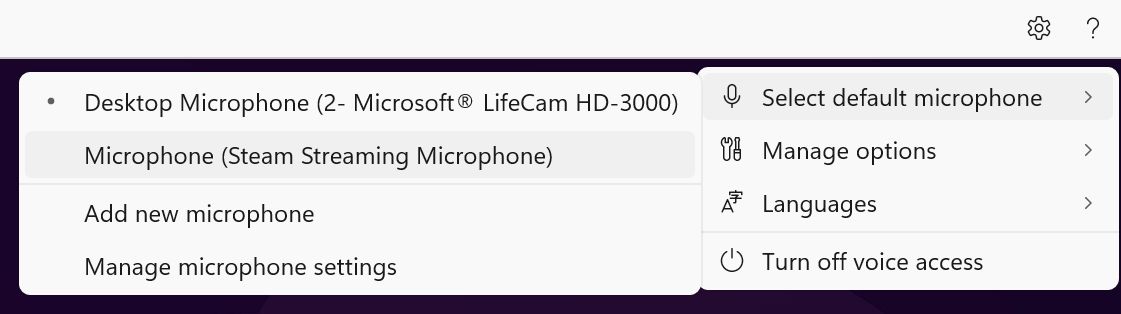
ǞǞǞ 听写语言也就是说,你能说的语言仅限于英语,不过也支持一些变体:
- 英语 - 美国
- 英语 - 英国
- 英语 - 印度
- 英语 - 新西兰
- 英语 - 加拿大
- 英语 - 澳大利亚
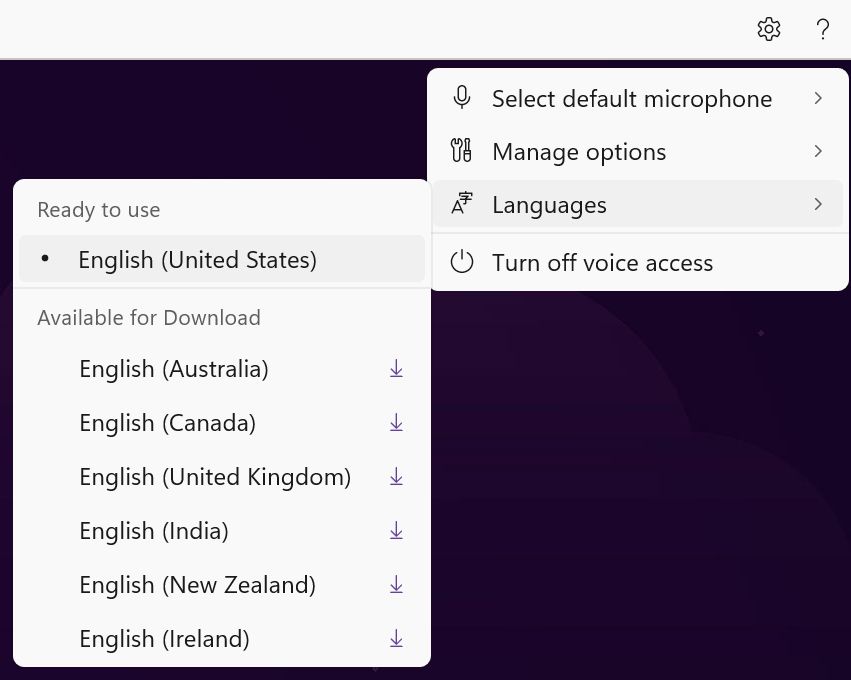
还有一个 管理选项 面板。在这里,您可以打开自动标点符号。我发现这对听写文本非常有帮助。如果打开亵渎语过滤器,听写时就会跳过任何不恰当的 "词语"。自动启动设置只会打开 设置 > 辅助功能 > 语音 菜单,您可以在此调整 Voice Access 自动启动选项。
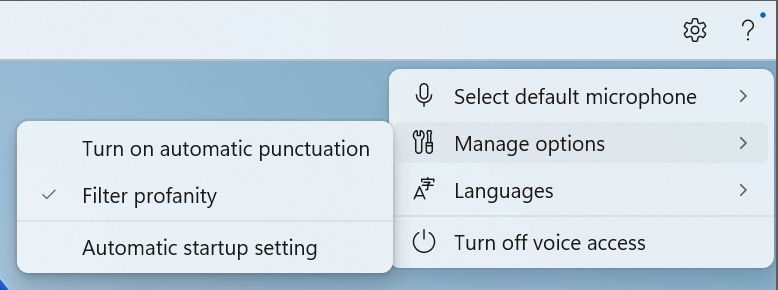
最后,我想提醒大家注意帮助菜单(问号图标)。在这里,你可以找到 Voice Access 支持的所有命令列表,以及一些指向微软网站的链接,在那里你可以找到更新信息。
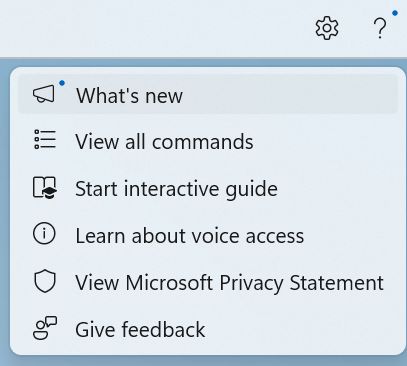
您可以说的命令
Windows Voice Access 有 200 多条命令可用于控制电脑。这是最重要的三个命令,它们可以打开或关闭麦克风监听,而无需使用键盘。
- "语音访问唤醒":从休眠模式启动语音接入。
- "语音接入睡眠":将语音接入控制设置为睡眠模式(麦克风仍处于打开状态)。
- "关闭麦克风":完全关闭麦克风。
当然,你也可以点击屏幕左上角的麦克风图标,就可以在睡眠和聆听之间循环切换,因此确实可以实现完全不需要动手的体验。请注意 如果将麦克风置于睡眠状态,麦克风将始终处于活动状态.
如果发出 "关闭麦克风 "命令,麦克风将完全关闭。要重新启用语音访问功能,您需要点击麦克风图标。由于显而易见的原因,您无法通过语音命令来实现这一点。
你知道我喜欢捷径,所以有两个捷径你一定要记住:
- Alt + Shift + C - 在监听和麦克风关闭之间切换。
- Alt + Shift + B - 在聆听和睡眠之间切换(仅在麦克风未关闭时有效)。
您可以说出的其他常用命令包括
- "打开 [应用程序名称]":打开指定的应用程序。
- "切换到 [应用程序名称]":切换到指定的应用程序。
- "关闭 [应用程序名称]":关闭当前应用程序或窗口。
- "显示数字":显示屏幕上可点击项目(如按钮、链接或图标)旁边的数字。然后您可以说出要点击的项目的编号。
- "向上/向下/向左/向右滚动":按指定方向滚动。
- "放大/缩小:放大或缩小当前浏览器窗口(浏览器必须处于活动状态)。
- "选择 [文本]":选择屏幕上的指定文本。
- "删除":删除选中的文本或最后一个口述项目。
- "收到":复制选中的文本或最后听写的内容。
- "粘贴":粘贴复制的文本或项目。
- "听写 [文本]" 或只是"[文本]" 当处于听写模式时:在光标处将指定文本听写到当前应用程序中。
以上只是一些命令,希望能帮到您。Voice Access 可以识别 200 多条命令。通过以下链接查看命令的完整列表 帮助 > 查看所有命令.
如何使用 Windows 语音访问
一旦学会了重要的命令,使用 Windows Voice Access 就会变得简单直观。
只有一个问题:无法通过键盘快捷键启动语音访问。微软的大多数其他辅助选项都与键盘快捷键相连,至少重要的选项是如此。我认为语音访问就属于重要选项。
您必须搜索 语音接入 每次要启动该实用程序时,都要在开始菜单中点击 "开始"。我建议你至少在 "开始 "菜单中添加一个快捷方式,或者在任务栏中添加一个更好的快捷方式。
在监听模式下,语音访问功能只需说出您要执行的命令,然后等待 Windows 处理您的语音并执行操作。A 屏幕上将显示您的命令副本麦克风图标旁边。
例如,如果您想打开 Word,可以说 "打开 Word",Windows Voice Access 就会为您打开 Word。如果要切换到 Outlook,您可以说 "切换到 Outlook",Windows Voice Access 就会为您切换到 Outlook。如果您想关闭记事本,可以说 "Close that"(关闭),Windows Voice Access 就会帮您关闭记事本。
您还可以 使用 Windows Voice Access 听写文本 到任何接受文本输入的应用程序中,如 Word、Outlook 或记事本。要做到这一点,你需要说 "听写",然后输入你要听写的文本。或者你也可以直接说出你想写的内容。这也同样有效。
Voice Access 还可以选择、编辑和格式化您输入的文本。请参考整个命令列表以开始使用。
您还可以使用 Windows Voice Access 点击屏幕上的项目,如按钮、链接或图标。为此,您需要说 "显示数字",Windows Voice Access 就会在屏幕上可点击的项目旁边显示数字。
然后,您可以说出要点击的项目的编号。例如,如果您想点击 "开始 "按钮,您可以说 "显示数字",Windows Voice Access 就会在 "开始 "按钮旁边显示一个数字。然后您可以说出正确的数字(下图中为 7),Windows Voice Access 就会为您点击 "开始 "按钮。
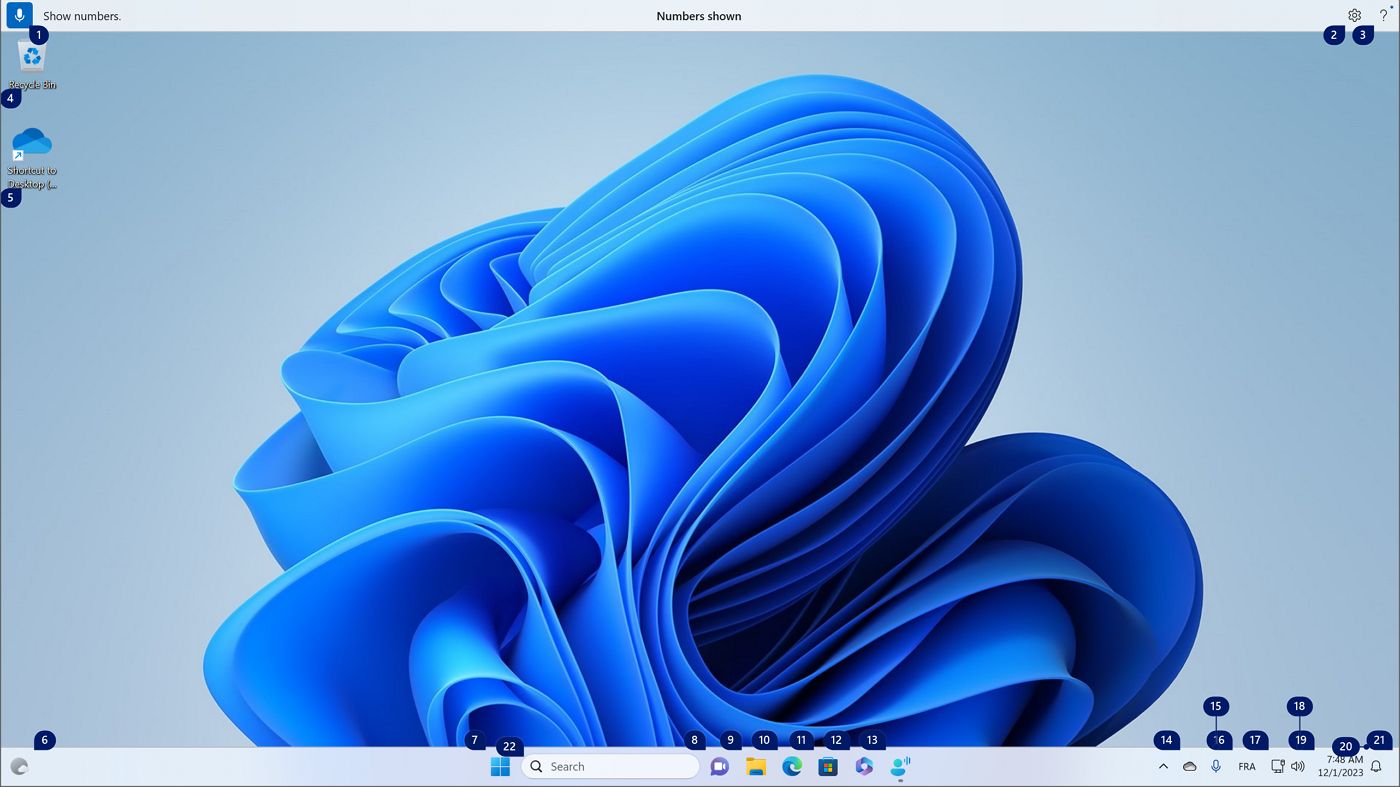
另一个很酷的功能是可以聚焦并点击某个元素。这是一步一步完成的。首先,你必须说 "显示网格",以显示一个覆盖整个显示屏的 3×3 网格。然后说一个数字,一个较小的 3×3 网格就会出现在你之前选定的矩形区域内。当你找到想要激活的元素时,只需说 "单击"。
这样做既酷又慢,所以你最好使用数字功能。
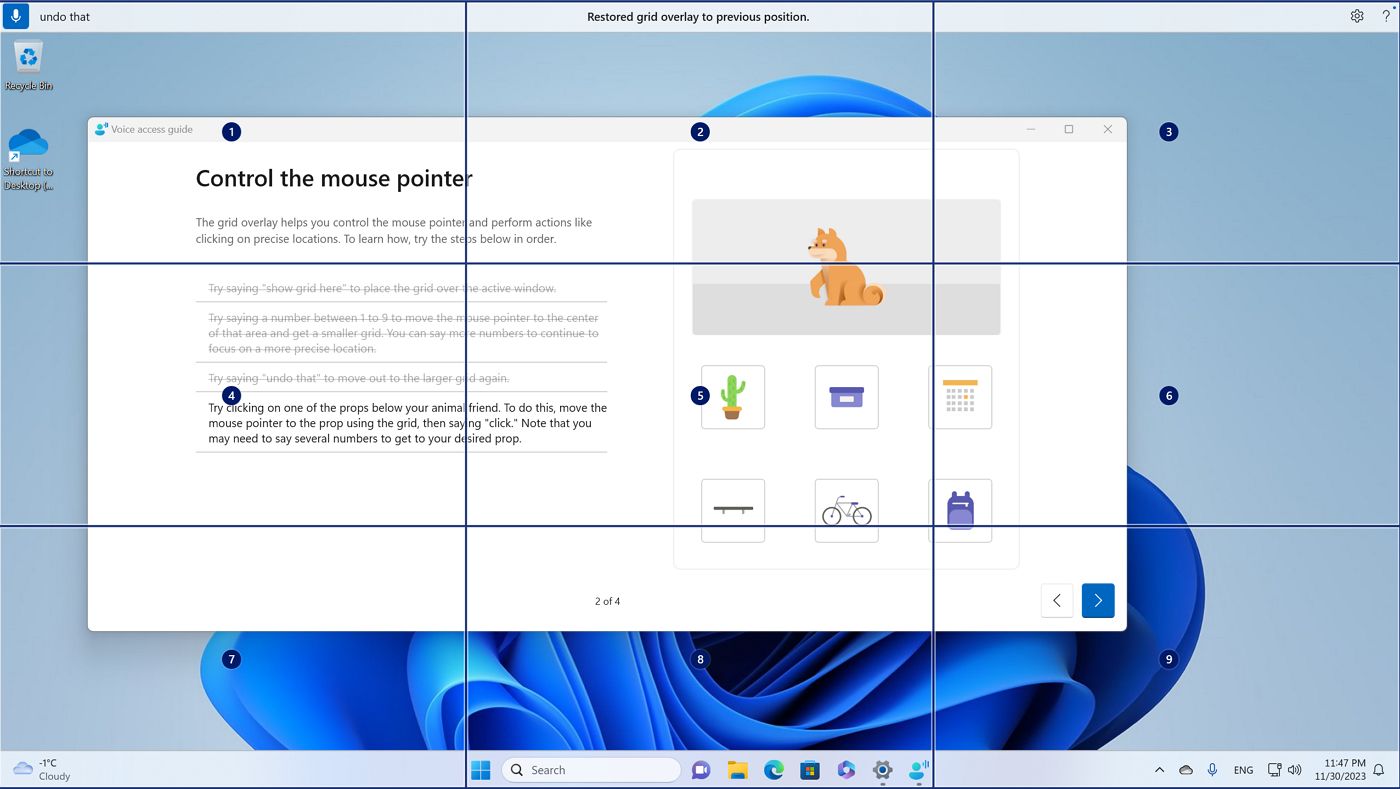

我发现了一个错误 与数字和网格功能有关:这些功能只能在主显示器上使用。如果你有两个显示器,就无法与副显示器上的应用程序进行交互。我希望这是一个错误,而不是 Voice Access 的工作方式。
PC 语音控制的下一步是什么?
我不得不承认 我喜欢语音接入.它很不错,我想更多地用它来听写。我的母语不是英语,尽管如此,它还是能很好地识别我说的大部分内容。
我希望微软能添加一个键盘快捷键来快速启动应用程序。我仍然对缺少这个功能感到惊讶。

解释 Windows 中的音频辅助功能选项。
然后,语言支持非常有限。要想大规模采用,就必须改变这种状况。
最后,我猜随着微软对其人工智能副驾驶(AI Copilot)的改进,一种更自然的交互方式也将随之出现。我不想局限于特定的命令。也许我想和我的电脑对话,就像我和其他人对话一样。这很奇怪吗?是的!会很酷吗?当然酷!
这就是我对 Windows 11 最被低估的新功能之一的概述。我很想听听您对此的看法,请留下您的评论,不要客气!







