- Windows 中的音频辅助功能选项并不多,但这并不意味着现有的选项对听力有障碍的人没有帮助。
- 了解 "设置 "应用中的两种音频辅助功能设置及其作用。
- 我还要简单提一下第三个有点相关的选择。

我知道微软在努力让每个人都能使用 Windows,但直到我开始在 BinaryFork 上撰写有关辅助技术的文章时,我才意识到这种努力的程度。
今天,我们来看看 Windows 设置辅助功能面板中的音频选项。这些选项适用于任何程度的听力障碍者。
正如你将看到的那样,可供选择的选项并不多,但我认为现有的选项都能很好地使 Windows 更易于使用。

Windows键盘辅助功能选项,让您更轻松地键入和使用键盘快捷键。
如何访问 Windows 11 中的音频辅助功能选项
首先,让我们看看如何在 Windows 11 中进入辅助功能选项的音频部分(顺便说一下,在 Windows 10 中也可以使用相同的步骤)。
- 打开 设置应用程序 首先。您可以按 Win + I 快捷键从 Windows 的任何地方启动该应用程序。
- 使用左侧导航菜单查找 无障碍设施 并点击打开。
- 现在将加载右侧选项。滚动到 听力 小标题:
- 点击进入 音频 进入以打开与听力相关的辅助选项。
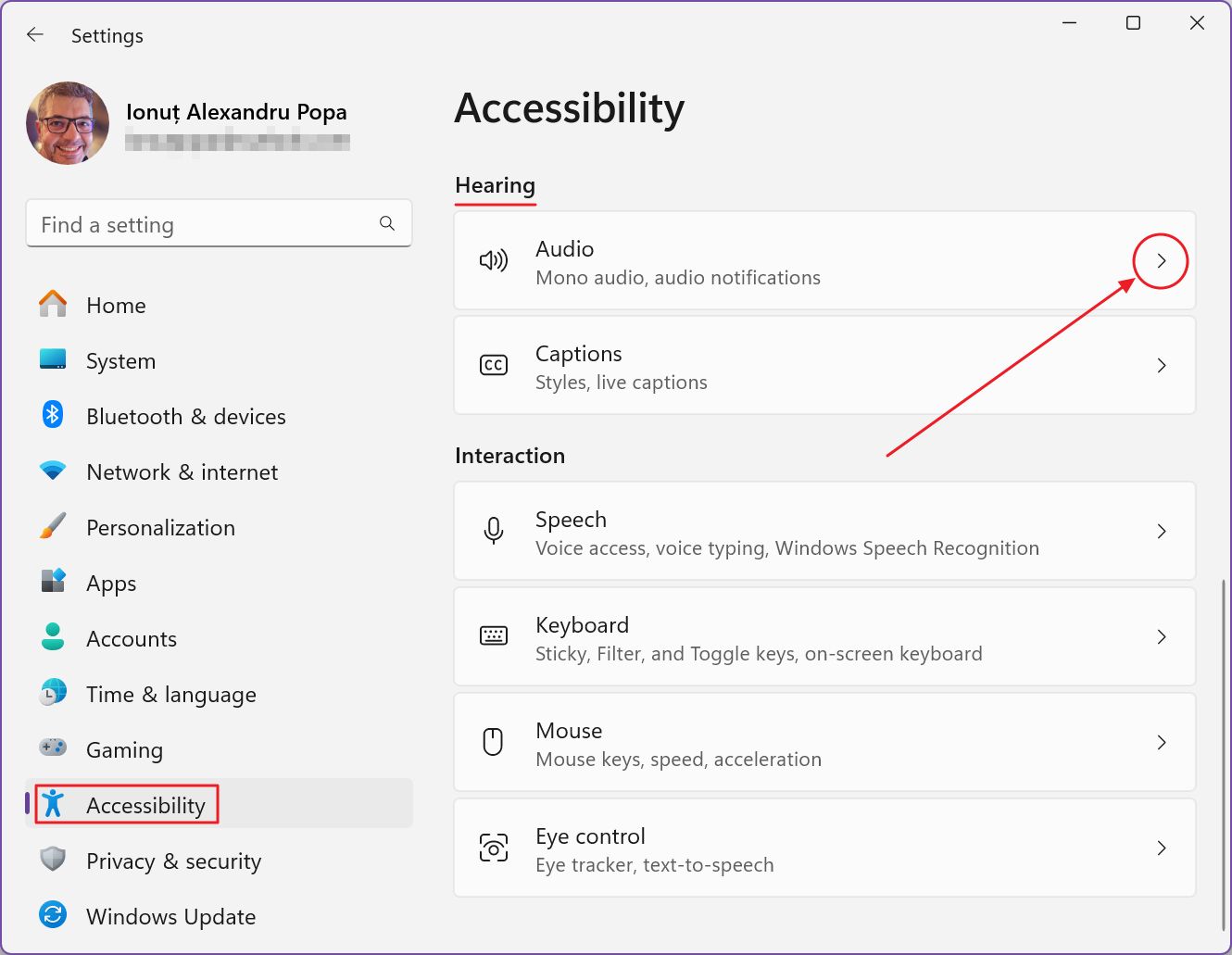
单声道音频:将立体声和环绕声声道合二为一
ǞǞǞ 单声道音频 切换开关是第一种选择。这是一个简单的开/关开关。如果还不清楚的话,如果你切换单声道音频,所有音频通道将合并为一个通道。这意味着你使用的每个桌面扬声器或耳机扬声器都将播放相同的音频。
如果你的一只耳朵听力有问题,这对耳机尤其有用。合并音频可确保您不会错过任何声音。
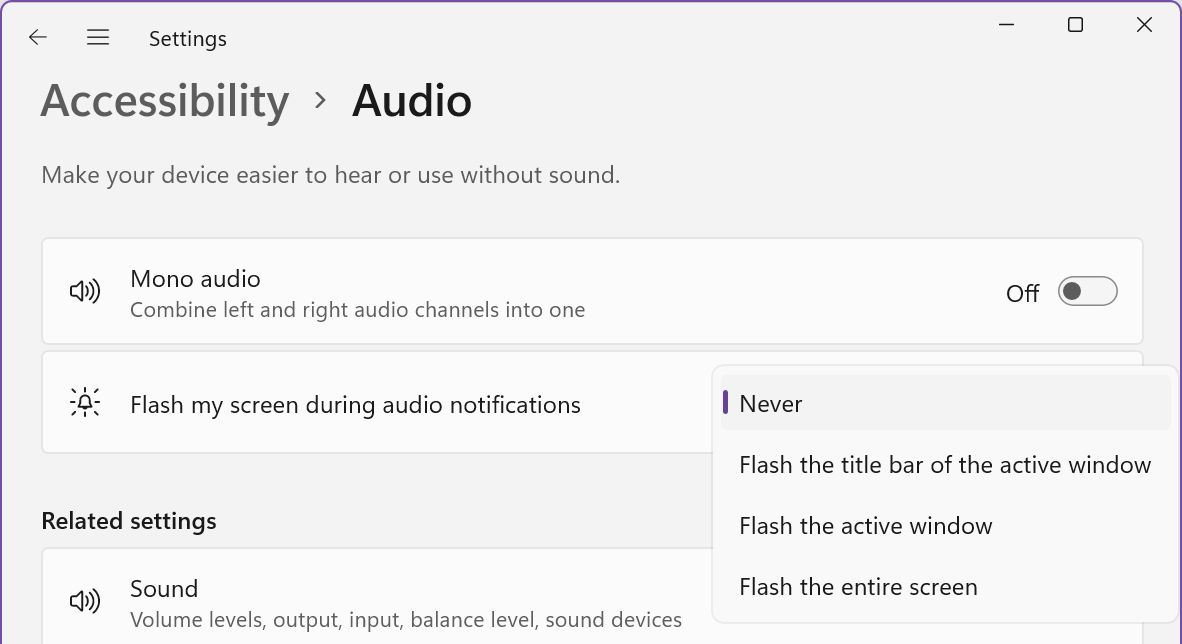
收到音频通知时闪烁屏幕
我认为,这种选择最适合有严重听力障碍的人。
该选项是一个选择表格,有四个选项:
- 从不
- 闪烁活动窗口的标题栏
- 闪烁活动窗口
- 闪烁整个屏幕
基本上,当音频通知到达时,你会收到一个视觉指示,而不仅仅是音频。根据 Windows 设置的不同,你还会在屏幕右下角看到一个小的视觉通知。
根据所需的干扰程度进行选择。您可以选择只闪烁活动窗口标题栏、整个活动窗口(干扰程度更高)或整个屏幕,后者是干扰程度最高的选项。
实时字幕如何?
我写过一篇 关于实时字幕的详细文章它基本上是一个自动字幕生成器,与 YouTube 上的字幕生成器类似。不同的是,Windows 中的自动字幕生成器适用于所有应用程序。
我明白为什么微软要把实时字幕选项与音频分开,放在听力部分,所以如果你在听力选项方面需要更多帮助,请务必阅读上面链接的文章。

它介绍了如何设置实时字幕,以翻译通过 spakers 播放的所有内容。这也包括音乐,但正如预期的那样,它做得并不好。







