- You can enable text suggestions in Windows for the physical keyboard.
- For the virtual touch keyboard suggestions are turned on in Windows 11 and optional in Windows 10.
- Text suggestions sometimes interfere with other suggestion overlays.
- Typing insights lets you know how much Microsoft’s AI has helped you when typing.
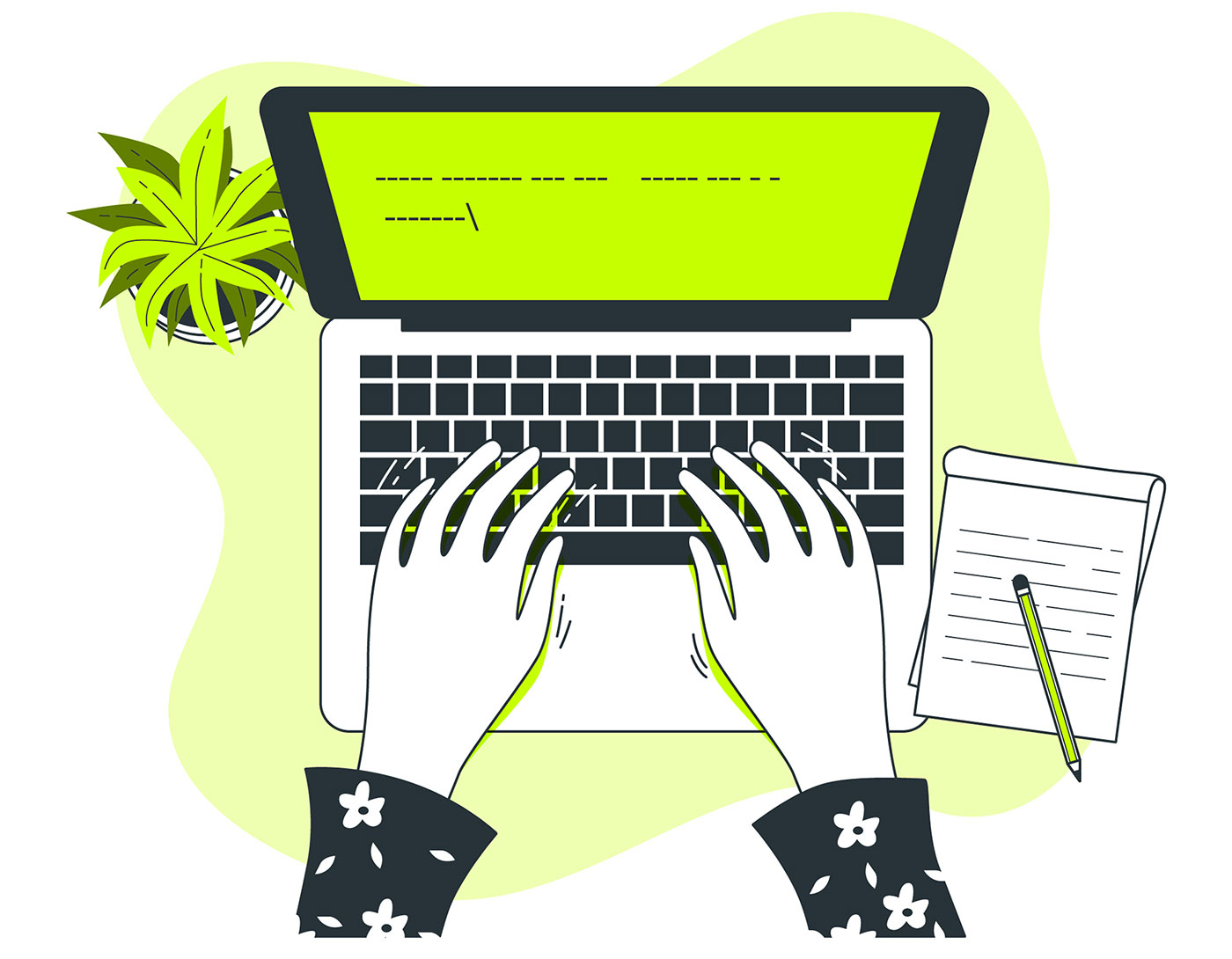
Mobile operating systems are not as feature-rich as desktop OSes, as you can imagine, but there are a lot of areas where Windows can learn from Android and iOS.
Text suggestions as you type is one such area. If you didn’t know already, you can enable automatic text suggestions in Windows 11 and Windows 10 to help you type faster. Here’s how to do it, how to use this functionality and how it works in practice.
I’ve included two guides, one for Windows 10 and one for Windows 11 because there’s a small difference in how you activate text suggestions from the Settings app.

Using Voice Typing Anywhere in Windows: Better Than You Think
CONTENTS
How to Enable Text Suggestions in Windows 11
1. Open the Settings app – I choose a keyboard shortcut for that, Win + I.
2. Navigate to Time & language.
3. In the right panel click on Typing.
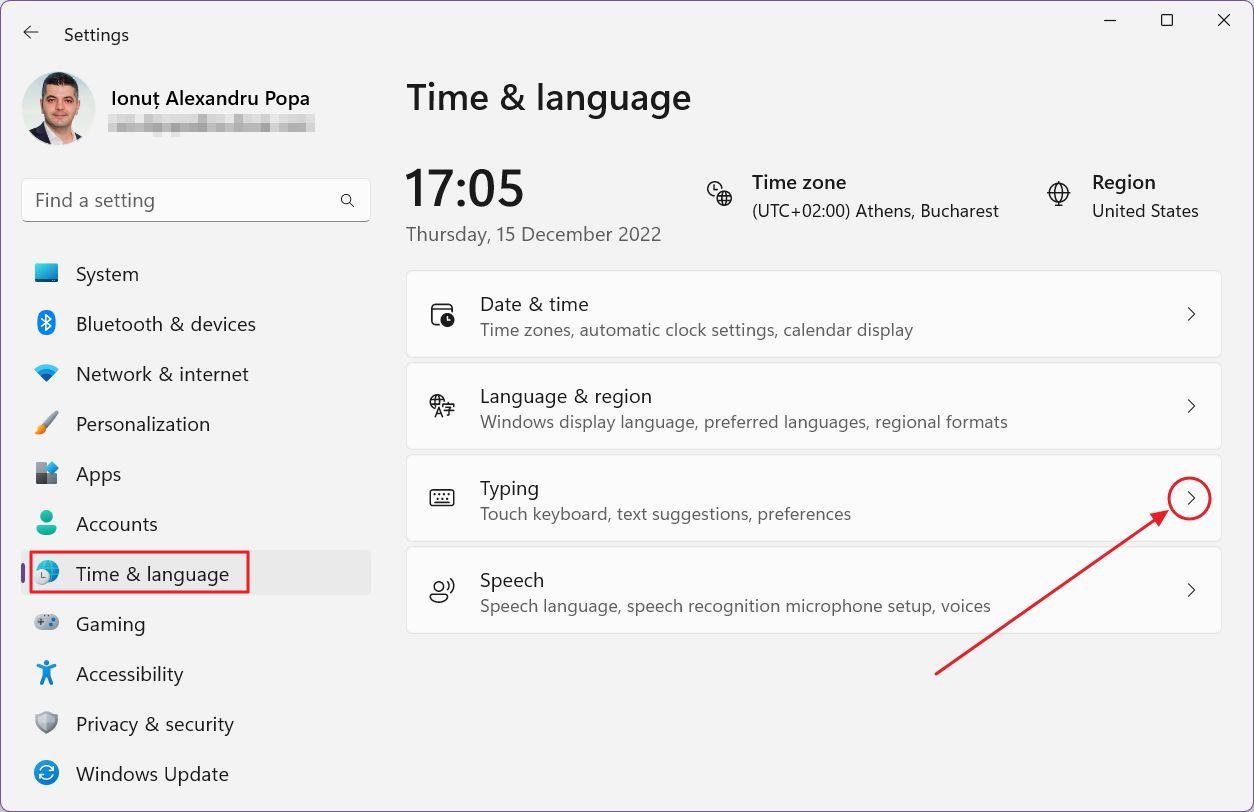
4. Make sure the toggle next to Show text suggestions when typing on the physical keyboard is turned on.
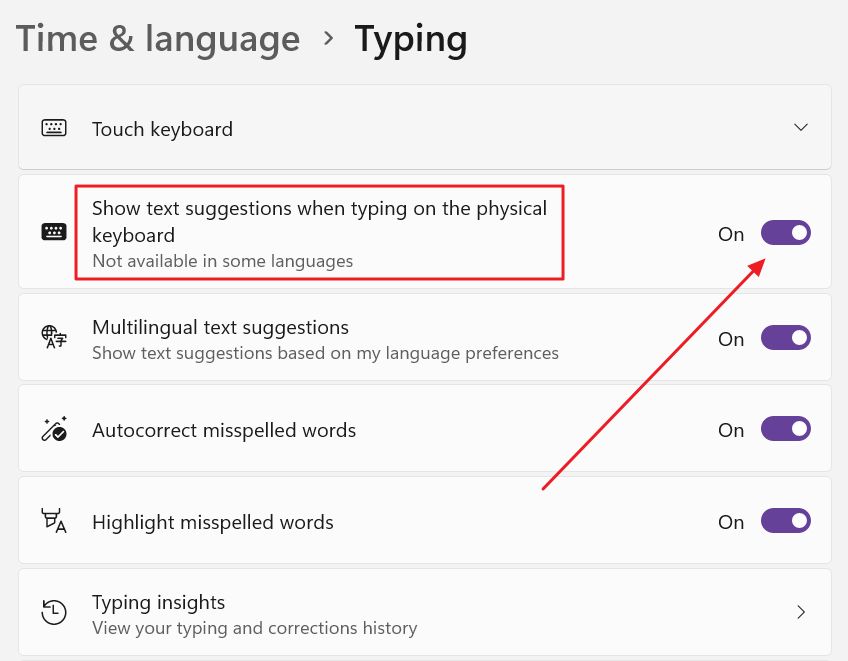
While you’re here, you could also turn on Multilingual text suggestions, so that Windows will only suggest words according to your language settings.
The touch keyboard in Windows 11 will always show text suggestions. You can’t control its behavior separately, like you can in Windows 10.
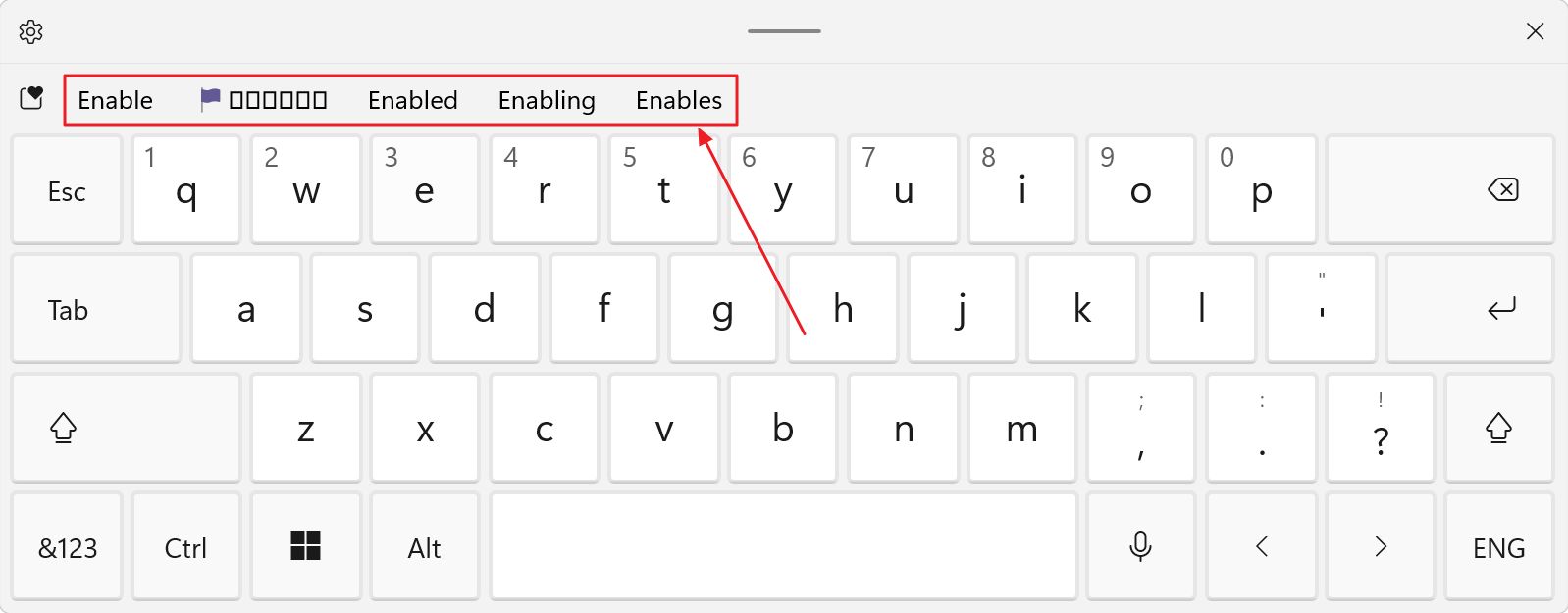
How to Enable Text Suggestions in Windows 10
1. Open the Settings app (again you can use the Win + I shortcut).
2. Navigate to Devices.
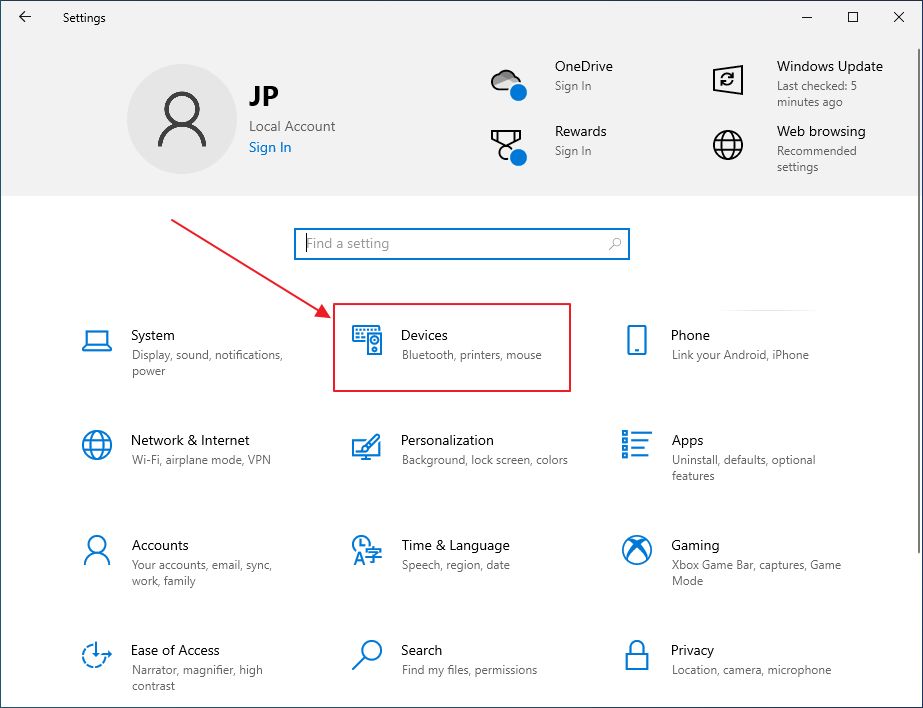
3. In the left side menu select Typing.
4. On the right panel there are two toggles you may wish to enable:
- Show text suggestions as I type on the software keyboard – under the Typing section
- Show text as I type – under the Hardware keyboard section
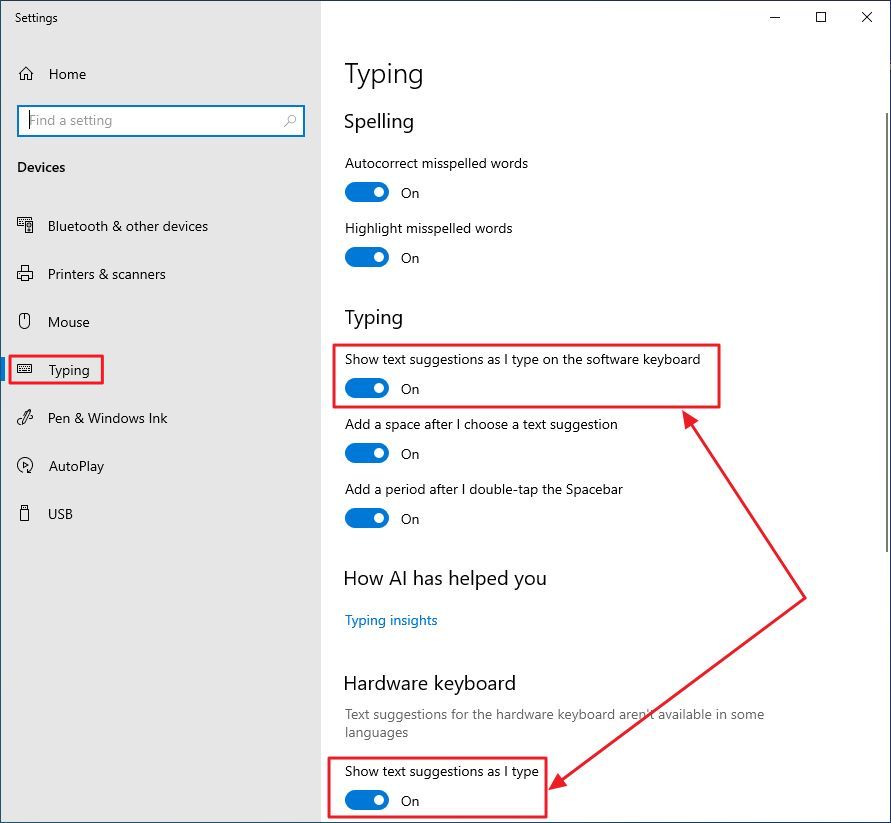
How to Use Text Suggestions As You Type in Windows
Once you enable text suggestions in Windows these will pop up at the top right of the cursor, in some apps, as you type. Contrary to expectations, suggestions are not shown everytime you type.
Three suggestions will always show up, when Windows chooses to turn on this function. You can select a suggestion with the mouse (very inconvenient) or with the keyboard arrows, then confirm with Enter (inconvenient).


I would wish TAB to automatically insert the suggestion in the middle, or a double Space bar tap.
As it’s set right now it’s easier a lot of the time to just finish typing the entire suggested word, especially when suggestions appear mid-word.
Check Typing Insights to See How “AI” Helped You
You may have noticed a Typing insights link/section on the Typing settings page. Clicking on it will bring up a few interesting stats: autocomplete words, suggested words, keystrokes saved, spelling corrections and swiped words.
A checkbox at top will let you disable typing insights altogether. Microsoft lets you know these are stored only on the current device and never analyzed on the company servers.
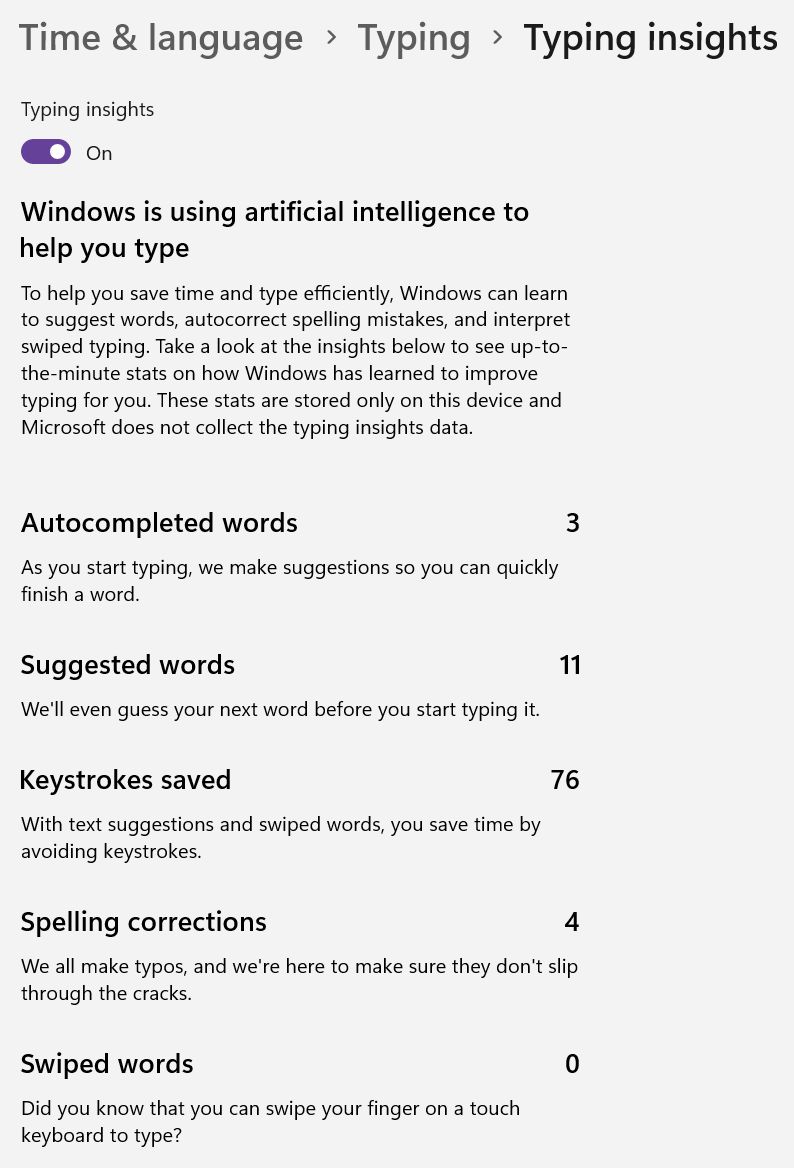
The Bad: Interference With Other Suggestion Overlays
Text suggestions in Windows are not perfect. The suggestion mechanism interferes with Windows’s other suggestion overlays, such as the save dialog file name in the video below.
It’s not a big deal, but it’s worth pointing out.
And that’s all I had to show you about text suggestions. Questions or suggestions? Use the comment form.







