- Windowsでは、物理キーボードのテキスト候補を有効にすることができる。
- バーチャル・タッチ・キーボードのサジェストは、Windows 11ではオンになっているが、Windows 10ではオプションになっている。
- テキスト提案は、他の提案オーバーレイと干渉することがある。
- タイピングインサイトでは、マイクロソフトのAIがタイピングの際にどれだけ役に立ったかを知ることができる。
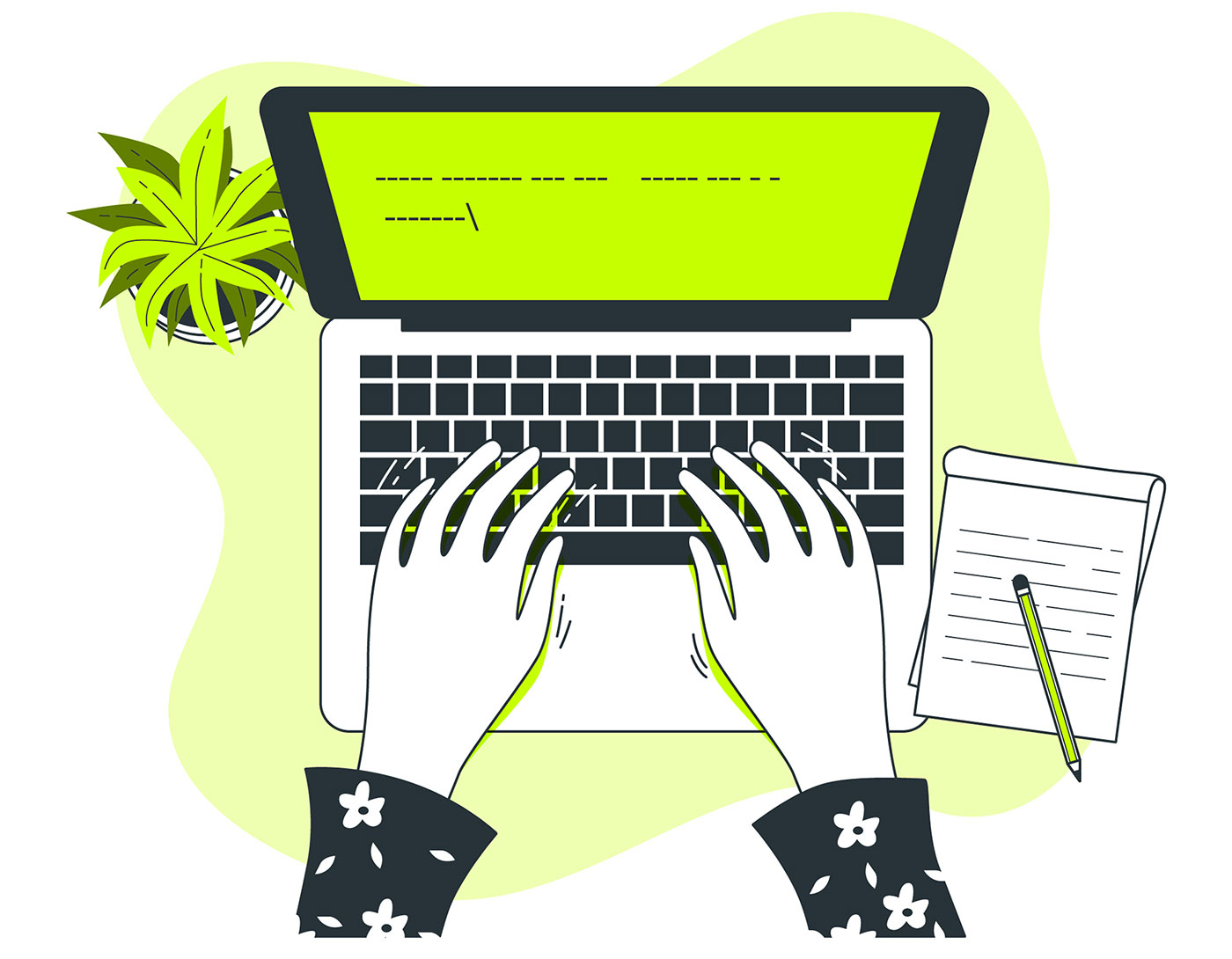
ご想像の通り、モバイルOSはデスクトップOSほど機能が豊富ではないが、ウィンドウズがアンドロイドやiOSから学べる部分はたくさんある。
入力中のテキスト候補は、そのような領域の1つである。もしまだご存じなければ、以下の機能を有効にすることができる。 自動テキスト提案 Windows11とWindows10では、より速くタイピングできるようになった。ここでは、その方法、この機能の使い方、そして実際の動作を紹介する。
Windows 10用とWindows 11用の2つのガイドを掲載したのは、設定アプリからテキスト候補を有効にする方法に少し違いがあるからだ。

Windowsでどこでも音声入力を使う:思っているよりいい。
目次
Windows 11でテキストサジェストを有効にする方法
1.を開く。 設定アプリ - そのためのキーボードショートカット、Win + Iを選ぶ。
2.に移動する。 時間と言語.
3.右のパネルで タイピング.
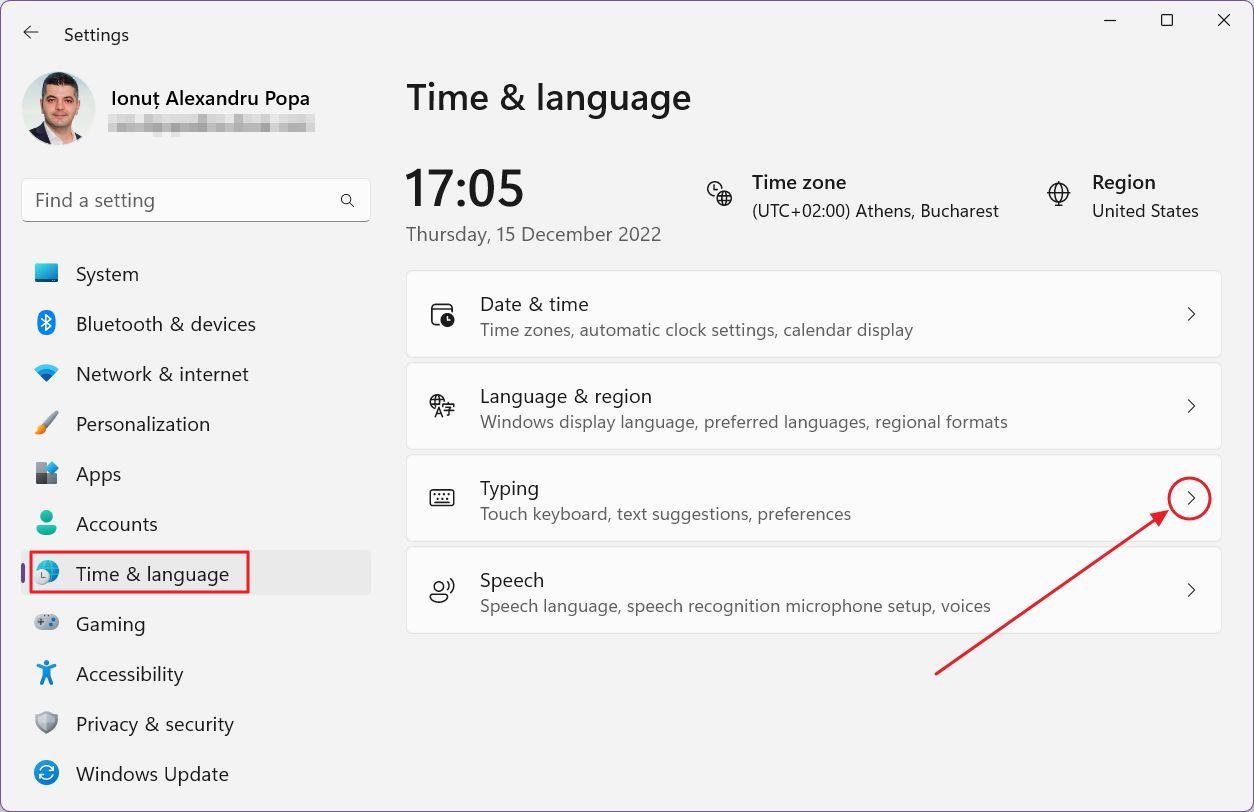
4.の横にあるトグルを確認する。 物理キーボード入力時にテキスト候補を表示する がオンになっている。
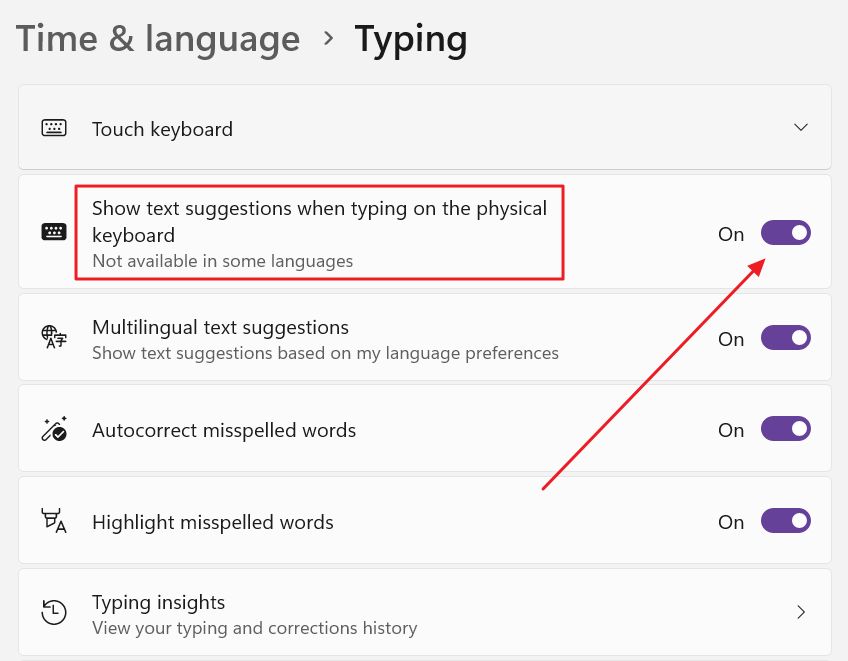
ここにいる間に、次の記事も読んでおこう。 多言語テキストの提案そうすれば、Windowsはあなたの言語設定に従った単語だけを提案する。
Windows11のタッチキーボードは常にテキスト候補を表示する。Windows 10のように、その動作を個別にコントロールすることはできない。
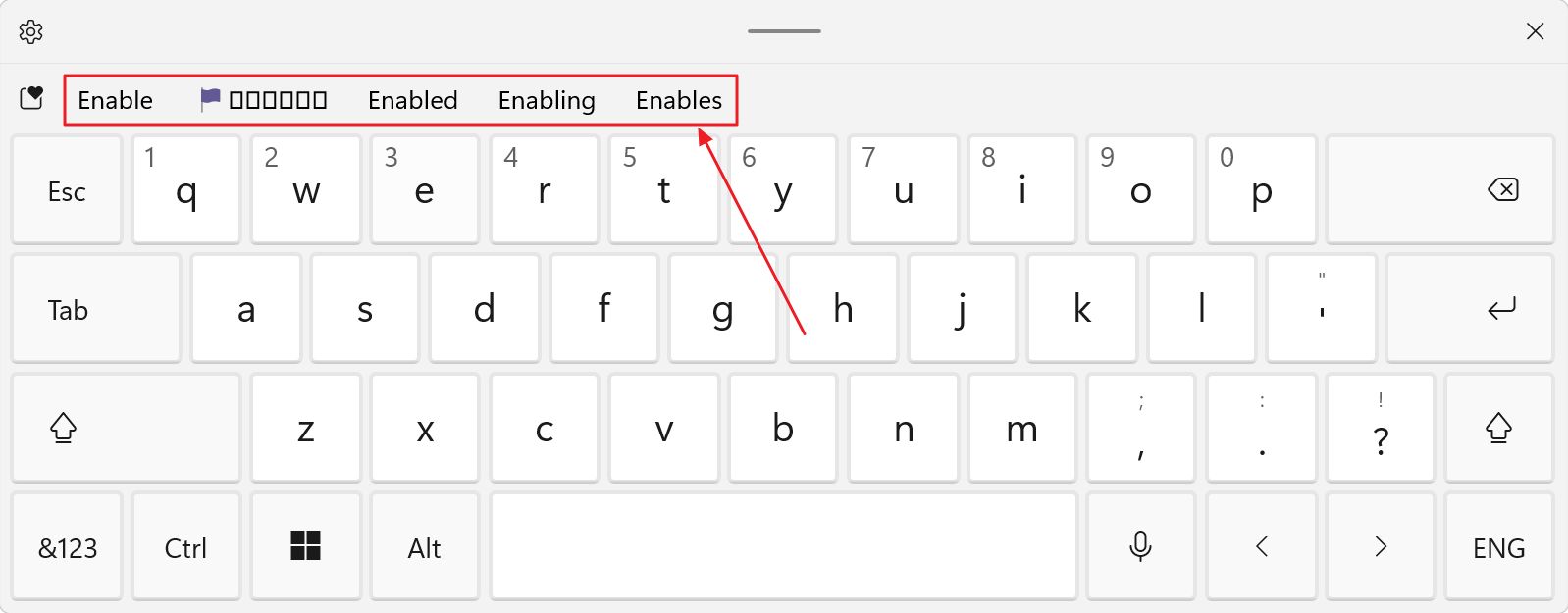
Windows 10でテキストサジェストを有効にする方法
1.を開く。 設定アプリ (ここでもWin + Iのショートカットが使える)。
2.Devicesに移動する。
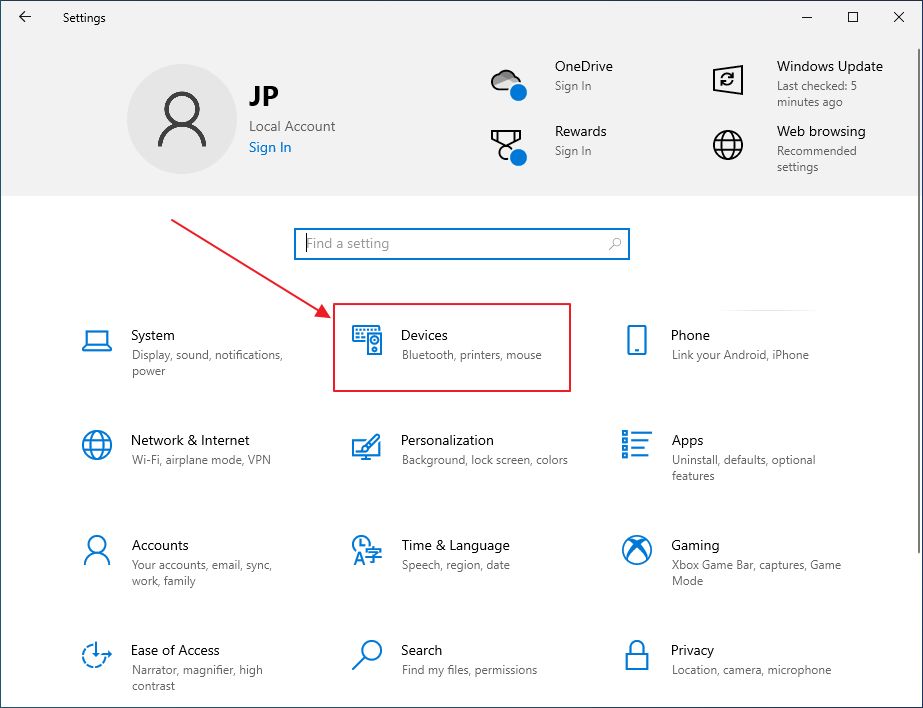
3.左側のメニューから タイピング.
4.右のパネルには、有効にしたい2つのトグルがある:
- ソフトウェアキーボードで入力すると、テキスト候補が表示される。 タイピングセクション
- 入力したテキストを表示する ハードウェア・キーボードのセクション
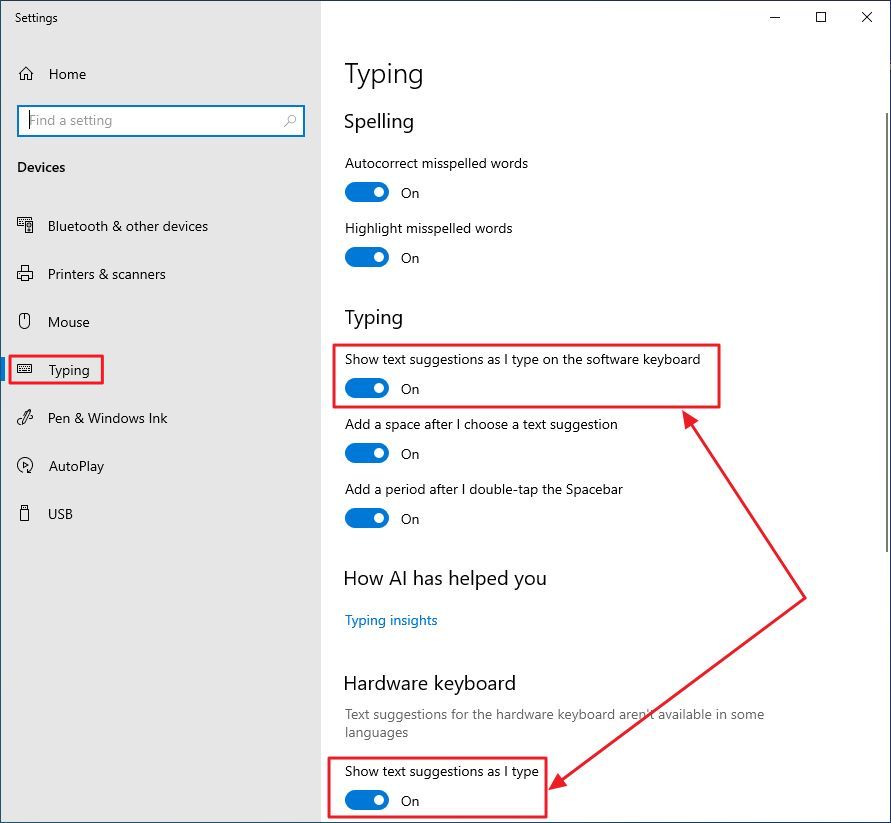
Windowsで入力中にテキストサジェストを使う方法
Windowsでテキスト候補を有効にすると、以下のようにポップアップ表示される。 カーソルの右上アプリによっては、入力中に候補が表示されるものもある。予想に反して、入力するたびに候補が表示されるわけではない。
3つの提案 Windowsがこの機能をオンにすると、常に表示される。次のことができる。 提案を選択する マウスを使うか(非常に不便)、キーボードの矢印を使い、Enterで確定する(不便)。


TABキーを押すか、スペースバーをダブルタップすれば、自動的にサジェスチョンが挿入される。
今の設定だと、特に単語の途中で候補が表示された場合、候補の単語を全部入力し終わった方が楽なことが多い。
タイピング・インサイトで「AI」がどのように役立ったかを確認する
お気づきだろうか。 タイピングの洞察 リンクをクリックすると、いくつかの興味深い統計が表示される。クリックすると、オートコンプリートワード、サジェストワード、保存されたキーストローク、スペル訂正、スワイプされたワードなど、いくつかの興味深い統計が表示される。
上部にあるチェックボックスで、タイピングインサイトを完全に無効にすることができる。マイクロソフトは、これらが現在のデバイスにのみ保存され、会社のサーバーで分析されることはないことを知らせている。
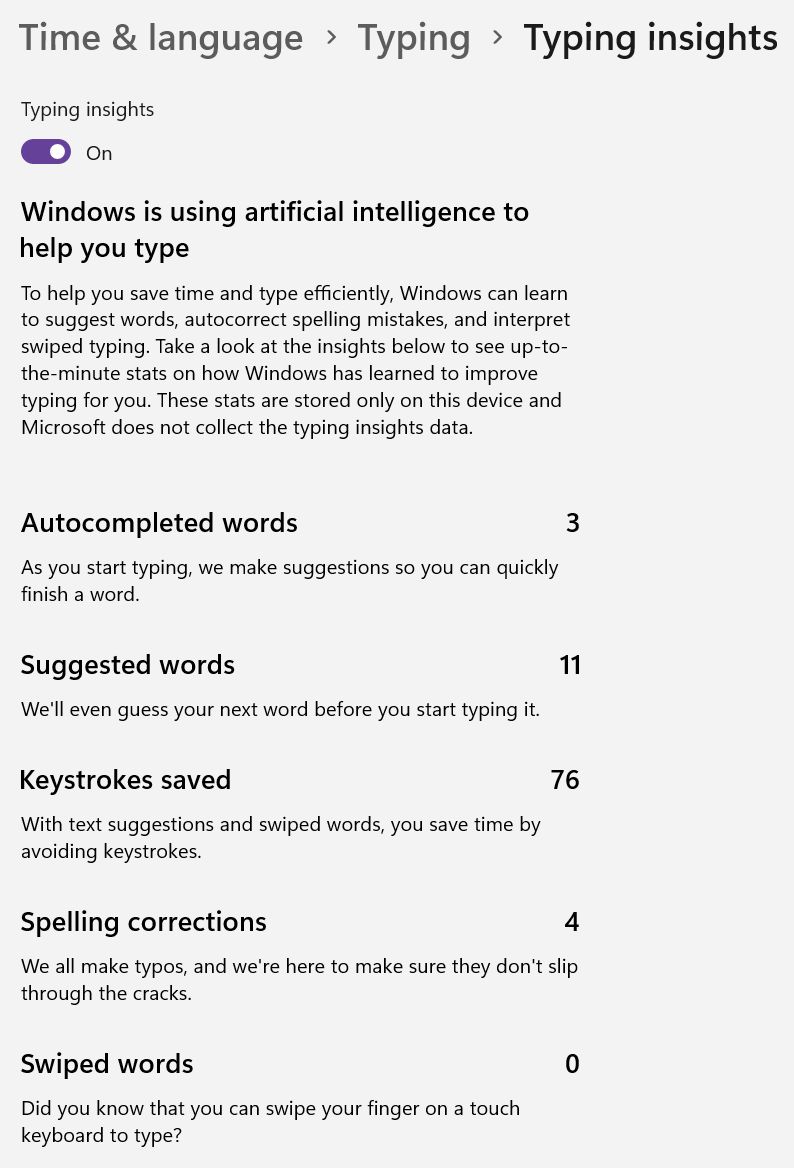
悪い点他のサジェスチョンオーバーレイとの干渉
Windowsのテキスト候補は完璧ではない。サジェストの仕組みは、下のビデオにある保存ダイアログのファイル名など、ウィンドウズの他のサジェスト・オーバーレイと干渉する。
大したことではないが、指摘しておく価値はあるだろう。
以上、テキスト・サジェストについて紹介した。ご質問やご意見は?コメントフォームからどうぞ。







