- Snipping Tool(截取工具)是 Windows 自带的最实用工具之一,它可以截取屏幕或屏幕的一部分,方便共享。
- 您甚至可以在屏幕截图上进行注释,并将所有内容保存到文件中以便共享。
- Windows Snipping Tool 在功能方面的不足,在简单易用方面得到了弥补。
平日里,我使用大量工具来帮助我的 生产力.我告诉过你 我最喜欢的免费应用程序但我也使用 吨水电 的应用程序。有人说 Windows 已变得过于臃肿,但并非所有最近添加的应用程序都不好。这些应用程序 视窗剪切工具是简单实用的最佳范例之一(另一个范例是 步骤记录器应用程序).
如果你和大多数人一样,可能需要时不时地截图,无论是为了记录某件事情,还是为了将截图发送给客户审批,不一而足。
你可以使用大量应用程序来捕捉屏幕上的内容,包括按下 打印屏幕 键,然后粘贴到您最喜欢的应用程序中。 常用 PrtScr 快捷键组合?
因此,我认为在使用更复杂的工具之前,你应该先了解一下 Windows 的剪切工具。
目 录
如何在 Windows 中打开剪贴工具
首先,你需要打开 Snipping Tool。该程序已预装,因此无需安装。
1.打开开始菜单(Win 键)。
2.类型 剪切工具 并选择第一个结果。
3.或者,您也可以从四个预定义操作中选择一个,让您立即开始捕捉:
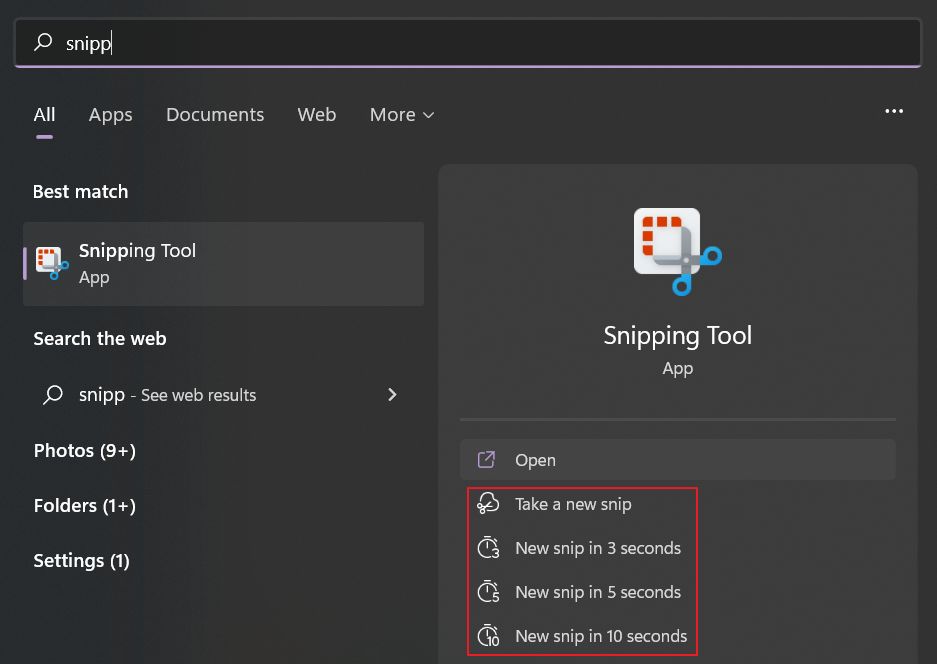
但这并不是打开剪切工具的最快方法。
这是最快的方法,也是我首选的剪切工具打开方式:按下 Win 键 + SHIFT + S 同时点击鼠标,即可立即捕捉屏幕。
如果使用这种快捷方法,你会看到屏幕变暗,因为显示器顶部会出现一个叠加的小菜单。

剪切工具中有哪些屏幕截图选项?
无论您如何启动应用程序,都有四种捕捉方法可供选择。
- 矩形剪 - 选择由您定义的矩形区域。
- 自由剪辑 - 选择屏幕上一个封闭的自由形状区域。
- 窗口剪切 - 捕获所选应用程序窗口。
- 全屏剪辑 - 捕捉连接到计算机的所有显示器。
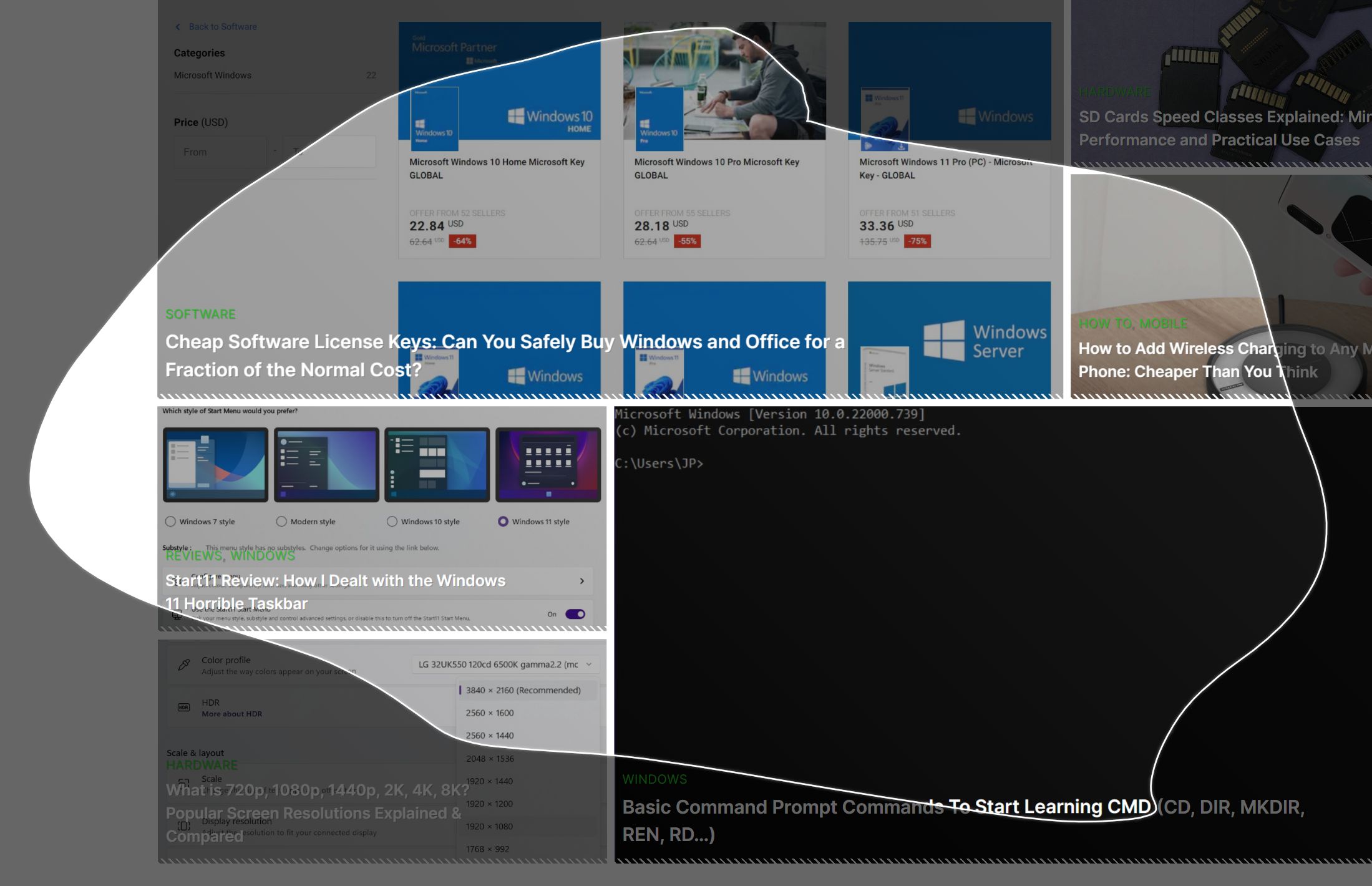
如何在 Windows 中使用剪切工具截屏?
如果你想访问所有应用程序选项,就需要从 "开始 "菜单或通过桌面/"开始 "菜单快捷方式启动它。键盘快捷键选项只是一个快速操作栏,用于尽快截屏,没有实际界面。应用程序界面如下所示:
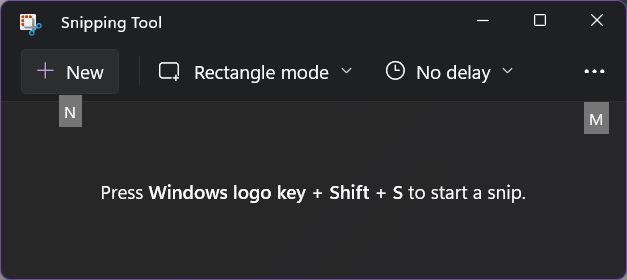
要捕捉屏幕,您只需 按 ALT + N 或 单击新建按钮.然后,根据您之前选择的捕捉模式,您就可以这样做了:
- 矩形剪 - 单击并按住鼠标左键,选择屏幕上所需的区域,然后松开。
- 自由剪裁 - 选择要捕捉的屏幕自由区域,完成后松开鼠标左键。
- 窗口剪切 - 移动鼠标,然后左键单击想要捕捉的窗口。
- 全屏剪辑 - 一旦选择此选项,所有监视器都会被捕获,无需再做任何选择。
完成捕捉后 主显示器右下方会出现一个小通知.如果错过了,您可以在通知中心找到它(Windows 11 中为 WIN + N,Windows 10 中为 WIN + A)。通知将以缩略图的形式显示最后一次屏幕截图。
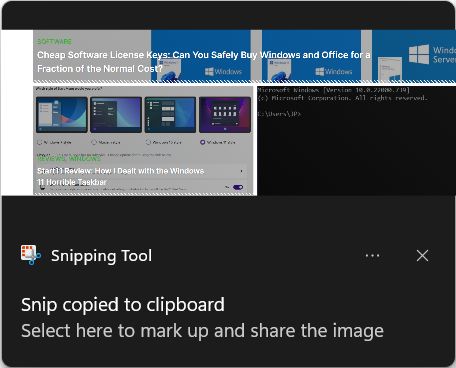
你需要 点击通知 以访问屏幕截图以及所有其他保存和共享选项。
如何使用剪切工具为屏幕截图添加注释
如果您需要突出显示新捕获的内容,这是最有趣的选项。您需要 打开通知 我刚才提到的是访问注释选项。
基本上,您可以使用两种工具:
- 圆珠笔 - 您可以用鼠标光标画一条细红线。
- 荧光笔 - 你可以像使用记号笔一样突出显示图像的一部分。荧光笔的颜色和大小有多种选择。
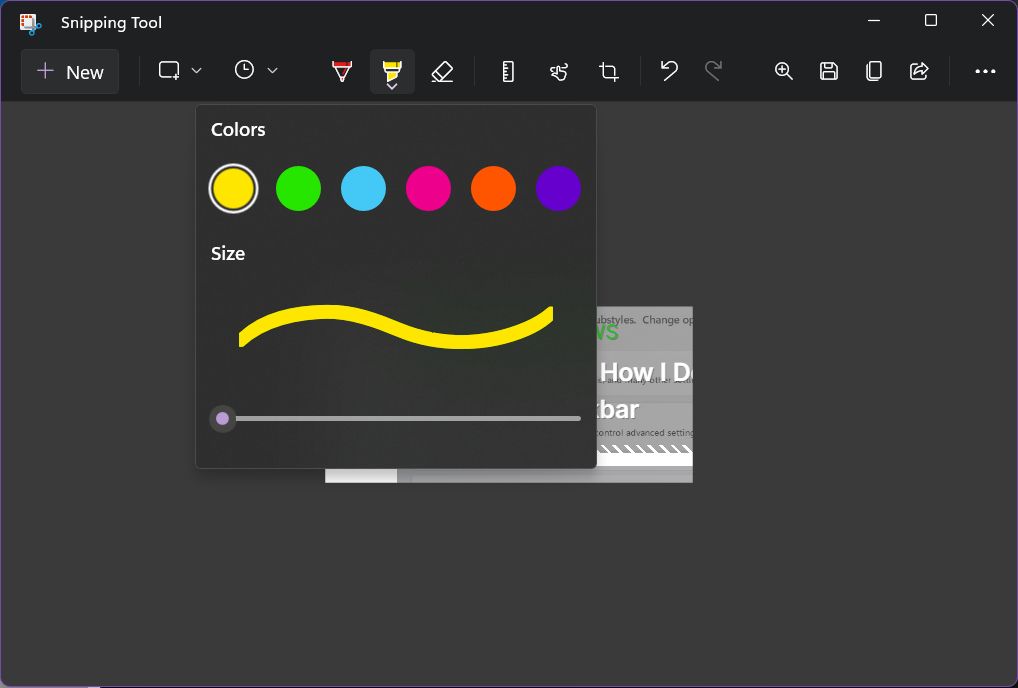
最终结果可能是这样的
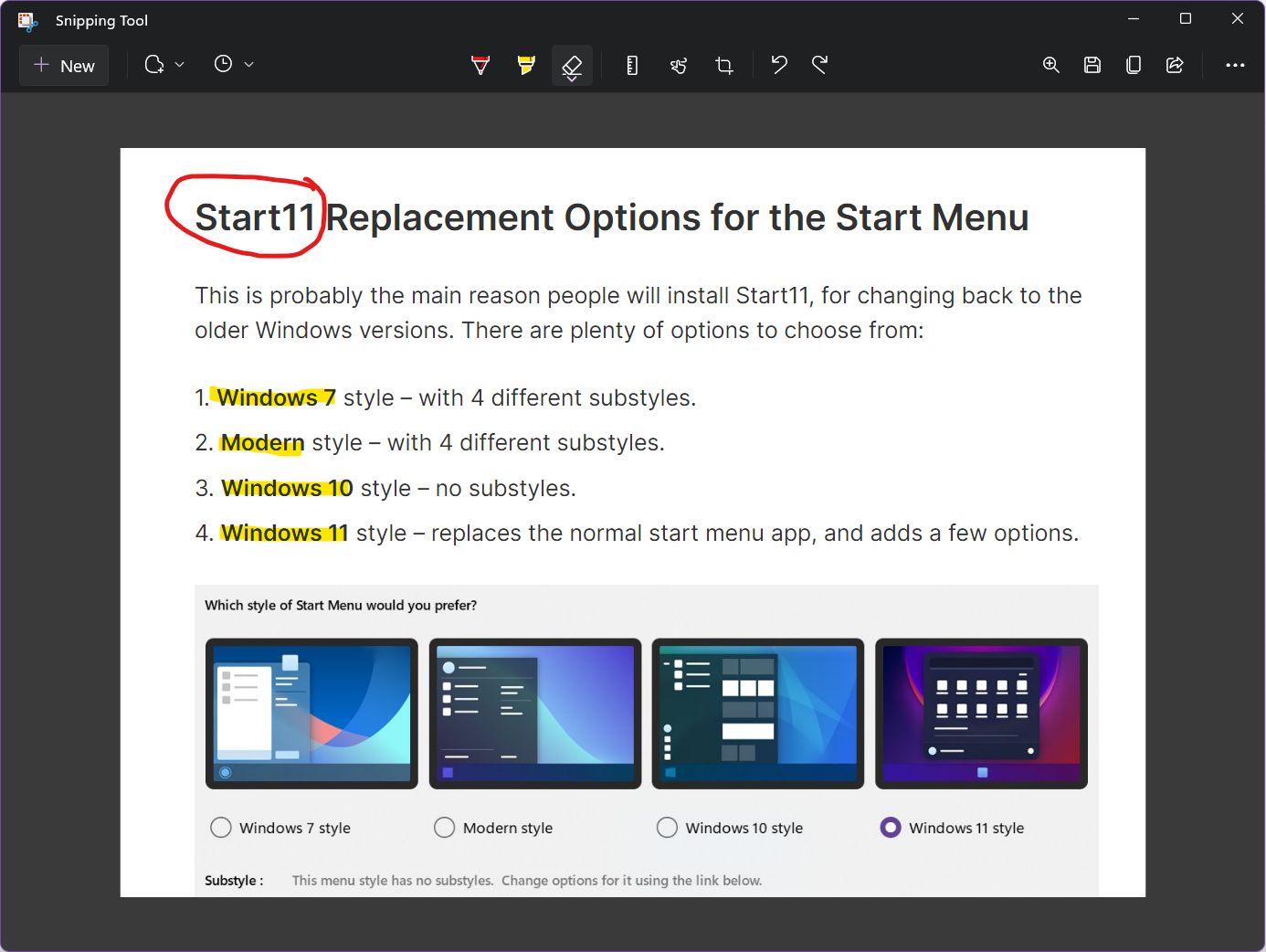
您还可以添加 尺 或 半圆仪 在捕捉过程中,但它并没有和图像一起保存在磁盘上。老实说,我无法想象它们的用途,尤其是这些尺子上没有任何标记,这使得精确测量成为一项艰巨的任务。
其他选项允许您 触写 如果您使用的是触摸屏设备。更多信息 可以裁剪图像、 与 撤销/重做 功能性Snipping Tool 是一款足够先进的屏幕截图 app,但它无法与专业 app 相媲美。
甚至还有一个共享按钮,但我打赌人们不会经常使用它。例如,我使用 Thunderbird 作为我的电子邮件客户端,但却没有使用此应用程序的选项:我必须使用 Windows 中的微软电子邮件客户端。谢谢,但不用了。
如何使用剪切工具从图像中复制文本
在 Snipping Tool 的最新版本中,微软增加了一个新按钮、 文本操作该功能允许您从图像中复制文本。
按一次按钮,应用程序就会尝试识别截图中的文字。A 复制所有文本 按钮会将所有文本复制到剪贴板。你只需将文本粘贴到任何你喜欢的地方。
如果只需要复制一小部分文本,也是可以的。使用鼠标光标选择高亮框中的文本,然后使用 Ctrl + C 复制。然后按 Ctrl + V 粘贴。
如果复制的文本包含敏感信息,可以通过 快速编辑菜单.
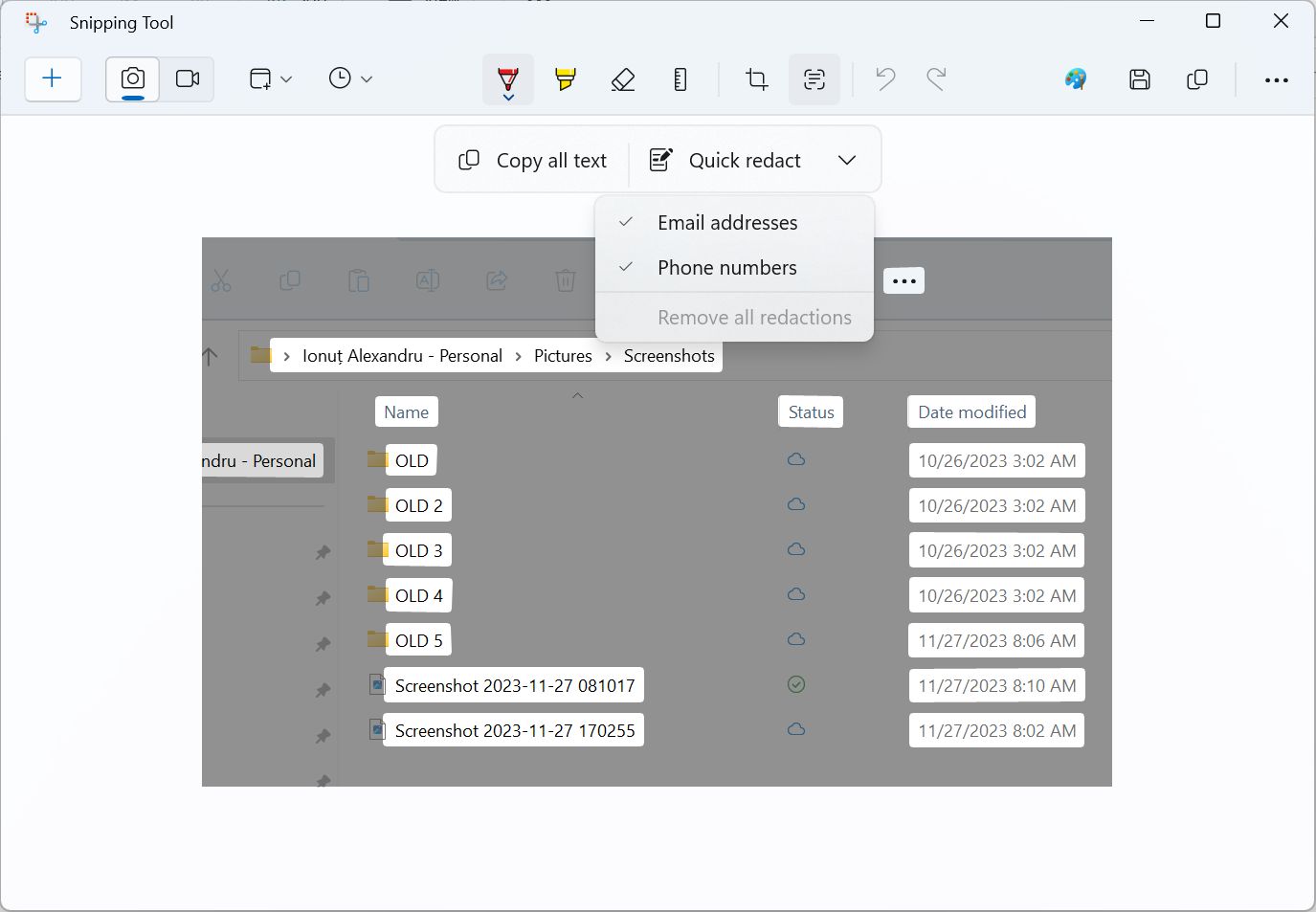
这是通过 OCR(光学字符识别)实现的。这并不是什么新技术,但剪切工具却能让它变得如此简单易用。
如果您已经在使用 PowerToys,那么有一个 文本提取器选项 它允许你从屏幕上的任何地方复制文本,而无需先截图。
Windows Snipping 工具高级设置
在 Windows 剪辑工具中,有三个区域可以更改设置: (1) 捕捉模式、 (2) 延迟计时器,以及 (3) 设置菜单。
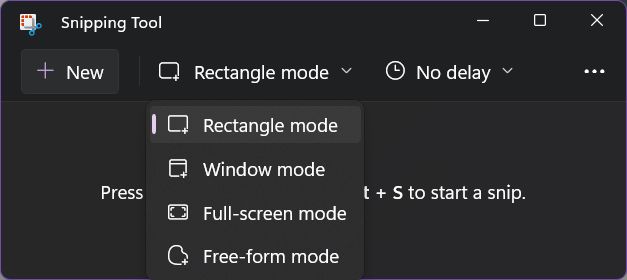
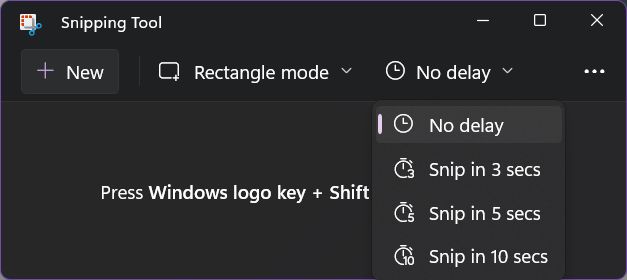
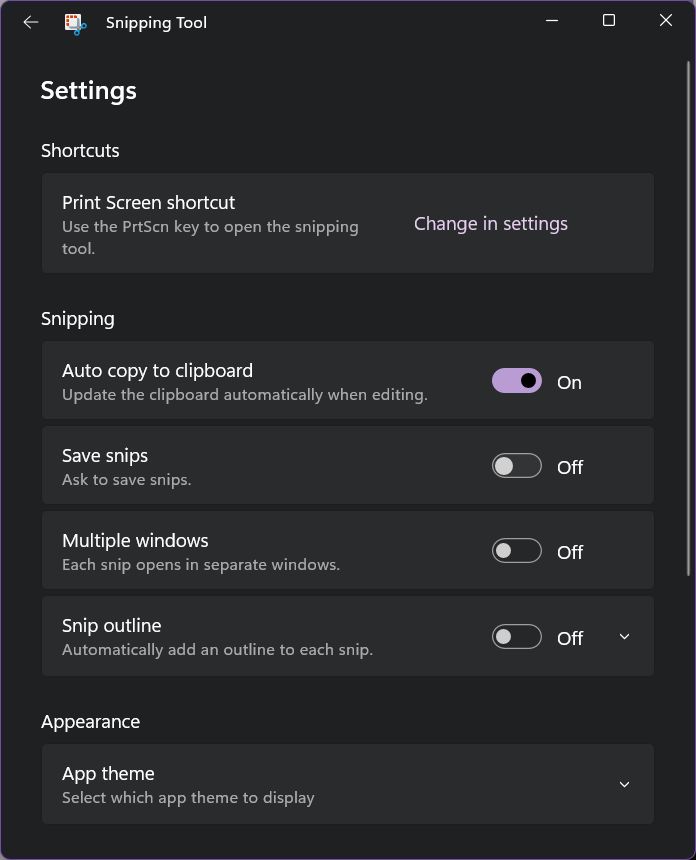
您甚至可以让 Windows 自动打开剪切工具,基本上取代了 打印屏幕 键,但我个人觉得没必要这么做。我已经勾选了 将屏幕截图复制到剪贴板.这对我很有用。
从 Windows 11 Moment 3 Update 开始,按下 PrintScreen 键将默认打开剪切工具。幸运的是 PrtScr 密钥行为很容易逆转.
其他选择包括 提醒您保存 如果要关闭应用,请将屏幕截图保存到文件中。您还可以让 Windows 打开 多实例 的 "剪切工具",但这对大多数人来说太矫枉过正了。我会让它不被选中。您还可以添加一个漂亮的剪切 概要如果需要,您可以在 Photoshop 或您选择的图像编辑器中添加。
希望我已经说服你使用 Windows 剪辑工具。它是 Windows 中的瑰宝之一,而且近年来越做越好。
我希望微软能添加箭头指针、矩形徽标(和其他形状),或许还有编号子弹选项。你的清单上有什么?
目前,Windows Snipping Tools 无法进行视频录制。只能进行静态屏幕截图。
遗憾的是,无法捕捉比显示器更高或更宽的窗口内容。您只能捕捉某一点上可见的内容。







