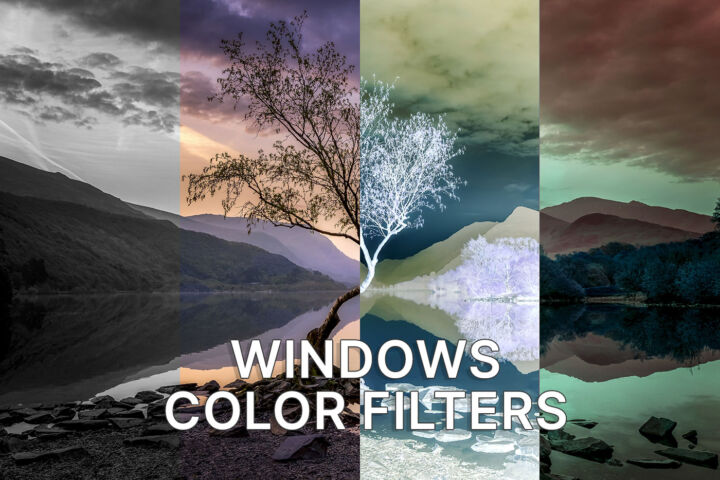- Windows 提供了一种本机方法,可以在按下 Ctrl 键时显示鼠标光标。
- PowerToys 是一款免费的实用工具,其中包含很多很酷的模块,如果想使用更高级的选项来突出显示光标位置和鼠标点击,可以使用 PowerToys。
- 了解如何在 Windows 中轻松高亮鼠标指针、按需高亮鼠标指针或将其作为始终可见的选项。
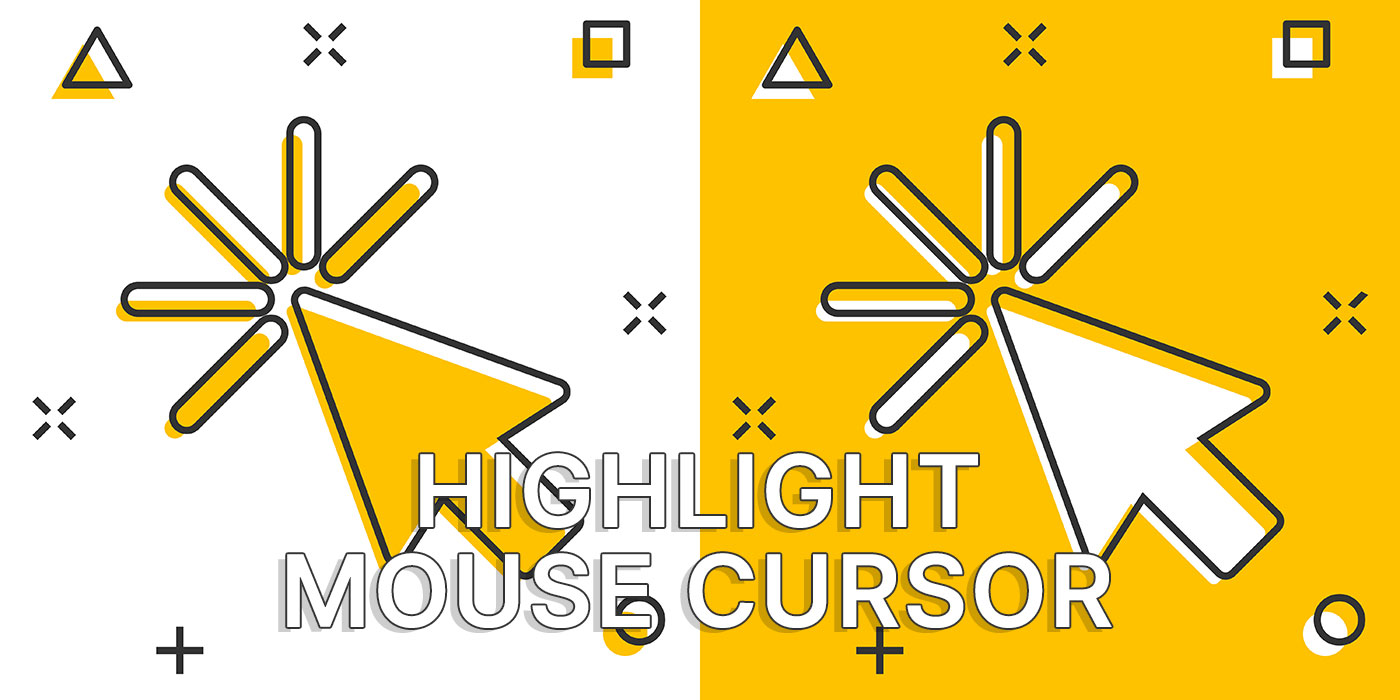
如果你从未在 Windows 中丢失过鼠标指针,那么这篇文章不适合你。有时,即使只有一个屏幕,也很难快速找到鼠标指针。
我有两台显示器,在最需要指针的时候,你会发现指针很容易丢失。如果屏幕上有一个白色背景的大型应用程序,而光标被设置为默认外观(你猜对了,也是白色背景),情况就更是如此。
有多种实用程序可以帮助你,但我将重点介绍两个鼠标指针高亮选项:Windows 本机属性和 PowerToys,这是我最喜欢的模块化实用程序之一。
在使用下面的高亮选项之前,我认为您可以尝试以下两种方法之一 增大指针尺寸 或 更改光标样式 使指针更加明显。也许你根本不需要荧光笔。
如果您想 让文字光标更明显 我们有单独的指南。
按 Ctrl 键时高亮显示原生 Windows 光标
您知道 Windows 有一个原生的光标高亮选项吗?它可以追溯到 Windows 7,甚至更早,在 Windows 10 和 11 中被隐藏起来。它实际上是旧版控制面板中 "鼠标属性 "实用程序的一部分。
下面是访问的方法。
1.按 Win + I 键打开 "设置 "应用程序(最快捷的方法)。
2.左侧菜单的第二个选项是 蓝牙和设备.点击选择。
3.右侧面板将刷新。选择 鼠标 并单击向右箭头展开选区。
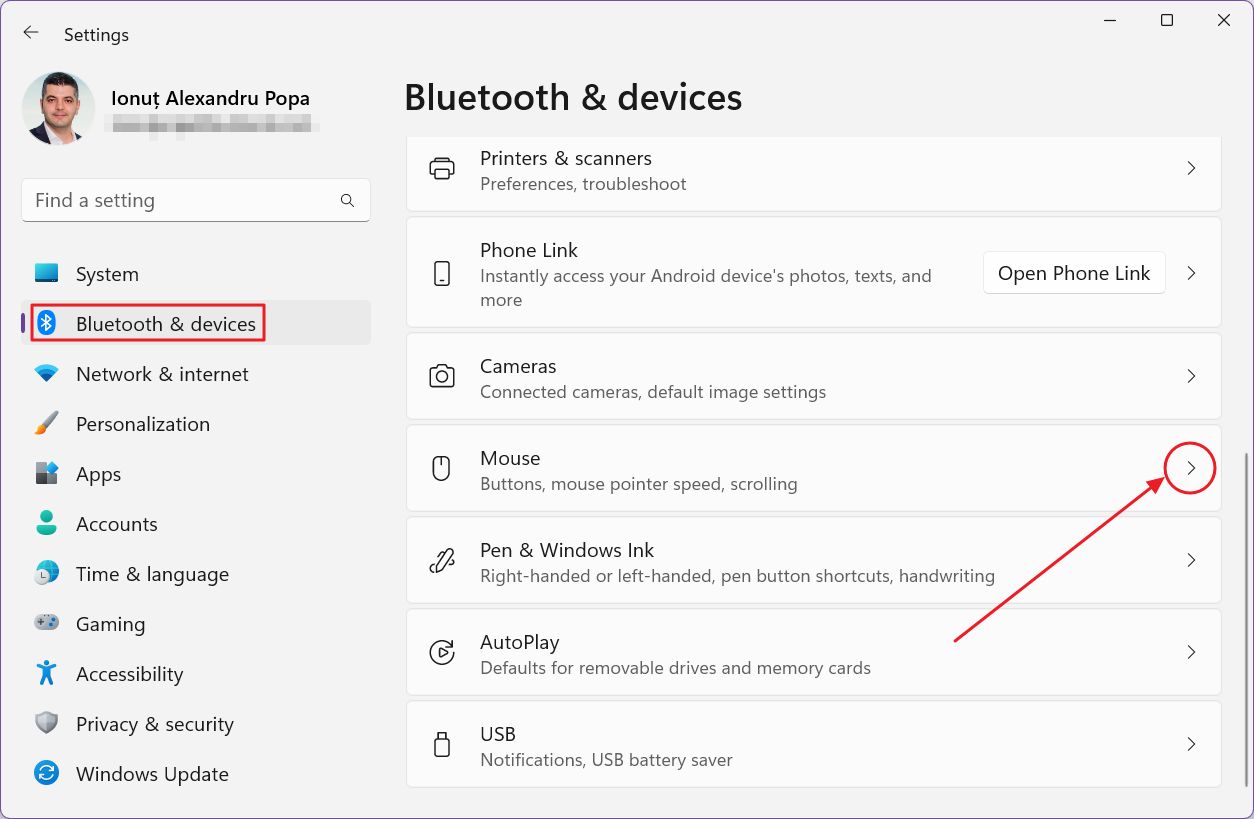
4.滚动到底部,在 相关设置 你会看到 其他鼠标设置,带有外部链接图标。点击打开。
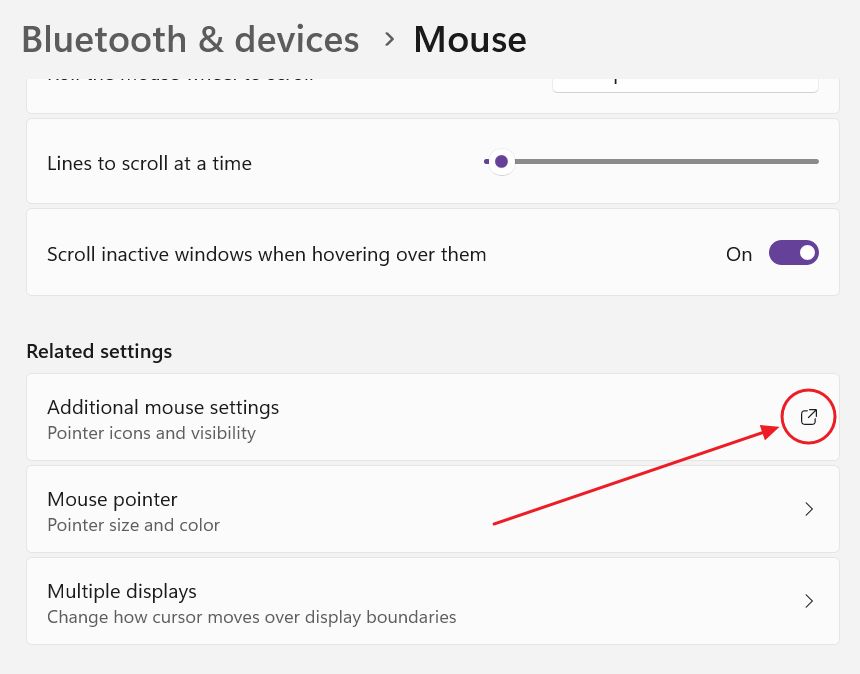
5.在 "鼠标属性 "窗口中导航到 指针选项.
6.最后一个选项是 按 CTRL 键时显示指针位置.确保选中该选项。用 "确定 "或 "应用 "确认。

7.现在,每次按键盘上的 Ctrl 键时,鼠标光标都会自动高亮显示其位置,而且只显示一次,并带有一个看起来非常老旧的圆圈图形。
对于大多数人来说,这个高亮光标选项已经足够好了。
但如果您想要更多呢?继续阅读。
PowerToys 鼠标实用程序
PowerToys 不值得只为光标提示器而安装,但您可能会对多个模块感兴趣,因此请确保 查看我的 PowerToys 评论.
1.双击 Windows 系统托盘中的 PowerToys 图标。
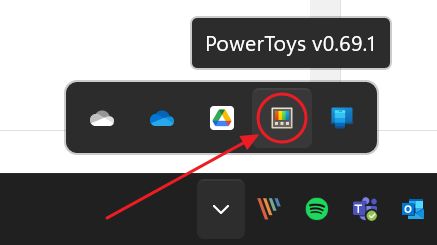
2.查找 鼠标工具 在左侧应用程序菜单中。点击展开。
3.右侧有几个选项可以用来突出显示鼠标光标和操作。下面我们将介绍其中最重要的几项。
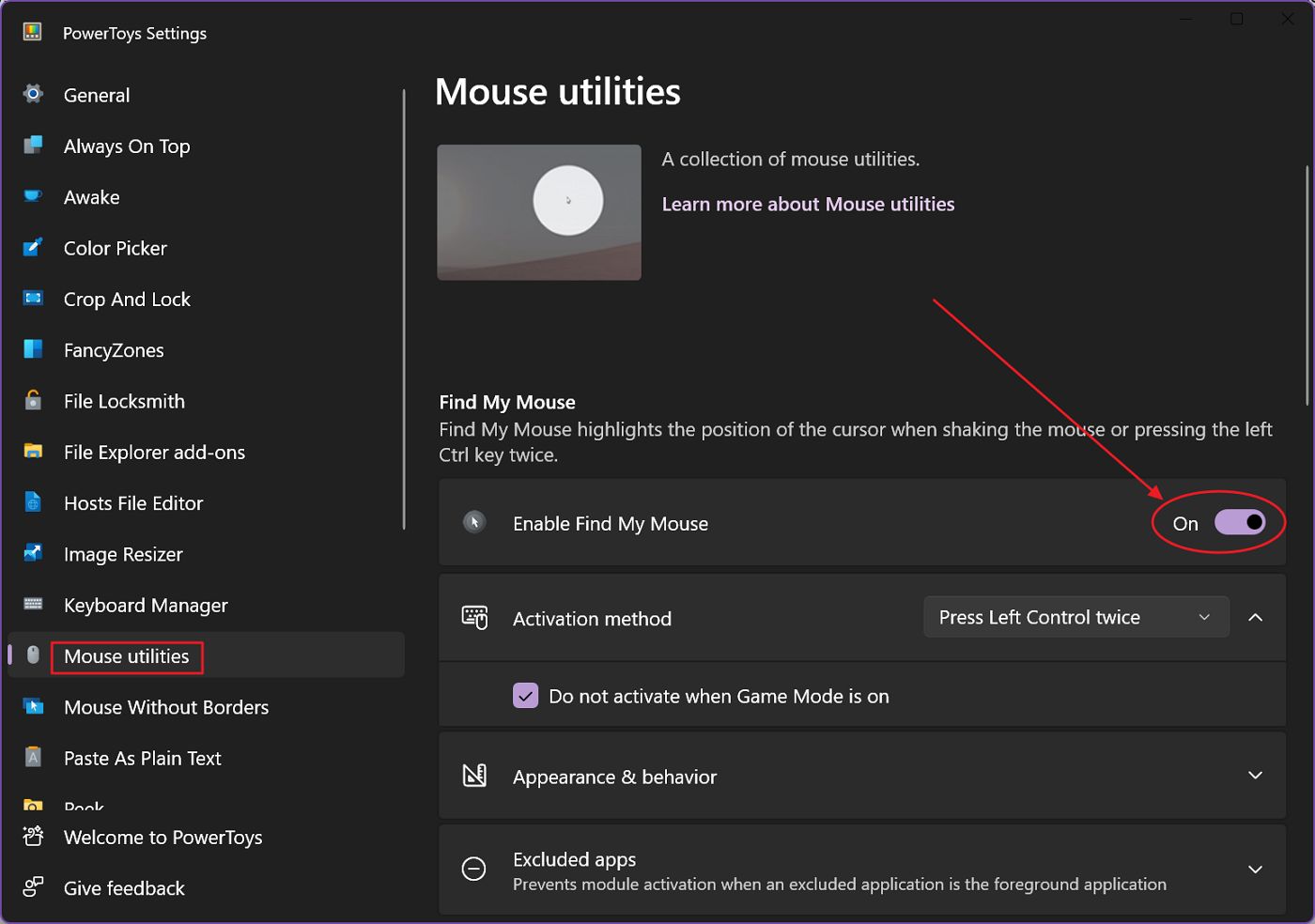
寻找我的鼠标
查找我的鼠标"(Find My Mouse)是最适合用来突出光标的功能。通过上面的切换键启用该模块后,你会看到许多选项。
激活方法会询问您启用荧光笔的方式:当您 按两次 Ctrl 键或当您 快速晃动鼠标 超过 X 像素。我个人更喜欢第一种方法。
要关闭荧光笔,必须按任意键或单击一次。没有任何选项可以禁用这种行为,使荧光笔始终保持打开状态。
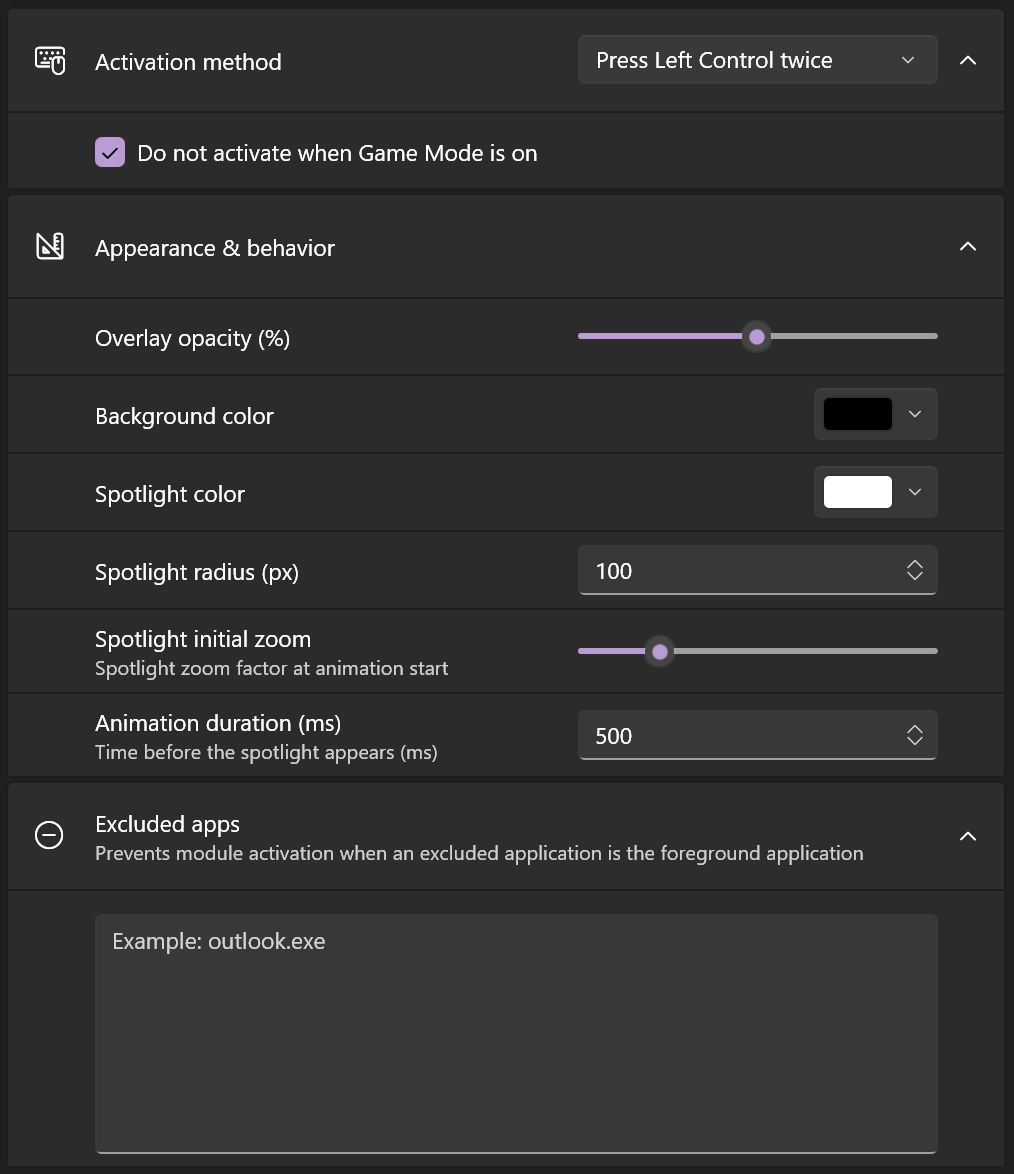
其他选项包括荧光笔的外观。默认情况下,光标周围的圆形区域会显得更亮,而背景的其他部分则会显示为叠加的深色阴影。
在底部,您可以输入在高亮显示时将被排除的应用程序列表(可执行名称)。
下面是 "查找我的鼠标 "使用时的样子:
点击鼠标荧光笔
第二个选项是只高亮点击,而不高亮光标本身。该选项必须通过键盘快捷键激活: Win + Shift + H除非您点击名为 启动实用程序时自动激活.
这样做会在切换鼠标高亮时自动打开点击高亮。
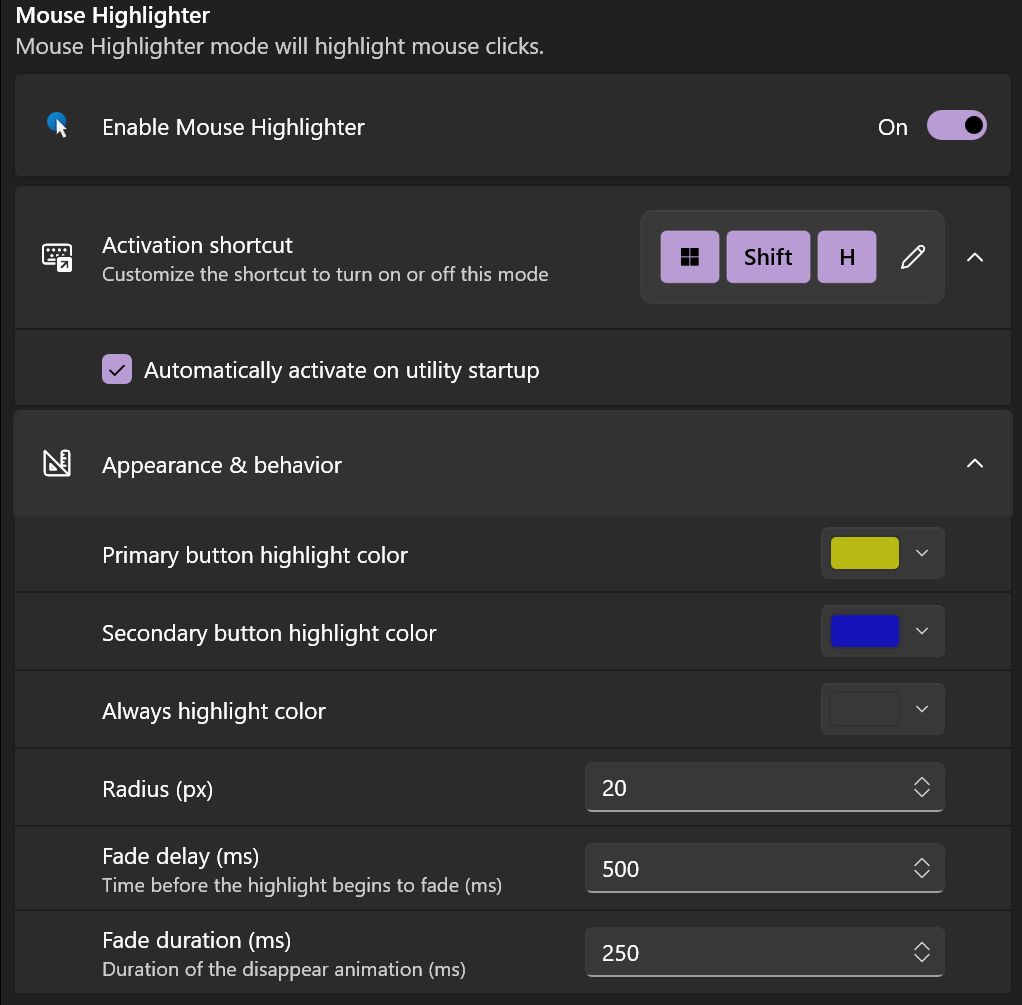
其余选项允许你配置点击时光标周围圆圈的大小和颜色。左键和右键点击可以使用不同的颜色。
下面是实际操作演示:
鼠标指针十字线
最后一个选项是鼠标指针十字线。您也必须启用该模块,然后通过选中 启动实用程序时自动激活 或通过主持 Win + Alt + P.
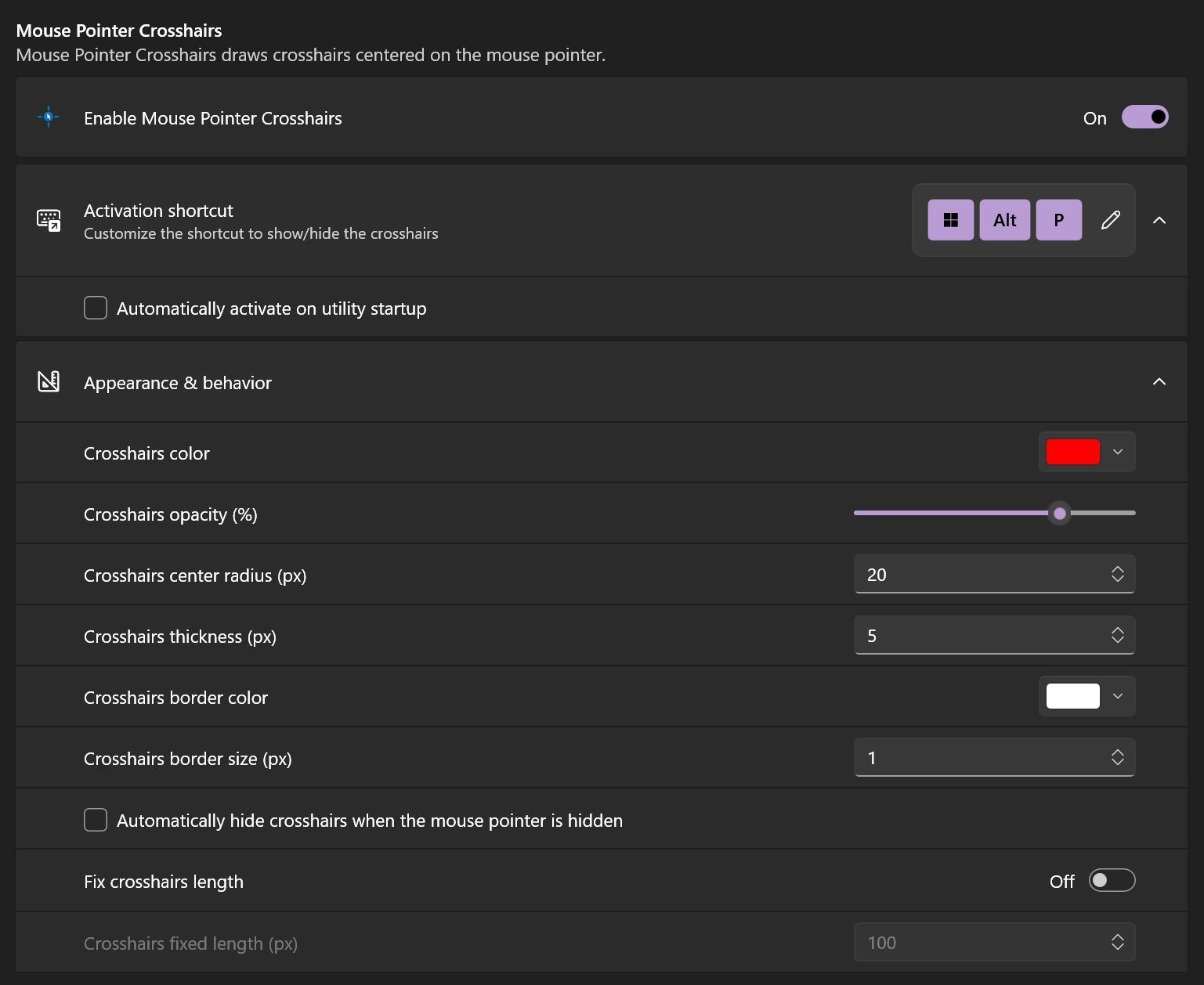
与 "查找我的鼠标 "选项不同的是,一旦打开,十字准线就会一直打开,直到你将其禁用。
选项包括十字准线颜色、不透明度、中心禁区(不知道还能怎么称呼)、厚度和边框大小。
默认情况下,十字准线会延伸至屏幕边界,但我建议您选择固定的十字准线长度,您可以用像素指定该长度。
启用十字准线后,"查找我的鼠标 "选项将不起作用。我不知道这是设计上的问题,还是确实存在错误。

在 Windows 中更改文本或字体大小,让一切都变大的 3 种方法。
这就是在 Windows 中突出显示鼠标光标的四个快速选项。过去几周我一直使用的是 PowerToys Find My Mouse。它看起来很时尚,而且不会像 Windows 原生选项那样,每次按 Ctrl 键都会触发。
你喜欢哪一个?