- Hier erfährst du, wie du wieder online gehen kannst, wenn dein PC aus dem Schlafmodus oder Ruhezustand erwacht und du keine Verbindung zum Internet herstellen kannst.
- Gibt dir dein PC ein Keine Internetverbindung Nachricht nach dem Aufwachen aus dem Schlaf oder nach dem Winterschlaf?
- Es gibt verschiedene Möglichkeiten, dieses Problem zu beheben, wenn es auftritt.
Die schnellste Lösung ist, deinen Computer neu zu starten. Wenn das nicht möglich ist, kannst du warten, bis sich die Netzwerkprobleme von selbst lösen (ja, das ist möglich), du kannst die Energiesparfunktion für die Netzwerkkarte im Gerätemanager deaktivieren, die Netzwerk-Fehlerbehebung ausführen oder die Netzwerkkarte in der Systemsteuerung der Netzwerkverbindungen deaktivieren und wieder aktivieren.
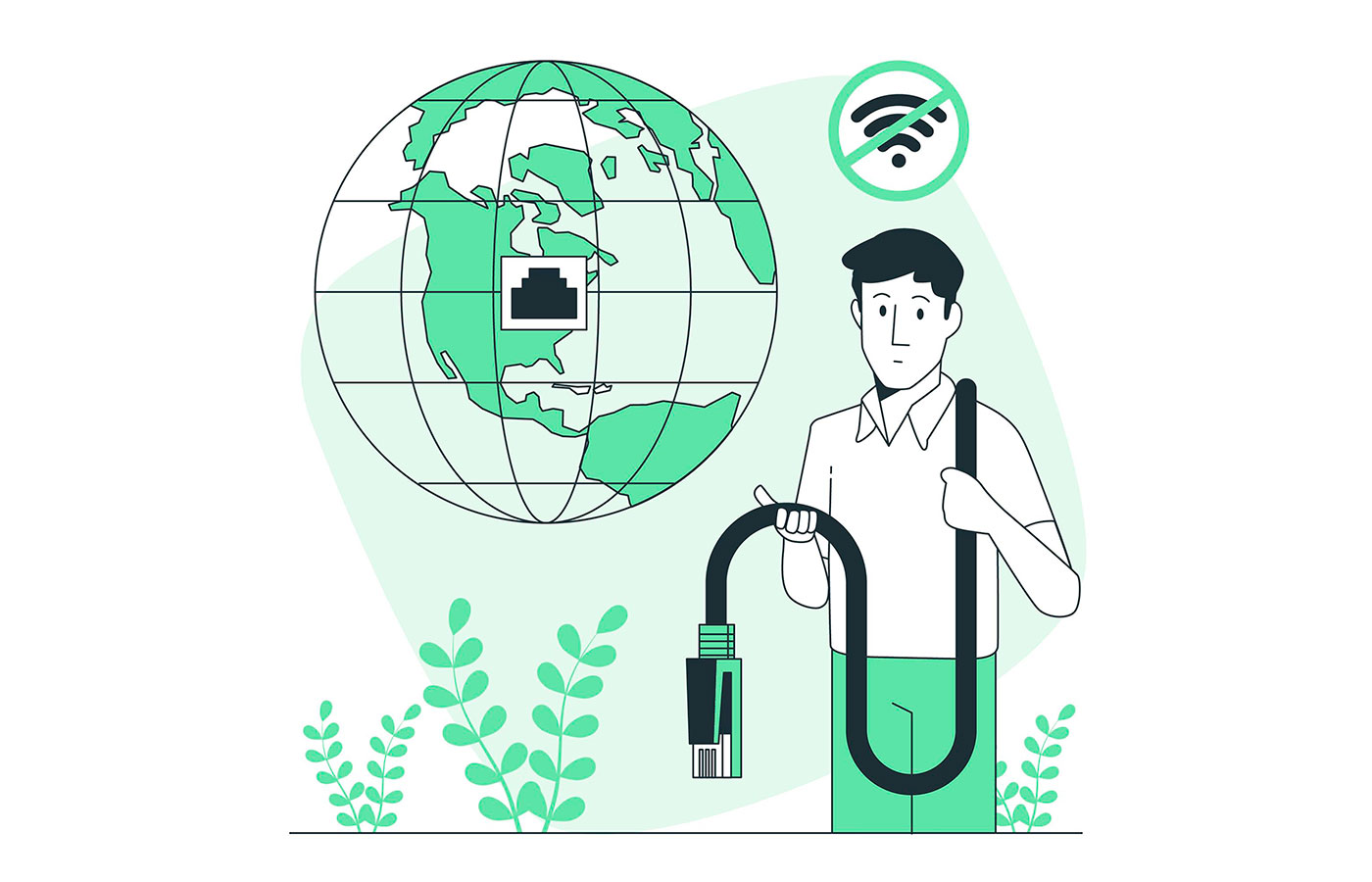
Dies ist einer der vielen kleinen Fehler, mit denen du in Windows von Zeit zu Zeit zu kämpfen hast: Du weckst deinen Computer aus dem Ruhezustand auf und er ist nicht mit dem Internet verbunden. Internet. Das WiFi verbindet sich nicht automatisch wieder, wie es sollte.
Nicht nur das, es sieht auch so aus, als ob mit deiner Netzwerkkarte etwas nicht stimmt.
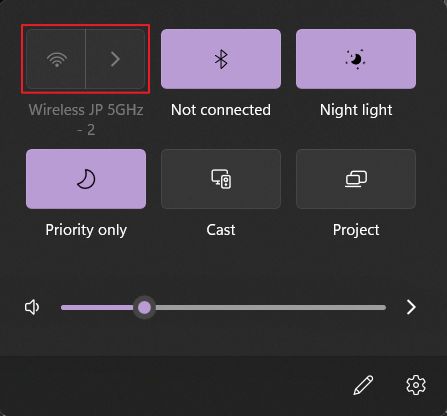
Blick in Einstellungen > Netzwerk & Internet malt ein ähnliches Bild. Die Erweiterte Netzwerkeinstellungen Abschnitt ist ausgegraut. Du kannst die erweiterten Netzwerkadaptereinstellungen nicht überprüfen und den Netzwerkstapel nicht zurücksetzen, um die Konnektivität wiederherzustellen.
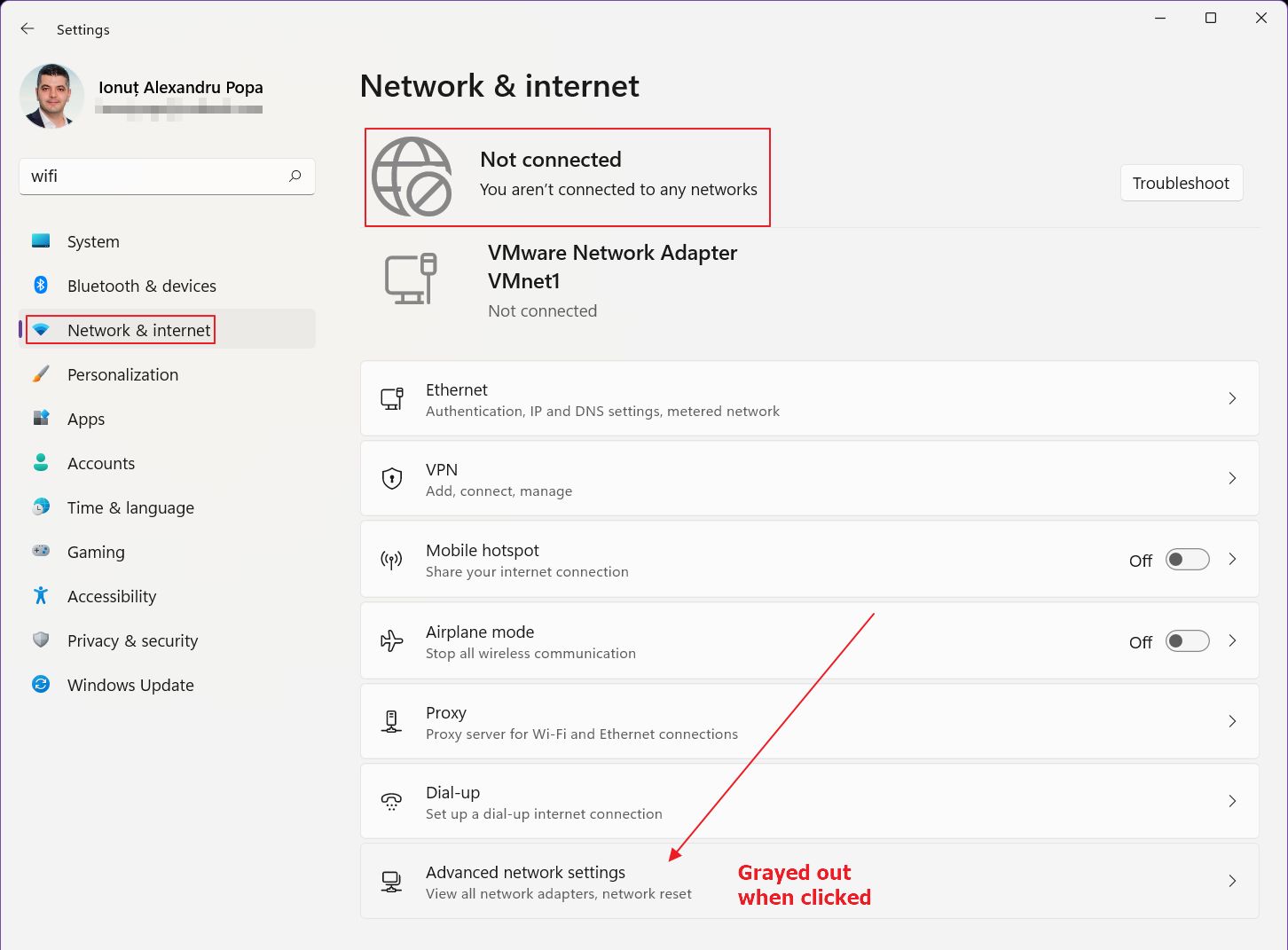
Ich habe mehrere Lösungen für dieses Problem gefunden. Manche funktionieren bei dir vielleicht nicht, also probiere sie alle aus und schaue, ob du deine Internetverbindung wiederherstellen kannst, nachdem dein System aus dem Schlaf- oder Ruhezustand erwacht ist.
Ich muss dir aus erster Hand sagen, dass Ich war nicht in der Lage, die Ursache dafür zu finden von diesem Problem. Es tritt etwa einmal pro Woche auf, also ist es nicht sehr ärgerlich, wenn man bedenkt, dass ich meinen PC immer in den Ruhezustand versetze und ihn nie herunterfahre.
Mal sehen, was du dagegen tun kannst:
INHALT
- 1 Schnelle Lösung: Starte deinen Computer neu, um die Internetverbindung wiederherzustellen
- 2 Langsame Lösung: Warte und lass Windows dieses Problem automatisch lösen
- 3 Verhindern, dass Windows deine Netzwerkkarte im Gerätemanager ausschaltet, um Strom zu sparen
- 4 Führen Sie die Windows-Fehlerbehebung für Internetverbindungen aus
- 5 Deaktivieren und Aktivieren der Netzwerkkarte über das Netzwerkverbindungspanel
Schnelle Lösung: Starte deinen Computer neu, um die Internetverbindung wiederherzustellen
Das bringt mich zu der Annahme, dass es sich nur um ein kleines Softwareproblem handelt, das mit Windows zusammenhängt und nicht mit dem Gerätetreiber selbst. Ein Neustart ist dafür bekannt, dass er einfache Probleme behebt und das tut es in diesem Fall. Ich habe mehrere Netzwerktreiber getestet und auf eine ältere Version zurückgerolltaber es passiert immer wieder.
Ein Neustart ist vielleicht nicht möglich, wenn du deine Arbeit nicht verlieren willst, zum Beispiel wenn du online arbeitest und ein wichtiges Browserfenster geöffnet hast.
Es gibt noch andere Möglichkeiten, also lass uns weitermachen.
Langsame Lösung: Warte und lass Windows dieses Problem automatisch lösen
Ja, ich weiß, das klingt nicht nach einer Lösung, aber ich habe es schon dreimal versucht, mit einer Erfolgsquote von 100%. Eigentlich wollte ich das Problem für diesen Artikel dokumentieren, also habe ich ein paar Minuten gebraucht, um ein paar Screenshots zu machen und ein paar Ideen aufzuschreiben.
Rate mal was? Nach 2-3 Minuten war die Internetverbindung wiederhergestellt. Wenn ich raten müsste, würde ich sagen, dass der Netzwerkadapter vom Energieverwaltungsdienst getrennt wurde und Windows eine Weile brauchte, um herauszufinden, dass es Zeit ist, das Gerät wieder aufzuwecken.
Das bringt mich zur nächsten Lösung, falls das Warten bei dir nicht hilft:
Verhindern, dass Windows deine Netzwerkkarte im Gerätemanager ausschaltet, um Strom zu sparen
Windows wendet einige Tricks an, um Strom zu sparen, vor allem bei Laptops. So kann es passieren, dass deine Netzwerkkarte ausgeschaltet wurde, um Strom zu sparen. Das kann dazu führen, dass Windows "vergisst", das Gerät wieder aufzuwecken. Hier erfährst du, wie du die Energieverwaltungseinstellungen deiner Netzwerkkarte überprüfen kannst:
1. Öffne das Startmenü und gib ein Gerätemanager. Öffne das erste Ergebnis.
2. Blättern Sie zum Netzwerkadapter Abschnitt und erweitere.
3. Klicke mit der rechten Maustaste auf deine Netzwerkkarte. Es kann sein, dass es mehrere Geräte gibt, also überprüfe jedes einzelne davon. Wähle Eigenschaften aus dem Kontextmenü.
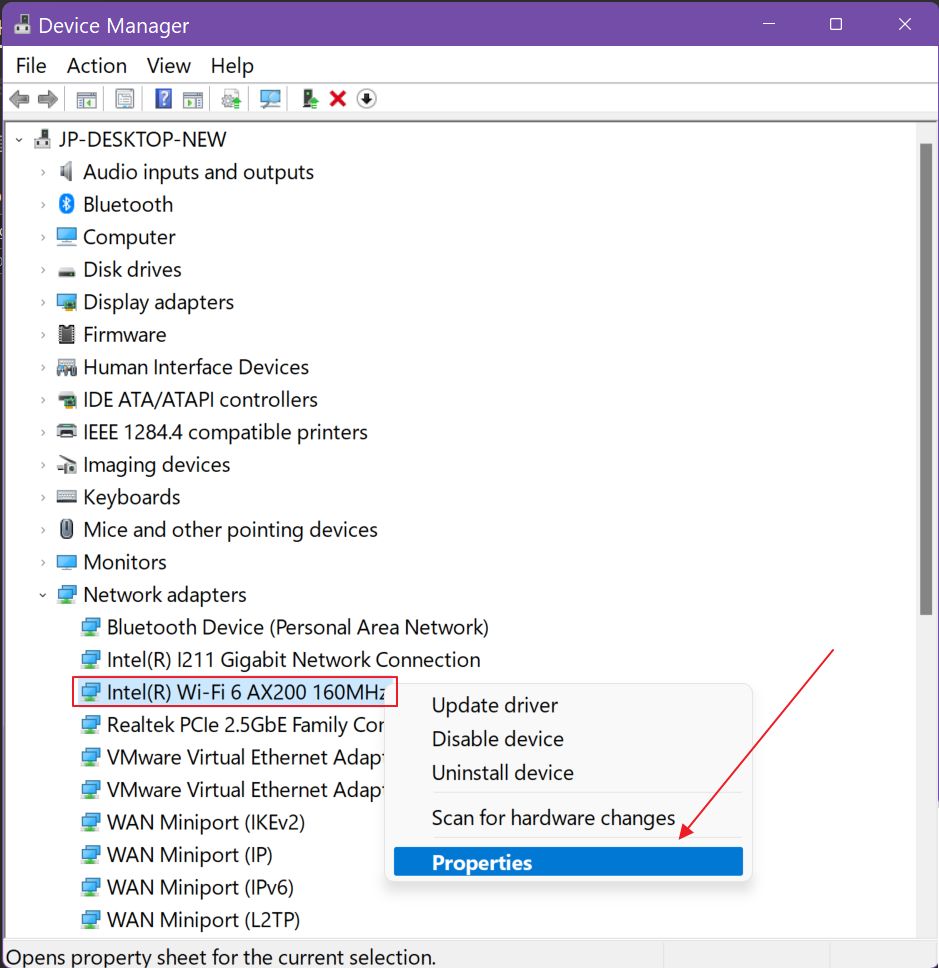
4. Klicke auf das Energiemanagement tab.
5. Stelle sicher, dass Erlaube dem Computer, das Gerät auszuschalten, um Strom zu sparen Option ist unkontrolliert.

Das kann das Problem lösen, muss es aber nicht. Lass uns also andere Optionen erkunden.
Führen Sie die Windows-Fehlerbehebung für Internetverbindungen aus
Dies ist wahrscheinlich das hoffnungsvollste Dienstprogramm in Windows, das dich fast jedes Mal enttäuschen wird. Aber wenn es funktioniert, ist es großartig.
1. Öffne die Einstellungen App indem du Win + I auf deiner Tastatur drückst.
2. Gehe zu System auf der linken Seite des Menüs und erweitern Sie die Fehlerbehebung Menü auf der rechten Seite.
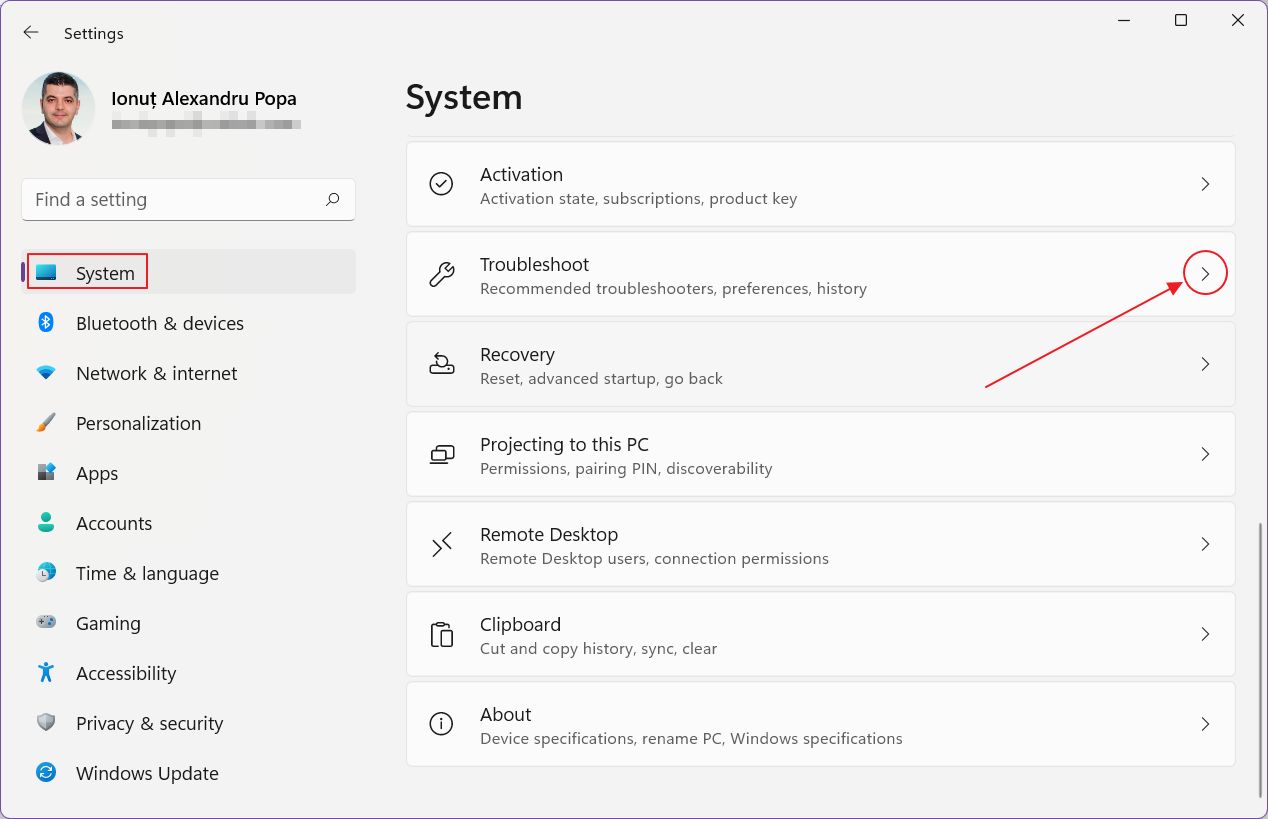
3. Du solltest eine Meldung sehen, dass die automatischen Empfehlungen nicht verfügbar sind, wenn du nicht mit dem Internet verbunden bist. Das ist schon mal ein guter Anfang.
Klicken Sie auf das Andere Troubleshooter link.
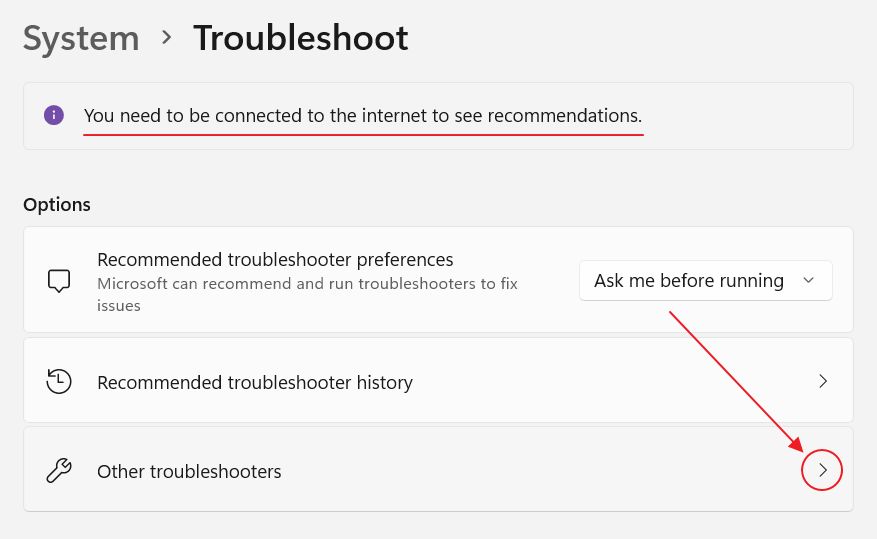
4. Es gibt eine lange Liste von Optionen zur Fehlerbehebung. Du interessierst dich für die erste, Internet-Verbindungen. Klicken Sie auf Lauf zu beginnen.
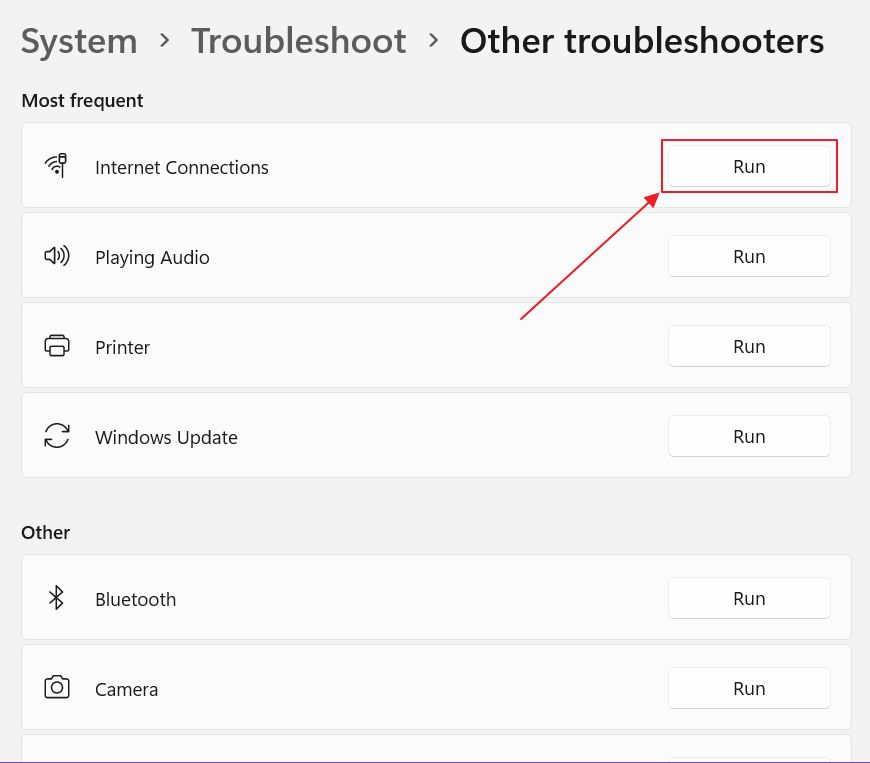
5. Klicke auf Fehlerbehebung bei der Verbindung zum Internet und lass den Assistenten laufen. Hoffentlich bekommst du eine Lösung. Ich hatte nicht so viel Glück.

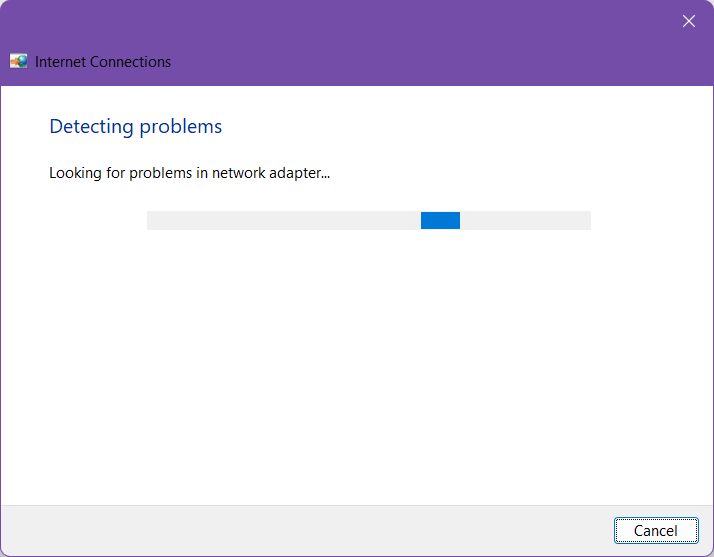
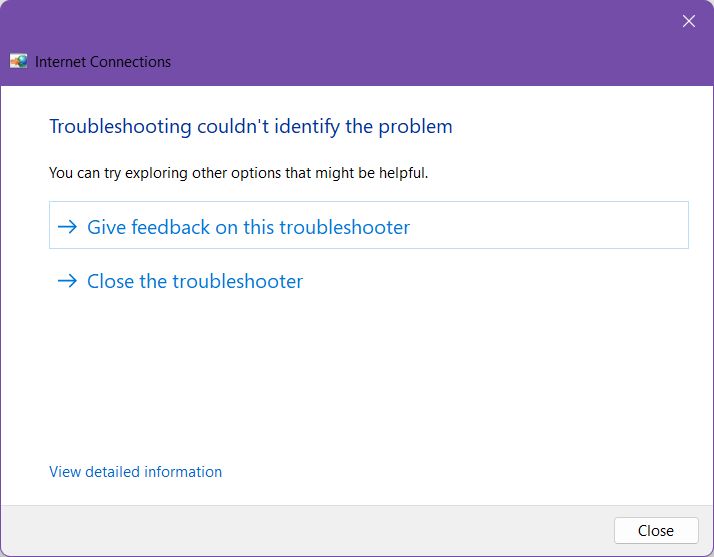
Deaktivieren und Aktivieren der Netzwerkkarte über das Netzwerkverbindungspanel
Es gibt noch eine andere Möglichkeit, die ich dir empfehle. Dies funktioniert wie ein Aus- und Einschalten deiner Netzwerkkarte, so als würdest du sie aus deinem Computer herausziehen und wieder einstecken.
1. Öffne die Einstellungen App wieder einmal.
2. Navigiere zu Netzwerk & Internet.
3. Klicke auf das Erweiterte Netzwerkeinstellungen Link, wenn das möglich ist. In meinem Fall war er deaktiviert.

4. Wenn du Glück hast, solltest du den untenstehenden Bildschirm sehen. Scrolle auf der rechten Seite, bis du die Mehr Netzwerkadapter-Optionen Link. Klicke darauf, um ein neues Fenster zu öffnen.
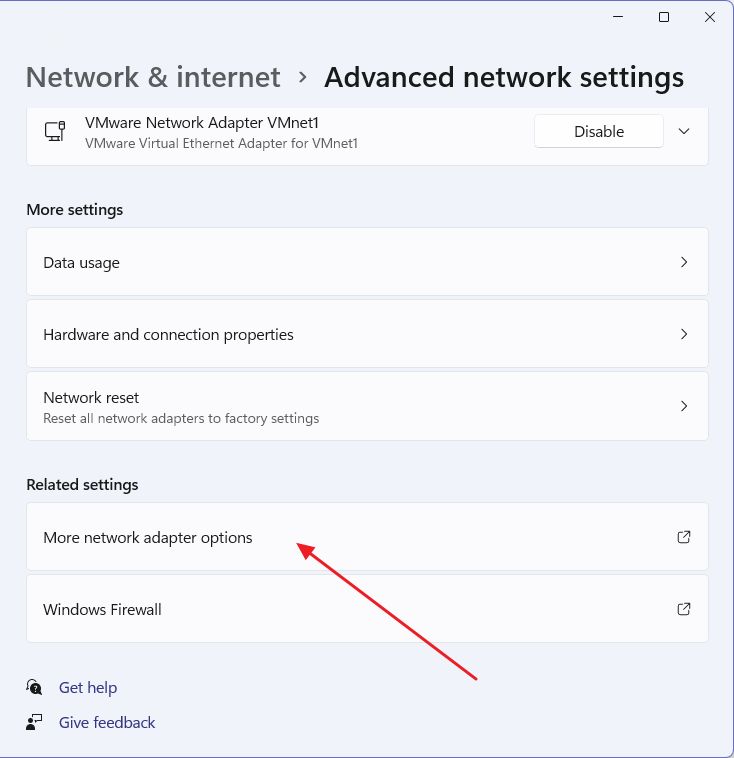
5. Klicke mit der rechten Maustaste auf deinen Netzwerkadapter. Du solltest ein X daneben sehen, das signalisiert, dass die Verbindung getrennt ist.
Probiere eine der folgenden Möglichkeiten aus:
- Deaktivieren, warte ein paar Sekunden und Aktiviere wieder.
- Versuche Verbinden / Trennen um die Verbindung zurückzusetzen.
- Diagnose um den Troubleshooter für diesen speziellen Adapter auszuführen.
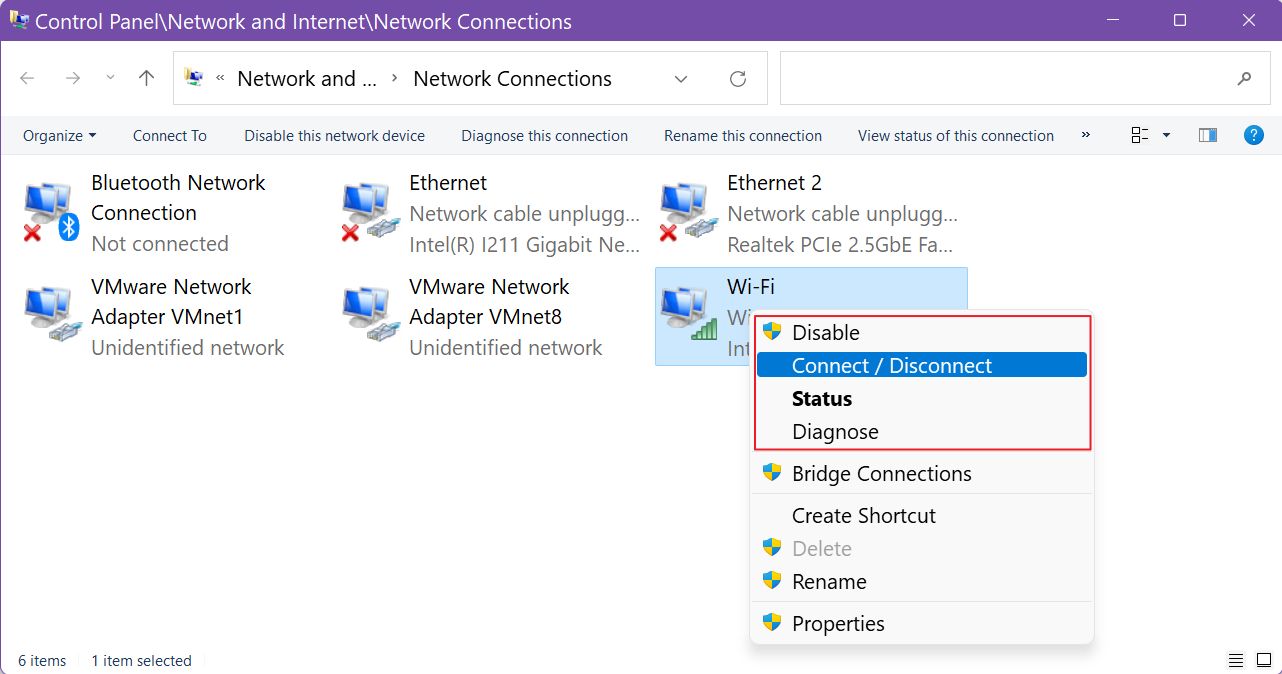
Mein Adapter war auf diesem Screenshot in Ordnung, weil ich ihn gemacht habe, als das Internet noch richtig lief. In meinem Fall konnte ich nicht zu diesem Bildschirm gelangen, egal was ich versuchte.
Wenn du auf Status öffnet sich ein neues Fenster. Hier siehst du die gleichen Schaltflächen Deaktivieren und Diagnose.
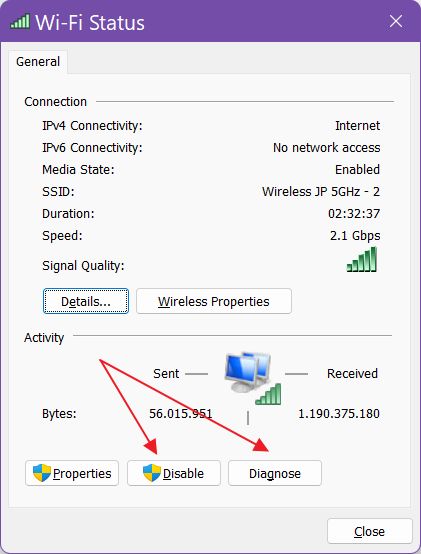
Für die geekige Art, Dinge zu tun, ist deine Netzwerkadapter kann auch mit einem CMD-Befehl deaktiviert werden.
Ein besserer, aber zeitaufwändigerer Weg, um Verbindungsprobleme in Windows zu beheben, ist die Durchführung eines Vollständiger Netzwerk-Reset.
Das sind die Methoden, die ich in den meisten Fällen gefunden habe, in denen dieses Problem auftritt. Sie funktionieren übrigens auch unter Windows 10.
Ich habe diese Konfiguration mit Windows 11 schon seit fast einem Jahr, aber das Problem ist noch relativ neu. Ich würde sagen, es ist erst ein paar Monate alt. Ich hoffe immer noch, dass Microsoft das Problem mit einem einfachen Update lösen kann.
Hat dein Computer nach dem Schlaf oder dem Ruhezustand kein Internet mehr? Hinterlasse einen Kommentar mit deiner Lösung, um dieses lästige Problem zu beheben. Ist es nur vorübergehend oder hast du die Ursache für das Problem schon gefunden?
Für andere Themen, vergiss nicht sieh im Abschnitt Fehlerbehebung nach auf BinaryFork.







