- Folge der Anleitung, um einen Ordner auszuwählen, der verwendet wird, um Windows-Hintergründe in bestimmten Abständen zu drehen.
- Wenn du deine Hintergrundbilder gerne automatisch wechselst, kannst du mit Windows deine Lieblingsbilder ganz einfach mischen.
- Hintergrundbilder sind eine tolle Möglichkeit, deinen Computer-Desktop zu personalisieren.
Ich verbringe viel Zeit mit der Suche nach dem perfekten Hintergrundbild. Es muss mindestens 4K sein, dunkel, da ich keine hellen Monitore mag, ein bisschen abstrakt, SciFi oder ganz einfach. Windows 11 hat mich mit seinem tollen Standard-Hintergrundbild überrascht, aber wie du dir vorstellen kannst, verwende ich die mitgelieferten Sachen normalerweise nicht.
Wenn du eine Menge Bilder hast, die du liebst, gibt es eine einfache Möglichkeit, sie Hintergrundbilder in regelmäßigen Abständen zufällig wechselnSo musst du nicht manuell ein anderes Hintergrundbild auswählen, um eine andere Stimmung zu erzeugen.
Diese Funktion ist in Windows enthalten und lässt sich ganz einfach einrichten. Befolge diese Schritte, um einen Ordner, der dir gefällt, als Quelle für eine Windows-Hintergrund-Diashow einzurichten.
Einstellen einer Windows-Diashow als Hintergrund
1. Klicke mit der rechten Maustaste irgendwo auf den Desktop und wähle Personalisiere aus dem Kontextmenü.
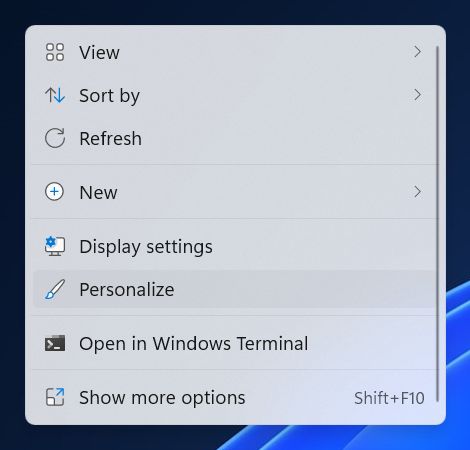
2. Du gelangst direkt zu den Einstellungen - Registerkarte Personalisierung. Hier musst du klicken auf Hintergrund. Es ist die erste Option in der rechten Leiste.
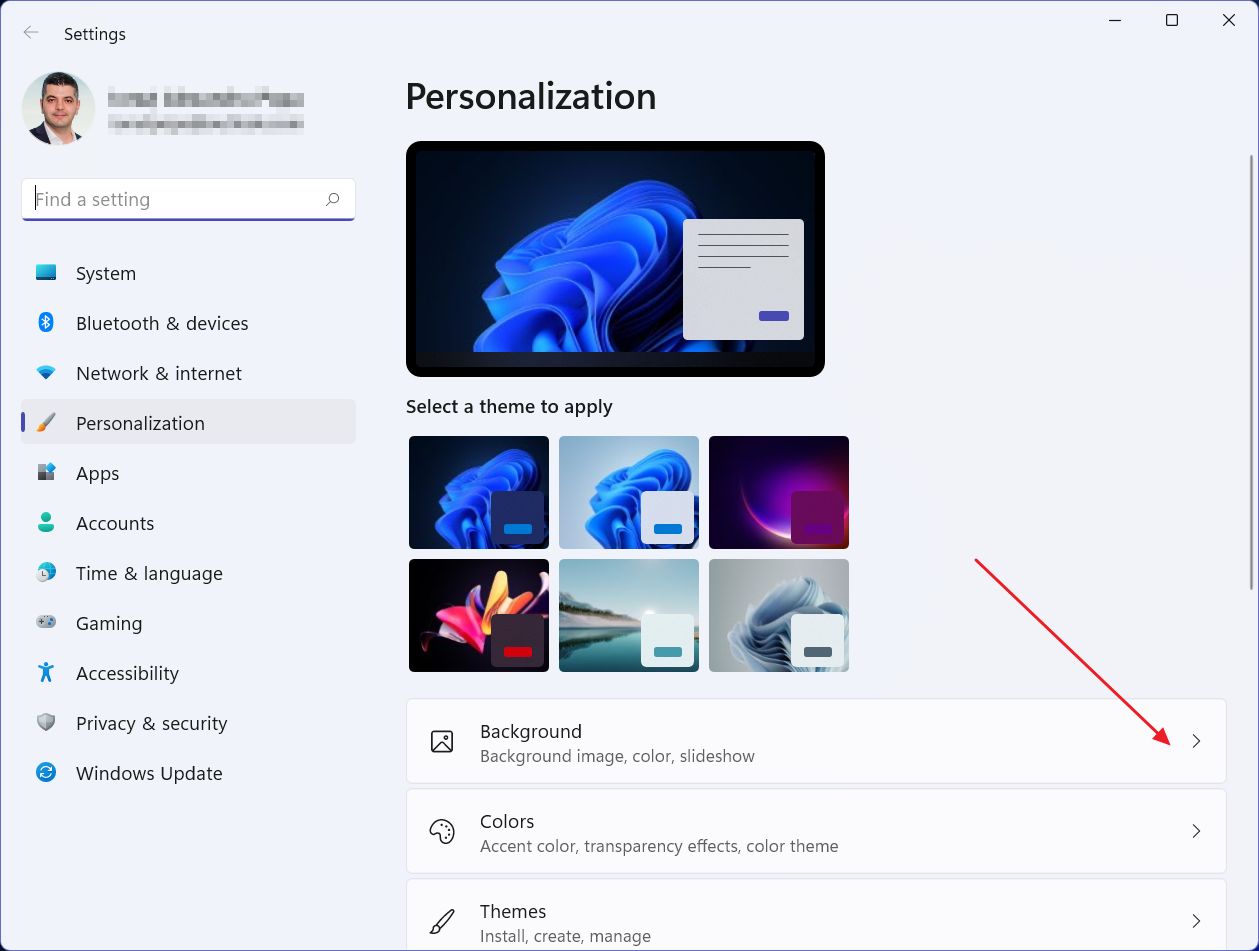
3. Suche in dem neuen Fenster nach Personalisiere deinen Hintergrund Abschnitt und wählen Sie auf der rechten Seite Diashow aus der Dropdown-Option. Standardmäßig wird die Bild Modus ausgewählt ist. Du kannst auch wählen, ob du eine Einfarbig und sonst nichts. Langweilig!
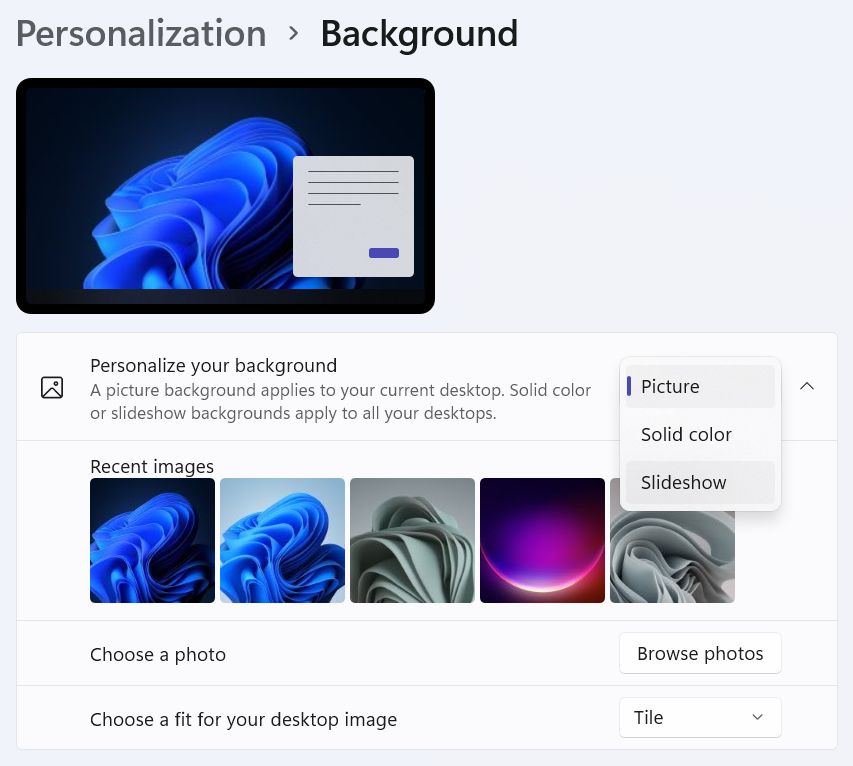
4. Wenn du die Diashow ausgewählt hast, musst du drei Dinge tun:
- Wähle einen Ordner aus, der als Quelle für die Bilder der Diashow dienen soll. Klicke auf . durchsuchen um zu navigieren, und bestätige dann. Der ausgewählte Ordner wird unten aktualisiert.
- Wähle eine Intervall bis ein neues Bild automatisch ausgewählt wird. Es gibt keine benutzerdefinierte Option, also sind deine einzigen Möglichkeiten 1 Minute, 10 Minuten, 30 Minuten, 1 Stunde, 6 Stunden und ein Tag.
- Legen Sie fest, ob die Bilder in der Reihenfolge oder in zufälliger Reihenfolge angezeigt werden sollen, indem Sie das Kontrollkästchen Die Reihenfolge der Bilder mischen Kippschalter.
- Auf Laptops siehst du vielleicht eine Option, mit der du die Diashow anhalten kannst, wenn der Akku des Laptops leer ist.
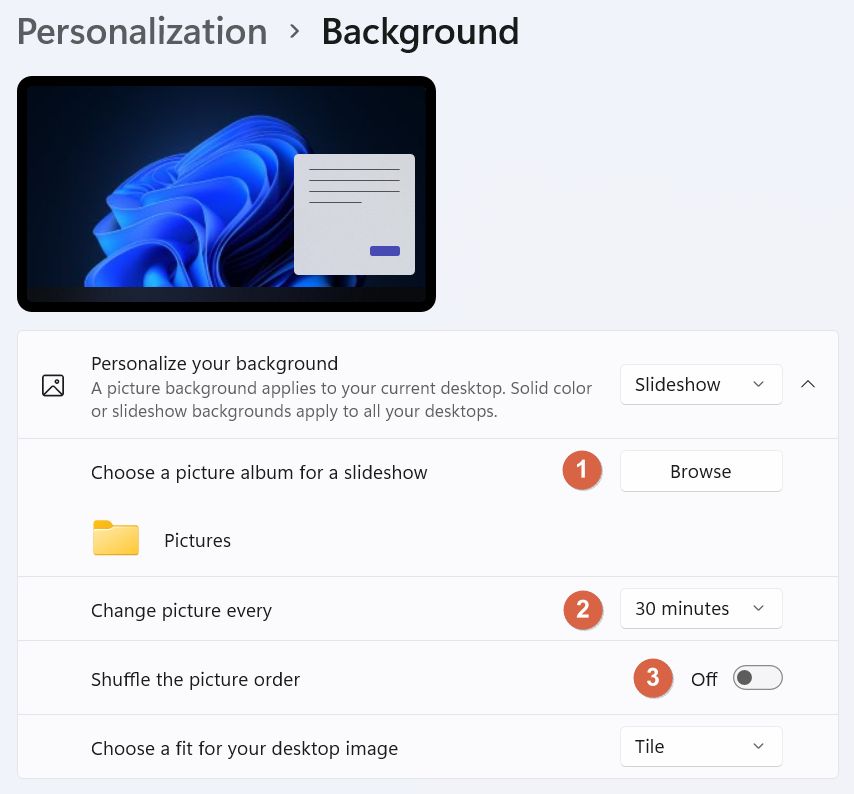
Das war's. Jetzt musst du nur noch zulassen, dass Windows das Hintergrundbild für dich ändert. Diese Funktion ist zwar nicht neu in Windows 11, aber es ist schön, dass du für so eine triviale Sache keine Drittanbieter-App brauchst.
Lies auch: wie man Symbole in Windows ändert, wie man den Stil des Mauszeigers ändert. Mehr Ratgeber wie dieser kann hier gefunden werden.







