- Es ist ganz einfach, das Aussehen des Mauszeigers in Windows 11 zu ändern.
- Die Optionen sind jetzt vereinfacht und gleichzeitig flexibel.
- Folge dieser Anleitung, um den Stil, die Größe und die Farbe des Mauszeigers zu ändern.
Um ehrlich zu sein, hat sich der Mauszeiger seit der ersten Version von Windows nicht verändert. Er ist zwar etwas moderner geworden und hat eine höhere Auflösung, aber es ist derselbe Zeiger, eine Pfeilspitze, die leicht nach links zeigt, wobei der obere linke Teil das Pixel abdeckt, auf das du klickst, wenn du die linke Maustaste drückst.
Daran ist nichts auszusetzen. Warum etwas ändern, das funktioniert?
Apropos Veränderung: Hier sind die Zeigeroptionen, die du jetzt in der neuen Windows 11-Einstellungs-App findest.
Auf der Suche nach den Mauszeiger für bessere Sichtbarkeit hervorheben? Folge unserem anderen Leitfaden.

Windows Touch-Tastatur: eine bessere Alternative zur alten Bildschirmtastatur
Anleitung: Mauszeiger-Eigenschaften in Windows 11 ändern
1. Wähle eine der vielen Möglichkeiten, um die Einstellungen-App zu starten. Ich bevorzuge es, Win + I auf meiner Tastatur zu drücken.
2. Navigiere zu Zugänglichkeit - Mauszeiger und Touch.
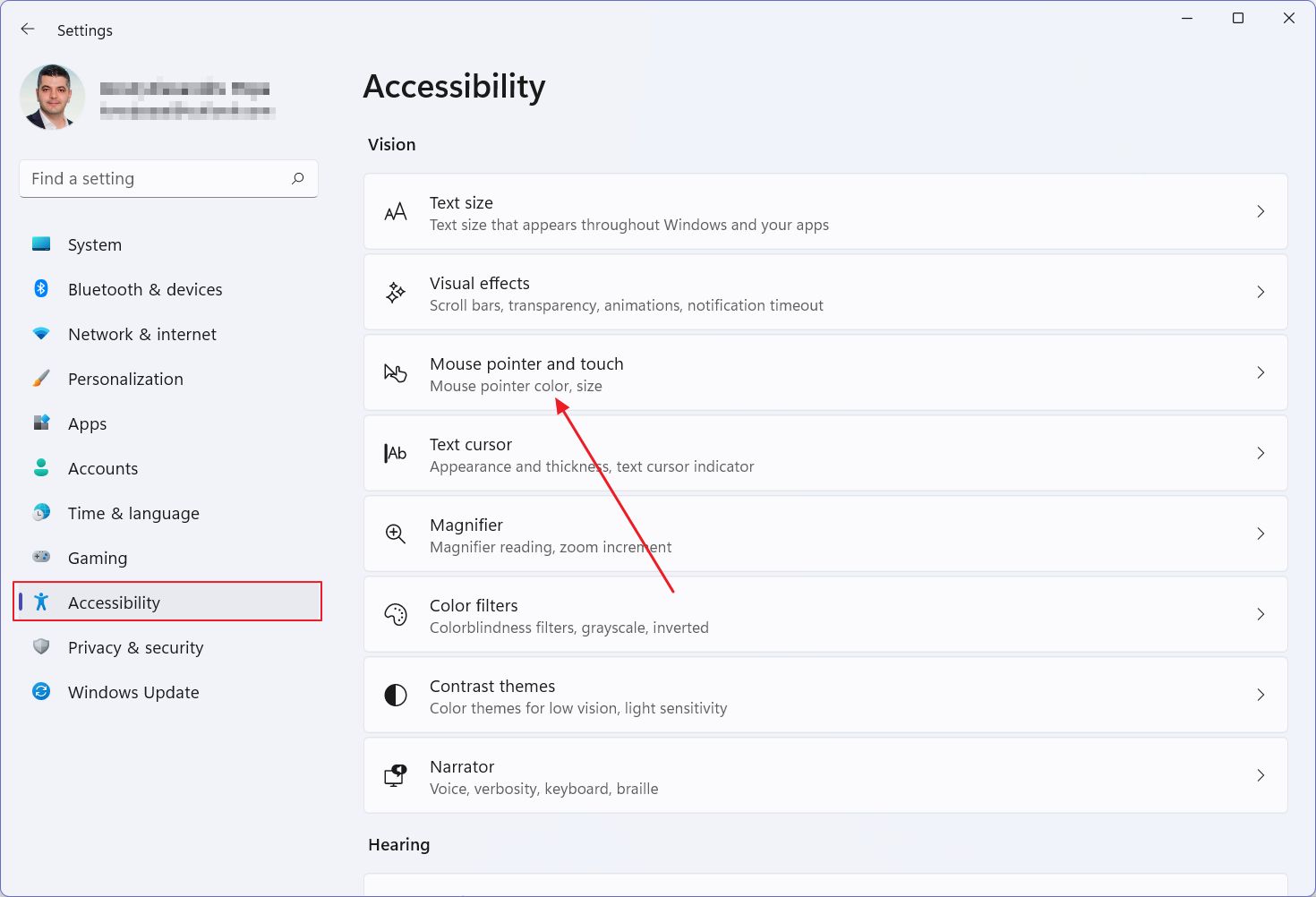
3. Die erste zu ändernde Option ist die Mauszeiger-Stil.
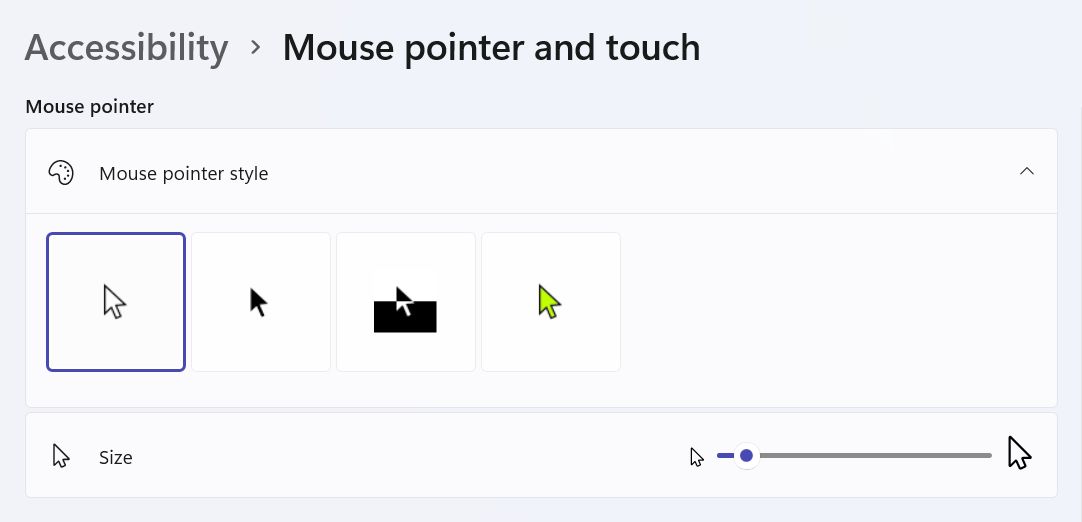
Deine Optionen sind:
- Weiß (Standard, auch bei Dark Theme)
- Schwarz
- Umgekehrt
- Benutzerdefiniert Farbe (du kannst zwischen vordefinierten Farben wählen oder deine eigene Farbe wählen)
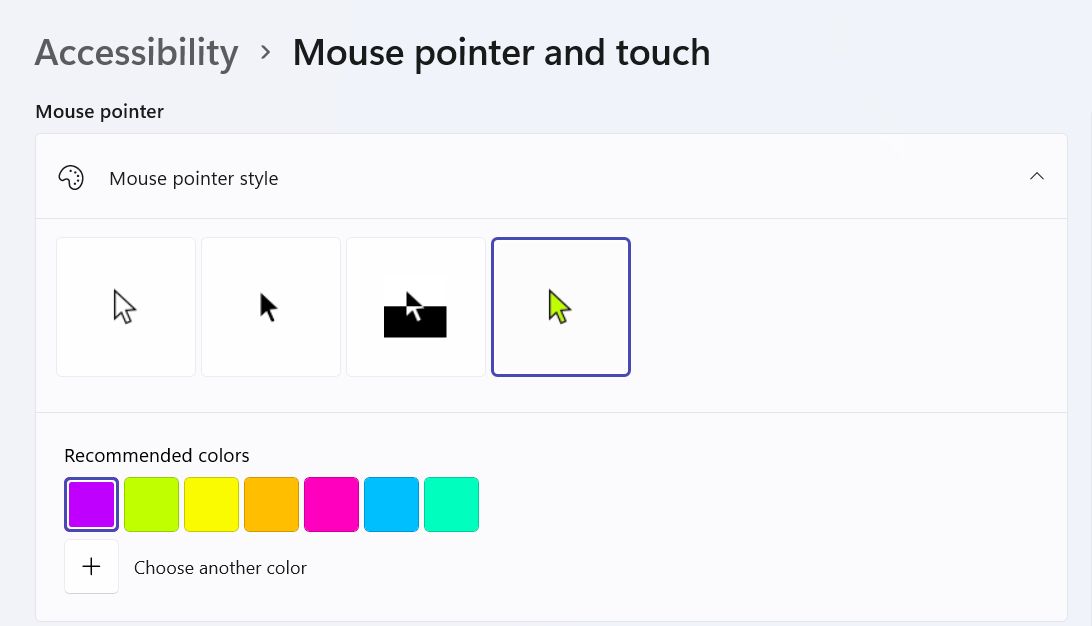
Die letzte Option, die Plus-Taste Wähle eine andere Farbe kannst du die Farbe des Mauszeigers in Windows 11 in jede beliebige Farbe ändern.
Von den vier ist Inverted wohl die coolste und seltsamste Option zugleich. Ich werde es ein paar Tage lang ausprobieren und sehen, was ich davon halte.
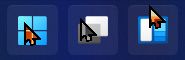
4. Unter Mauszeigerstil kannst du den Cursor größer machen. Für meinen 4K-Bildschirm habe ich mich für die Größe "2" entschieden. Größe "1" ist mir zu klein und weiß "3" ist ein bisschen zu groß. So alt bin ich noch nicht. Auf meinem Laptop erscheint mir "1" seltsamerweise nicht als kleine Cursorgröße, also habe ich es bei der ersten Stufe belassen.
Hinweis: Auch bei einem größeren Cursor bleibt der Bereich, der den Fensterrand erfasst, derselbe, aber du kannst es mit einem schnellen Tweak vergrößern.
Und falls du dich wunderst: So verwirrend es auch ist, du kannst immer noch auf die alte Maus Eigenschaften Panel. Es befindet sich in Einstellungen - Bluetooth & Geräte - Maus - Zusätzliche Mauseinstellungen Wenn das nicht verwirrend ist, weiß ich nicht, was es ist.
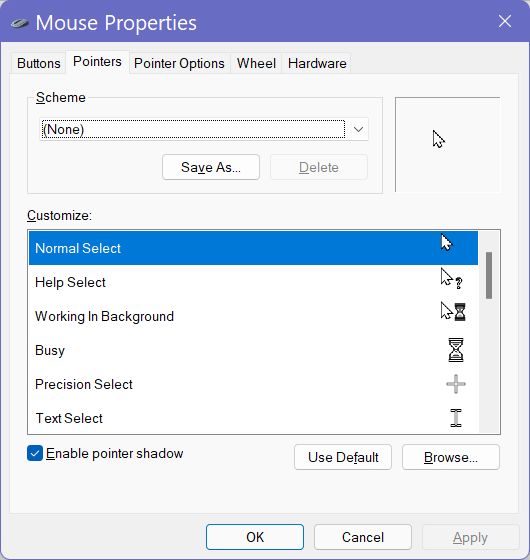
Du kannst aber immer noch die alten Cursor-Schemata auswählen, die bis zu Windows XP zurückreichen, glaube ich. Du kannst auch deine eigenen Cursor-Schemata hinzufügen, wenn du etwas ganz anderes möchtest.
Microsoft verspricht, dass die alten Systemsteuerungsoptionen bald verschwinden werden, sodass wir hoffentlich alle Einstellungen in der neuen Einstellungen-App gebündelt bekommen. Mir persönlich gefällt das neue Layout und die Gruppierung der Optionen, daher bin ich froh, das alte Kontrollzentrum loszuwerden.
Selbst wenn du mir nicht zustimmst, musst du doch einsehen, warum es schlecht ist, wenn all diese Optionen an verschiedenen Orten verteilt sind. Lass mich wissen, was du denkst.
Lies auch darüber, wie man Verbessere das Drag & Drop auf dem Touchpad mit ClickLock, Anpassen von Symbolen in Windows.







