- So aktivierst du die TPM-Funktionalität, damit du das kommende Windows 11 Betriebssystem unterstützen kannst.
- Die meisten neueren Computer haben eine solche Funktion, aber sie ist vielleicht nicht standardmäßig aktiviert.
- Eine der obligatorischen Voraussetzungen für Windows 11 ist das Vorhandensein eines aktiven TPM-Chips (Trusted Platform Module).
Ich mag das neue Betriebssystem sehr, aber manche Leute werden überrascht sein, wenn sie herausfinden, dass ihre Computer nicht dafür geeignet sind. Selbst neuere PCs erfüllen vielleicht nicht die Mindestanforderungen für die Ausführung von Windows 11.
Ich wette, die meisten Probleme werden durch den benötigten TPM-Chip verursacht, der einige Sicherheits- und Verschlüsselungsaspekte eines Computers regelt. Hier ist ein guter Artikel wenn du etwas über TPM erfahren möchtest.
Empfohlen: So überprüfst du, ob dein PC Windows 11 ausführen kann
Es gibt verschiedene Varianten des Problems: Einige der neueren Computer haben keinen TPM-Chip, ältere haben kein Modul der Version 2.0 oder neuer, und diejenigen, die es haben, haben es nicht in BIOS/UEFI-Firmware.
In diesem Artikel geht es um den letzten Teil: wie du TPM in den Firmware-Einstellungen deines Motherboards aktivierst. Hier prüfen wenn dein Motherboard-Chipsatz unterstützt wird.
Wie prüfe ich, ob das TPM in Windows aktiv ist?
Prüfen wir zunächst, ob das TPM bereits aktiv ist.
1. Öffne die Lauf Befehlsdialog (Win + R).
2. Typ tpm.msc und drücke Enter
Die App "Trusted Platform Module Management" wird geöffnet. Wenn du die Meldung auf der linken Seite siehst, bedeutet das, dass du entweder kein TPM-Modul hast oder es nicht installiert ist. Wenn du die Meldung auf der rechten Seite siehst, kannst du loslegen.
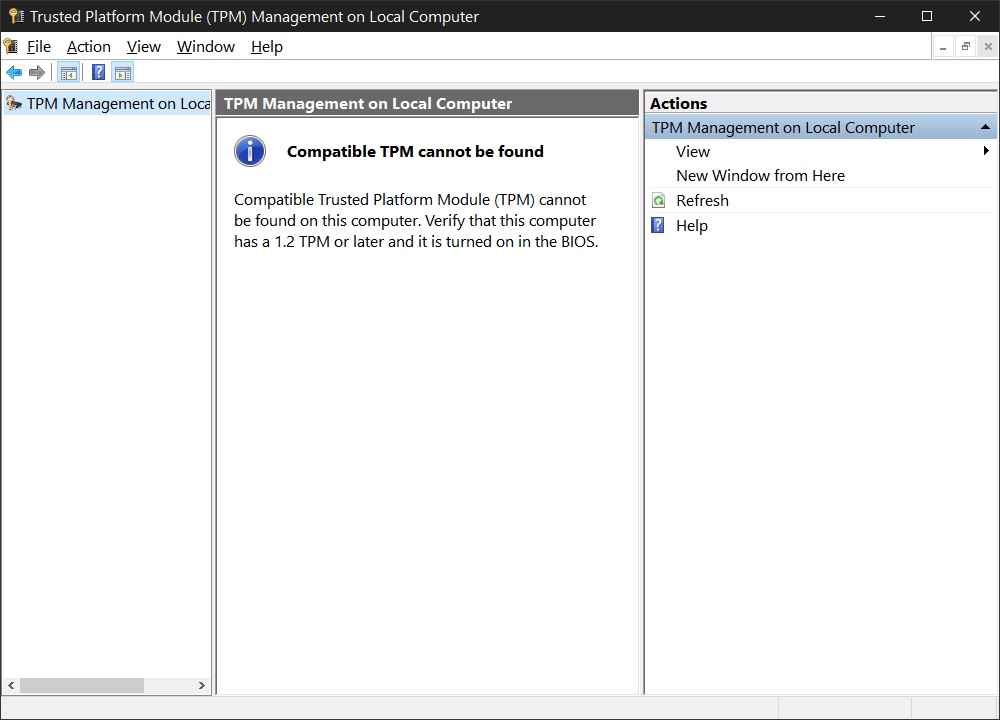
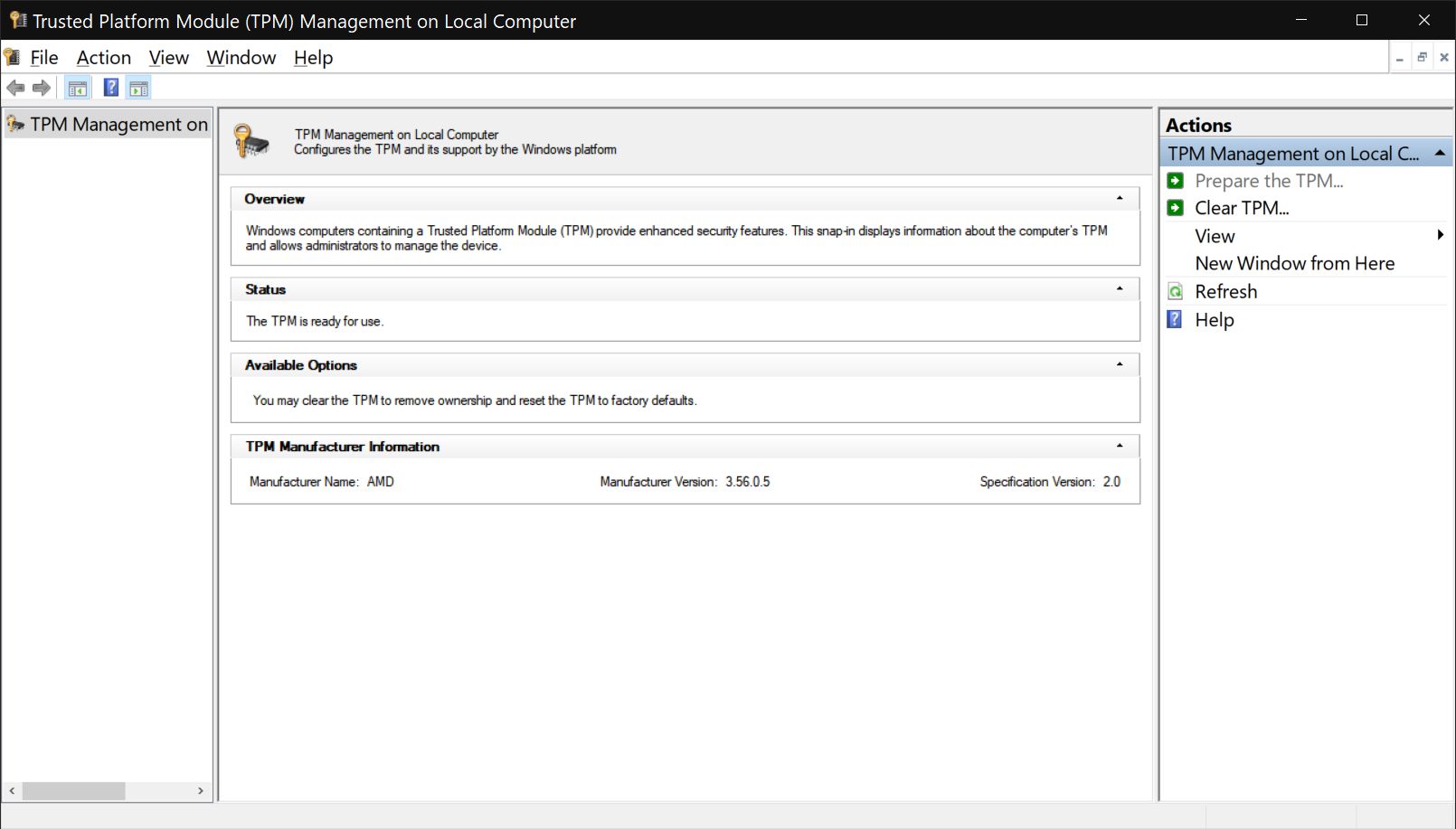
Wie aktiviere ich das TPM im BIOS/Firmware
Leider gibt es keine Möglichkeit, herauszufinden, ob du einen deaktivierten TPM-Chip hast, ohne das Datenblatt deines Motherboards zu konsultieren oder direkt in die Firmware-Einstellungen zu gehen und danach zu suchen.
1. Neustart oder einschalten der Computer
2. Beginne mit dem Drücken einer dieser Tasten (herstellerabhängig): Del, F1, F2, F10, Esc.
Einer von ihnen sollte funktionieren. Wenn dein Computer zu schnell hochfährt, könntest du den Moment verpassen. Versuche es ein paar Mal, bis du in das BIOS/UEFI gelangst. Es sieht nicht wie Windows aus.
3. Aktiviere das TPM-Modul. Meines wurde gefunden in Fortgeschrittene - AMD fTPM Konfiguration und wurde genannt TPM-Geräteauswahl. Ich bin von Discrete TPM (externer Chip, der in die Hauptplatine eingebaut wird, separat gekauft) zu Firmware TPM gewechselt.
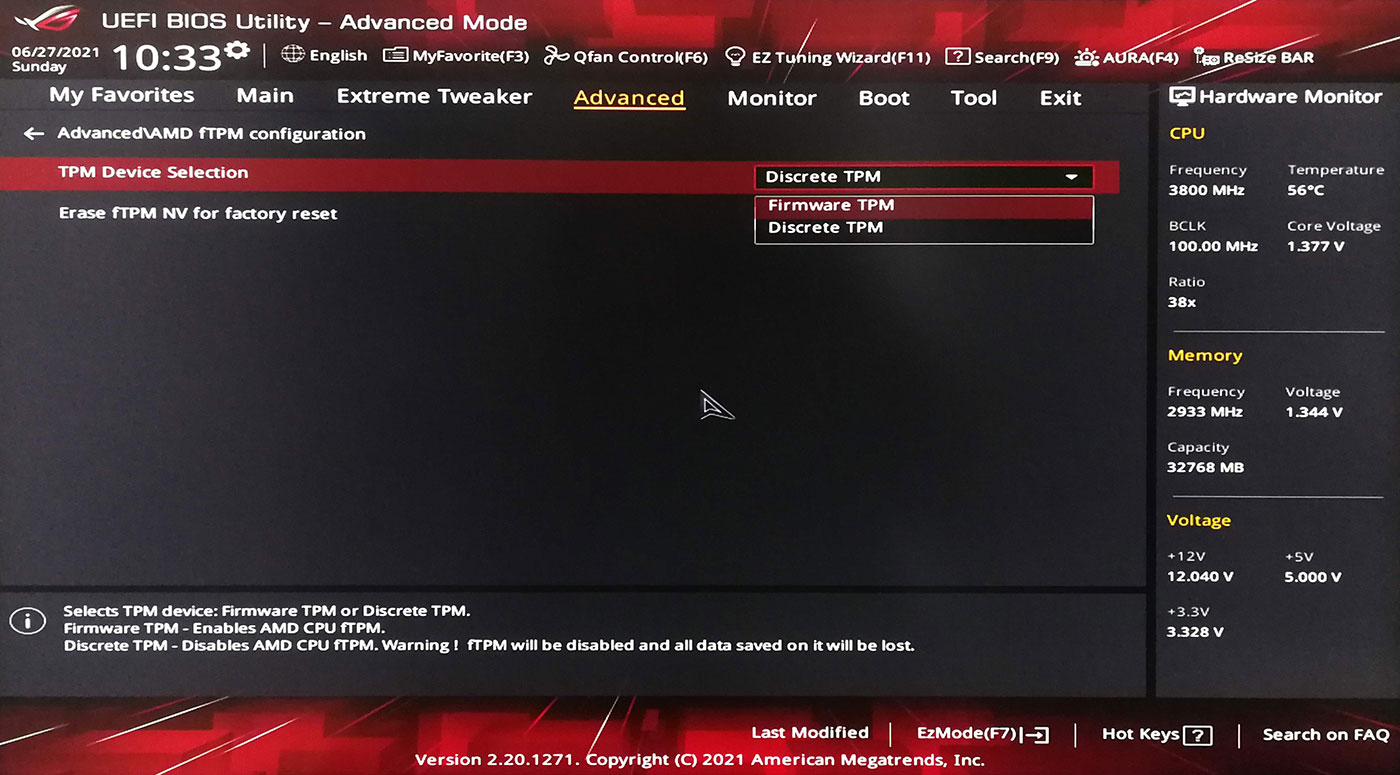
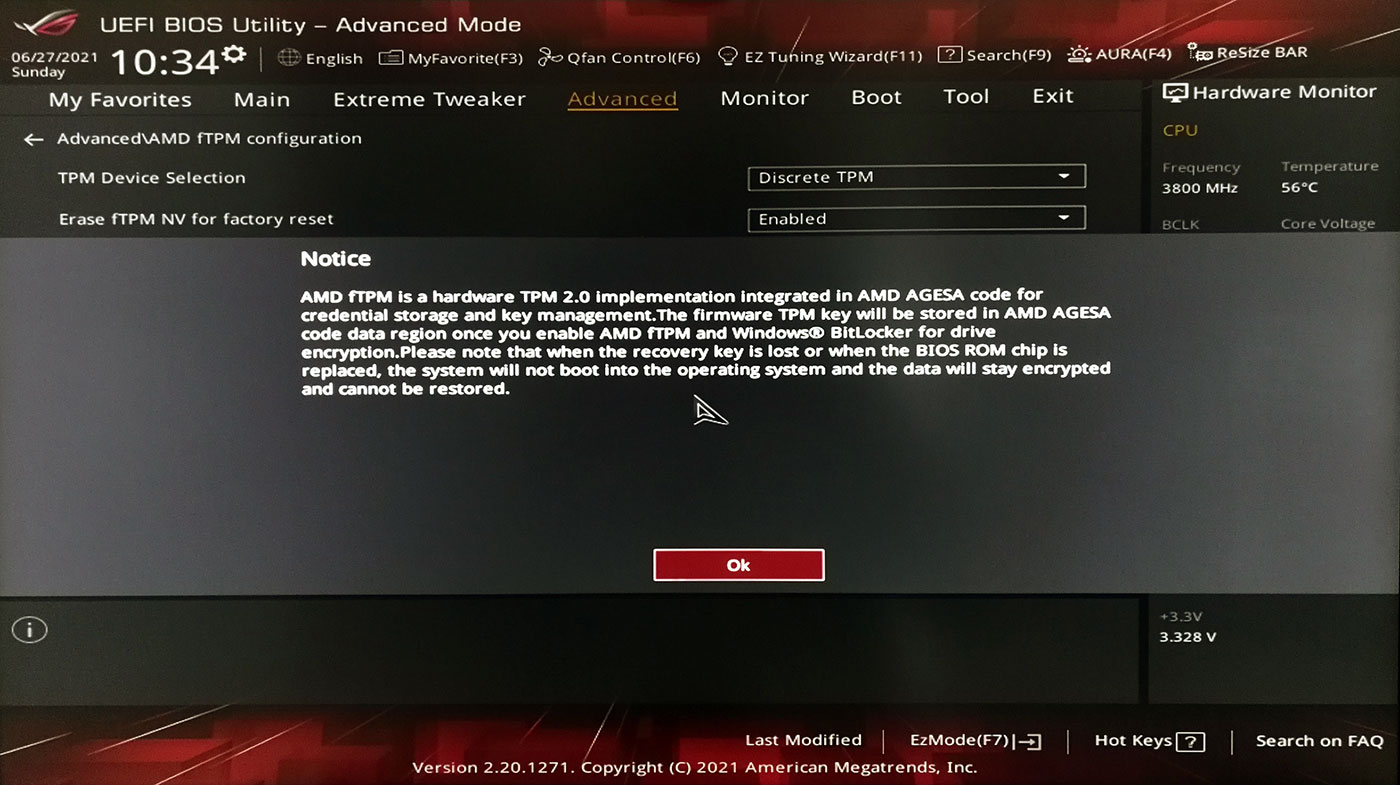
Es ist unwahrscheinlich, dass du diese Einstellung an derselben Stelle findest, es sei denn, du hast ein AM4-Motherboard der aktuellen Generation von ASUS.
Jede Motherboard-Marke und jedes Modell hat eine andere Firmware-Struktur. Es gibt viele Stellen, an denen du diese Einstellung finden kannst. Sie kann auch unterschiedliche Namen haben. Verwirrend, ich weiß. Suche nach etwas, das TPM oder Trusted Platform Module ähnelt.
4. BIOS-Einstellungen speichern und neu starten.
5. Wiederhole die Schritte, um zu prüfen, ob das TPM erfolgreich aktiviert wurde. Du solltest die folgende Meldung mit ein paar Details zu deiner TPM-Konfiguration erhalten.
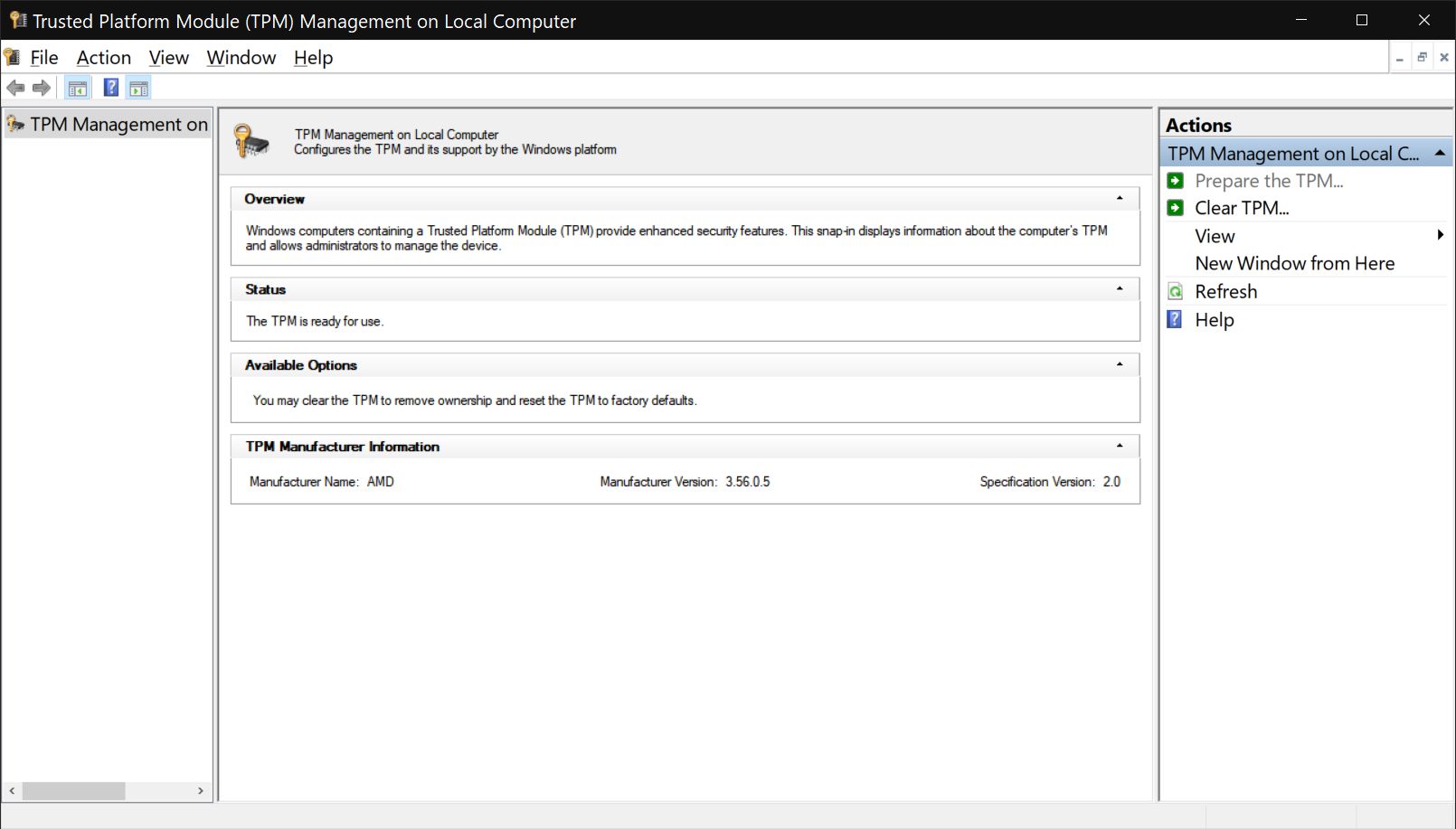
So, jetzt kannst du Windows 11 installieren, wenn dich das Fehlen des TPMs zuvor aufgehalten hat.







