- Zeigt dein Computer den gefürchteten blauen Bildschirm mit der kryptischen Meldung Bad System Config Info Error 0x00000074?
- Dieser Fehler weist dich darauf hin, dass etwas mit der Windows-Registrierung, der Startkonfiguration, den Systemdateien oder einem ähnlichen Problem nicht stimmt, das verhindert, dass der Computer richtig startet.
- Erfahre, was der Fehler bedeutet, welche Ursachen er hat, wie er behoben wird und wie du verhindern kannst, dass er erneut auftritt.
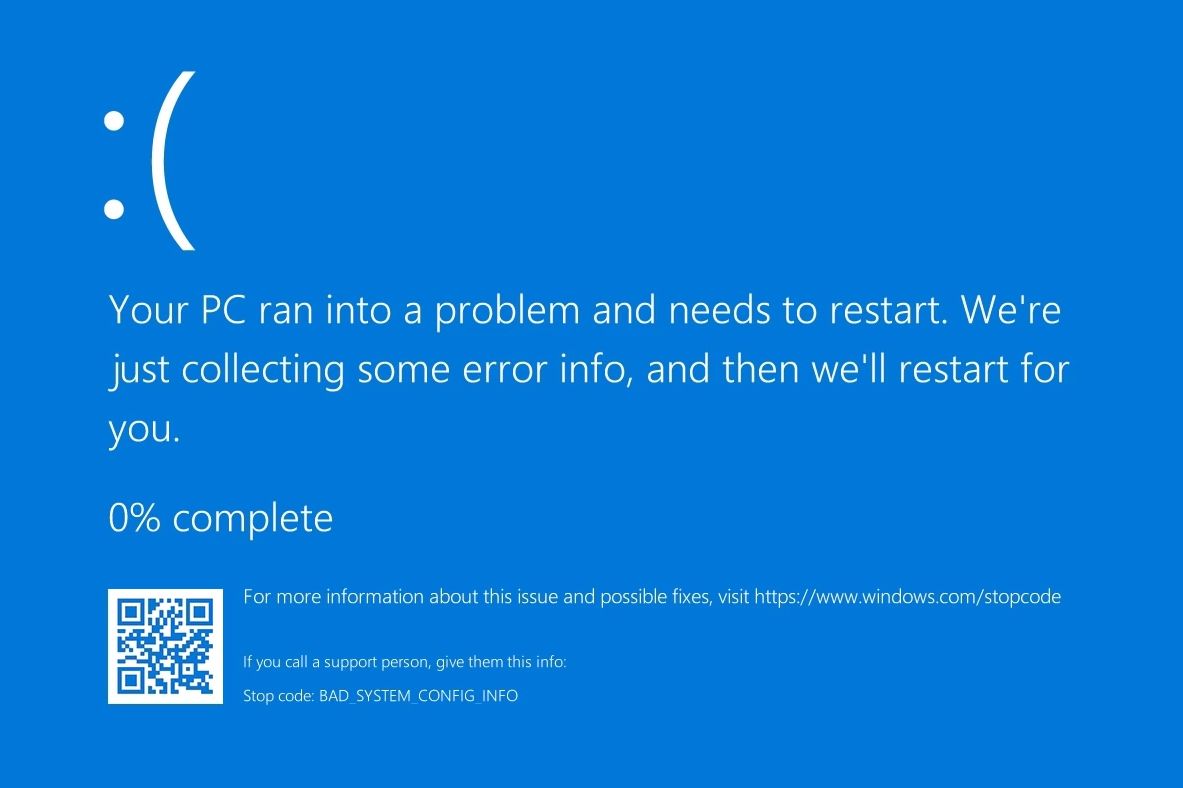
Auch wenn Bluescreens in neueren Windows-Versionen nicht mehr üblich sind, können diese fatalen Fehler immer noch gelegentlich auftreten. Meistens enthält ein BSOD (Blue Screen of Death) eine Art Hinweis darauf, was passiert ist.
Manchmal kann dir der so genannte Stopp-Code helfen, das Problem genau zu diagnostizieren. Das ist leider nicht immer der Fall, deshalb werden wir in diesem Artikel die BAD_SYSTEM_CONFIG_INFO Fehlermeldung.
Wenn du diese Fehlermeldung erhältst, gibt es ein paar Möglichkeiten, sie zu beheben.
INHALT
- Was ist Bad System Config Info BSOD?
- Wie kommt es überhaupt zu schlechten Systemkonfigurationsdaten?
- Tipps zur Behebung des Blue Screen Bad_System_Config_Info Fehlers 0x00000074
- Einfache Lösung: Starte deinen PC neu
- Ausführen der Startup-Reparatur aus der Wiederherstellungsumgebung
- Befehl Deployment Imaging Service and Management (DISM) ausführen
- Windows-Befehl zur Systemdateiprüfung (SFC) ausführen
- CHKDSK-Plattenscan ausführen
- Bootrec-Befehl ausführen, um Boot-Konfigurationsdaten (BCD) zu korrigieren
- Gerätetreiber auf die neueste Version aktualisieren
- Führen Sie eine Windows-Speicherdiagnose aus, um nach fehlerhaftem RAM zu suchen
- Die Systemwiederherstellung verwenden, um zu einem Wiederherstellungspunkt zurückzukehren
- Vollständige Wiederherstellung von Windows aus dem Systemabbild
- Wenn nichts funktioniert Setze den PC zurück
Was ist Bad System Config Info BSOD?
Der auch als Fehler 0x00000074 bekannte Fehler Bad System Config Info verursacht einen BSOD (Blue Screen of Death) in Windows 7, Windows 10 und Windows 11 und hängt laut Microsoft wahrscheinlich mit dem Registrierungssystem zusammen.
Warum nennen wir es nicht Schlechte Registry-Konfigurationsdaten dann? Denn sie ist nicht immer mit der Registry verbunden, dem System, in dem Windows alle wichtigen Einstellungen speichert.
Wie kommt es überhaupt zu schlechten Systemkonfigurationsdaten?
Es gibt mehrere Ursachen für den Fehler "Bad System Config Info". Die "beliebtesten" sind verknüpft mit:
- Fehler in den Windows-Registrierungseinstellungen
- Beschädigte oder fehlende Systemdateien
- Fehlerhafte Systemstartkonfiguration
- Veraltete, beschädigte oder fehlende Gerätetreiber
- Defekter RAM-Speicher
- Fehlerhafte Sektoren auf der Festplatte
Tipps zur Behebung des Blue Screen Bad_System_Config_Info Fehlers 0x00000074
Es ist schwer zu sagen, welcher der oben genannten Bereiche das Problem verursacht, deshalb habe ich ein paar Lösungen zusammengestellt, die du ausprobieren kannst und die hoffentlich alle möglichen Aspekte abdecken. Fangen wir an:
Einfache Lösung: Starte deinen PC neu
Das ist die einfachste Option: Starte deinen Computer einfach neu. Oft ist das die einzige Möglichkeit, um den Fehler 0x00000074 zu beheben.
Wenn du keinen Neustartknopf an deinem PC-Gehäuse hast oder einen Laptop verwendest, reicht es, den Netzschalter ein paar Sekunden lang zu drücken. Dadurch wird das Herunterfahren deines Computers erzwungen. Ein weiterer Druck auf den Netzschalter startet ihn wieder.
Wenn das Problem dadurch nicht behoben wird, kannst du Folgendes tun.
Ausführen der Startup-Reparatur aus der Wiederherstellungsumgebung
Wenn du den Computer während des Hochfahrens zweimal zwangsweise herunterfährst, sollte die Wiederherstellungsumgebung automatisch starten. Die Wiederherstellungsumgebung wird auch dann gestartet, wenn Windows feststellt, dass sie nicht richtig gestartet werden kann. Das ist ein großes Wenn.
Du kannst also alternativ ein Wiederherstellungslaufwerk verwenden, um in RE zu booten. Du kannst einen auf einem anderen Computer erstellenwenn du in der Vergangenheit keine erstellt hast.
Wenn du in der Wiederherstellungsumgebung bist, hast du die Möglichkeit, die Startup-Reparatur zu versuchen. Je nachdem, wie du RE startest, befindet sich die Option an einer anderen Stelle:
- RE startet automatisch: Fehlerbehebung > Erweiterte Optionen > Reparatur bei der Inbetriebnahme
- RE startet vom Recovery Drive: Fehlerbehebung > Reparatur bei der Inbetriebnahme
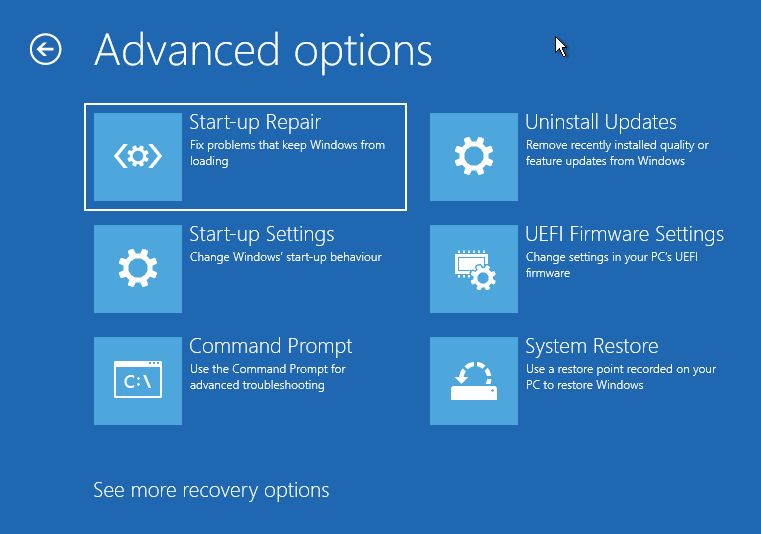
Windows wird neu gestartet und versucht, deinen PC zu diagnostizieren. Wenn das Problem dadurch nicht behoben wird, lass uns ein paar Befehle in der Eingabeaufforderung ausführen.
Auch wenn dein PC jetzt ordnungsgemäß startet, empfehle ich dir, die Befehle SFC, DISM, CHKDSK und Bootrec von Windows aus auszuführen, um zu prüfen, ob alles in Ordnung ist.
Von der Wiederherstellungsumgebung aus gibt es zwei Möglichkeiten, zu CMD zu gelangen, je nachdem, von wo aus du RE gestartet hast:
- RE startet automatisch: Fehlerbehebung > Erweiterte Optionen > Eingabeaufforderung
- RE startet vom Recovery Drive: Fehlerbehebung > Eingabeaufforderung
Befehl Deployment Imaging Service and Management (DISM) ausführen
Sobald du in der Eingabeaufforderung bist, musst du diesen Befehl ausführen. Das wird hoffentlich alles reparieren oder zumindest deine Installation für die anderen Reparaturbefehle vorbereiten.
DISM /Online /Cleanup-Image /RestoreHealth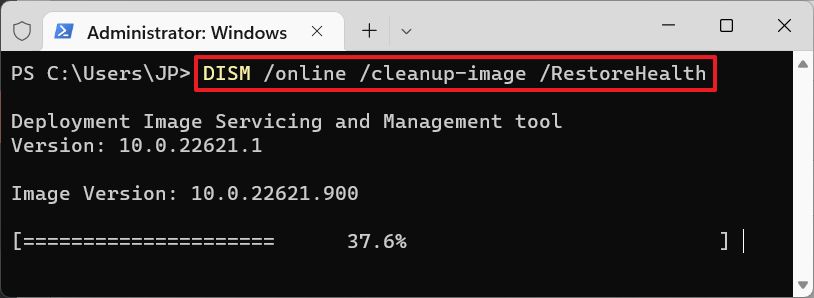
DISM braucht ein paar Minuten. Dann bekommst du einen Bericht:
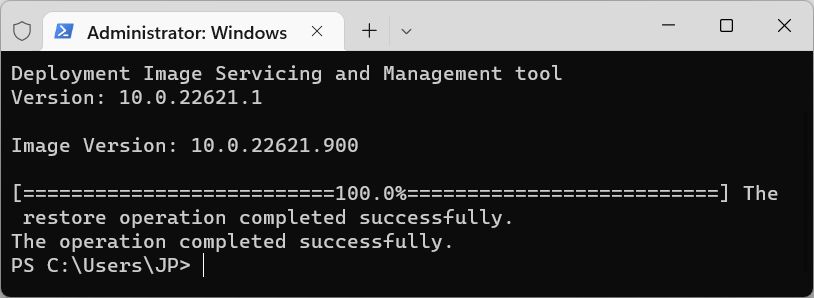
Nach DISM kannst du die nächsten drei Befehle ausführen:
Windows-Befehl zur Systemdateiprüfung (SFC) ausführen
Als Nächstes probieren wir eine Integritätsprüfung der Systemdateien aus.
sfc /scannow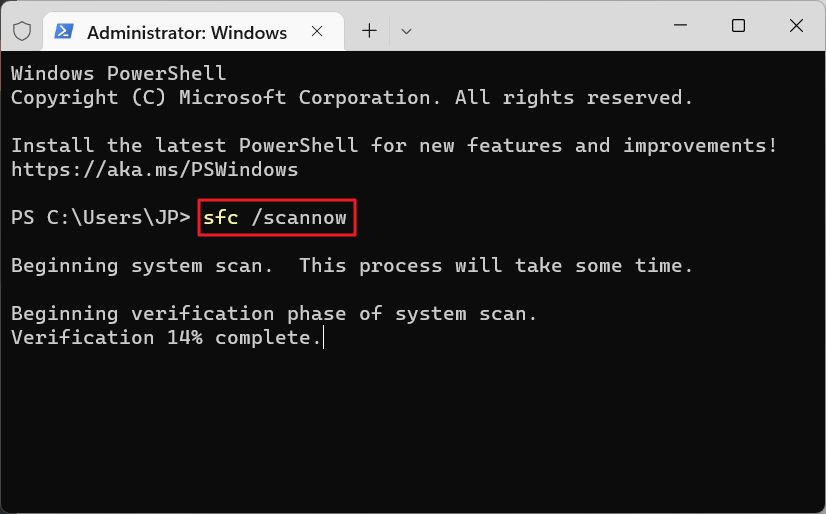
Die Systemprüfung beginnt sofort. Wenn Probleme gefunden werden, versucht SFC, alle Fehler zu beheben. In meinem Fall funktionierte das problemlos, ohne dass ich eingreifen musste. Und ja, es wurden Probleme gefunden.
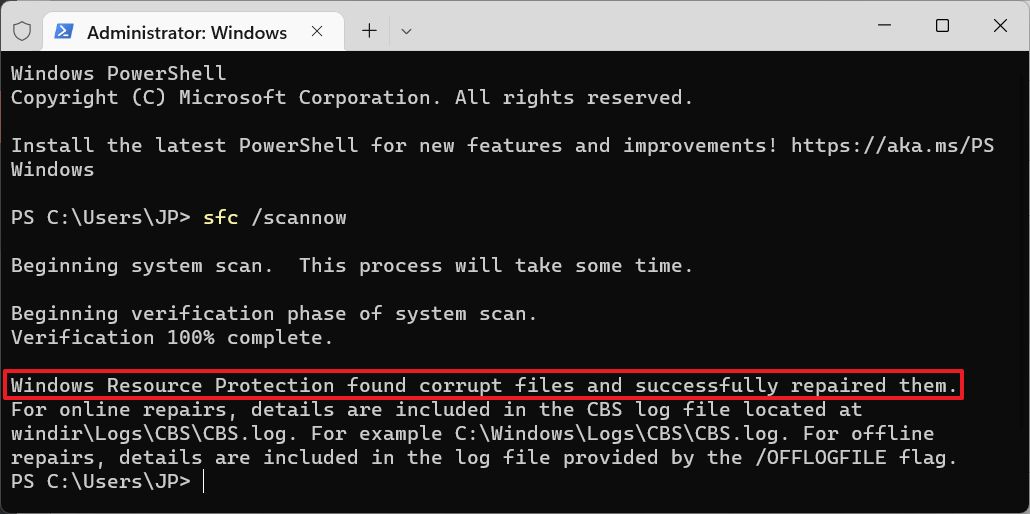
CHKDSK-Plattenscan ausführen
Wenn du den nächsten Befehl ausführst, wird deine gesamte Festplatte auf Fehler geprüft, nicht nur die Systempartition.
chkdsk /rMit dem Flag /r wird versucht, auch Probleme zu reparieren. Wenn du den Befehl ohne dieses Flag ausführst, wirst du nur über die gefundenen Probleme informiert.
Du kannst CHKDSK nicht mit dem Reparatur-Flag ausführen, während du in Windows gebootet bist. Von RE aus funktioniert es problemlos, da die Systempartition durch den CHKDSK-Prozess gesperrt werden kann.
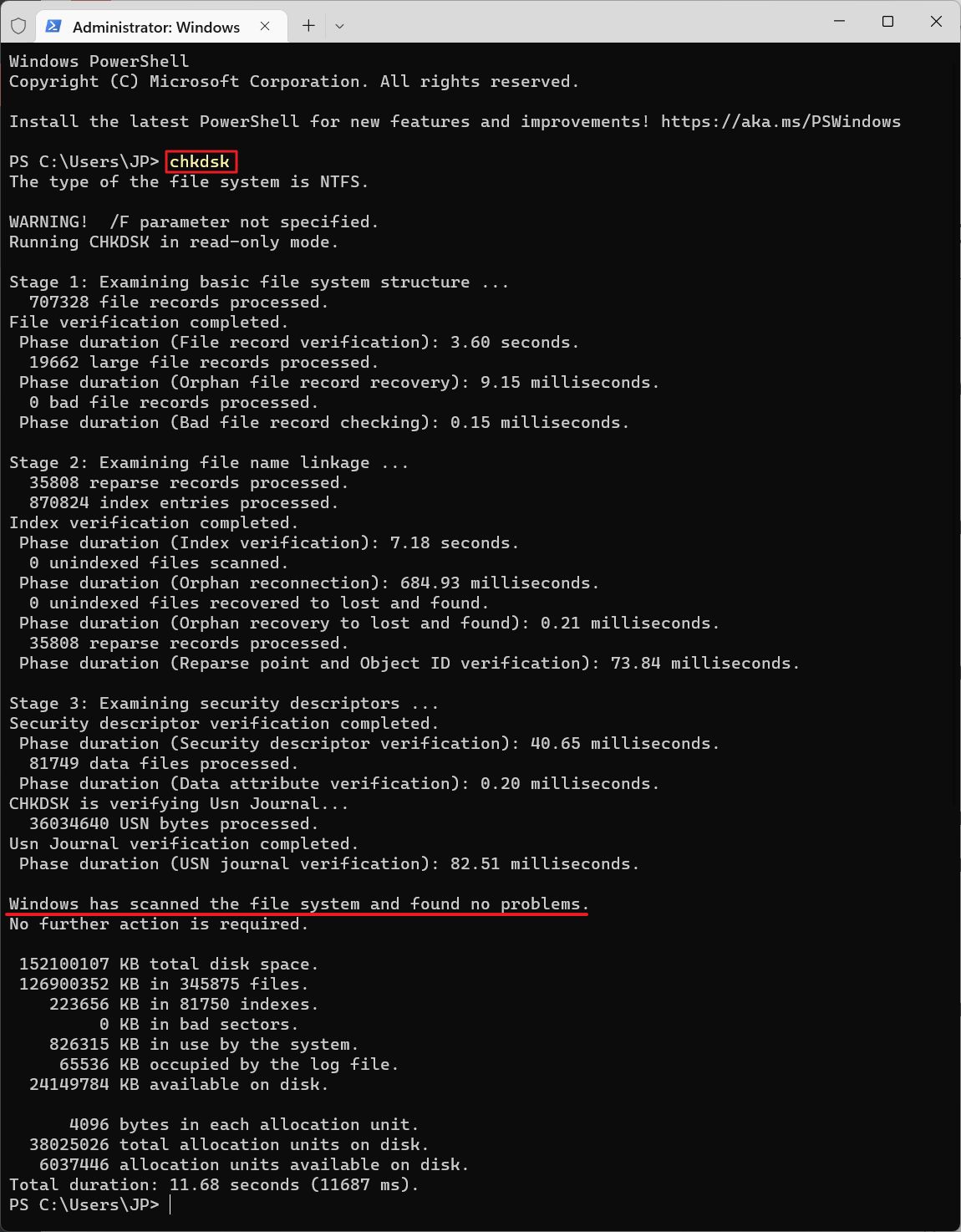
Bootrec-Befehl ausführen, um Boot-Konfigurationsdaten (BCD) zu korrigieren
Bootrec ist ein Befehl, der die Bootkonfiguration repariert, falls sie beschädigt wird. Führe die nächsten vier Befehle aus, natürlich einen nach dem anderen:
bootrec /rebuildbcd
bootrec /repairbcd
bootrec /scanos
bootrec /repairmbrBeachte, dass Repairbcd und Repairmbr bei neueren Windows-Versionen möglicherweise nicht funktionieren.
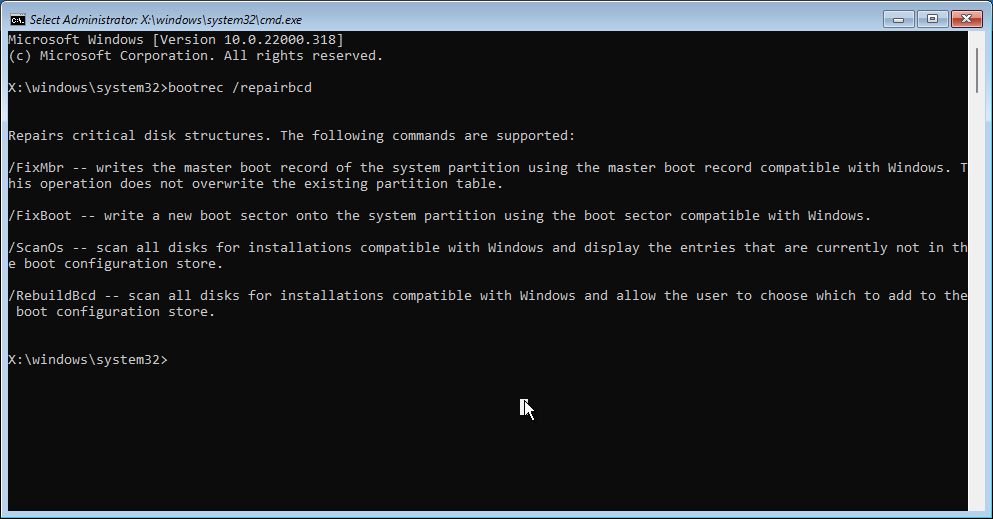
Die anderen Befehle sollten, wenn sie erfolgreich sind, die Boot Configuration Data (BCD) fixieren.
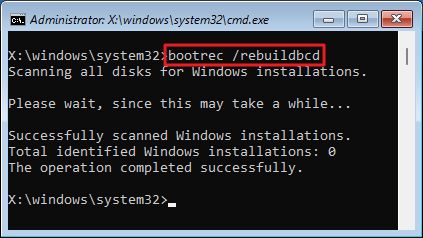
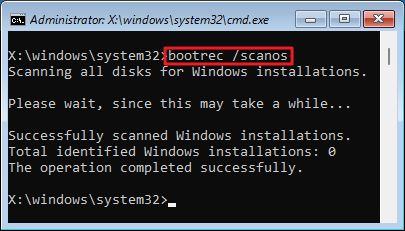
Gerätetreiber auf die neueste Version aktualisieren
Wenn es um die Aktualisierung von Treibern geht, gibt es zwei allgemeine Ratschläge: (1) Wenn es funktioniert, repariere es nicht, und (2) halte dein Gerät immer auf dem neuesten Stand von Treibern und Software.
Auch wenn du zum ersten Lager gehörst, solltest du versuchen, ob das Aktualisieren wirklich alter Laufwerke bei Bad System Config Info-Fehlern hilft.
Ich werde einen ausführlichen Artikel über das Aktualisieren von Treibern in Windows vorbereiten. Für den Moment nenne ich dir die drei Quellen für Treiber, die du verwenden solltest:
- Geräte-Manager
- Windows Update
- Die Website des Geräteherstellers
Führen Sie eine Windows-Speicherdiagnose aus, um nach fehlerhaftem RAM zu suchen
Wenn dein PC in Windows hochfährt, kannst du den Arbeitsspeicher als letzten Übeltäter in Betracht ziehen, vor allem, wenn das Problem häufiger aufzutreten scheint als früher.
Wenn du deinen Arbeitsspeicher übertaktest, würde ich zunächst versuchen, die Übertaktung ein paar Schritte zurückzunehmen. Die Stabilität des Arbeitsspeichers während der Übertaktung ist ein Albtraum und bedeutet zum Glück nicht, dass dein Arbeitsspeicher kaputt ist.
Für diesen Test verwenden wir ein weiteres nützliches Dienstprogramm, das in Windows integriert ist: das Windows Speicher-Diagnosetool.
1. Öffne die Startmenü und tippen Windows-Speicherdiagnose. Wähle das erste Ergebnis aus.
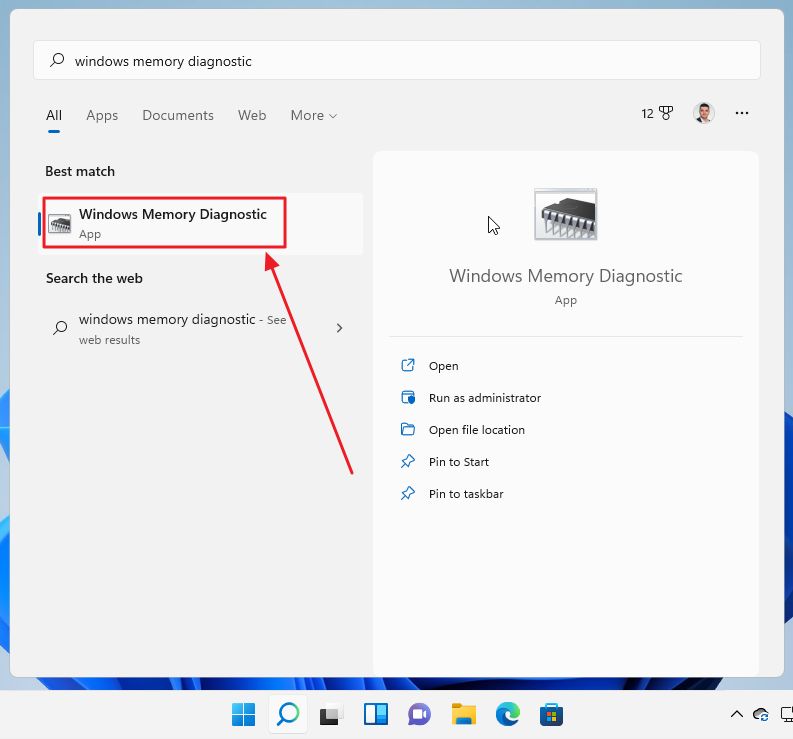
2. Es gibt zwei Möglichkeiten: (1) jetzt neu starten und die Prüfung durchführen oder (2) das System beim nächsten Neustart prüfen. Wir entscheiden uns natürlich für die erste Option:
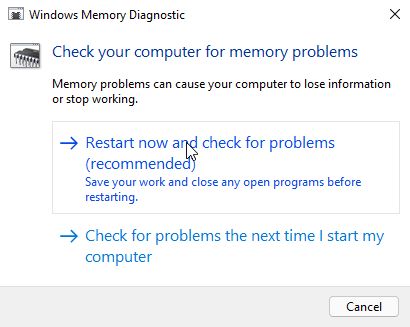
3. Nach dem Neustart siehst du anstelle von Windows diese alte DOS-Oberfläche:
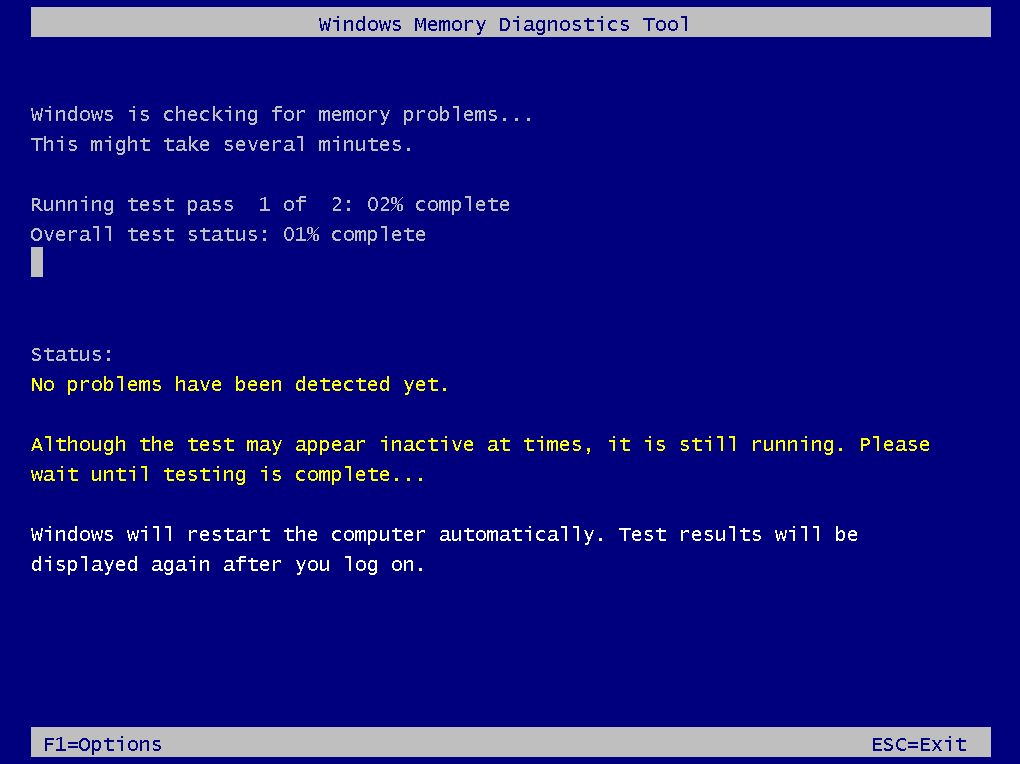
Iss ein paar Kekse oder trink einen Kaffee, denn diese Prüfung wird mindestens 10-15 Minuten dauern, je nachdem, wie viel Arbeitsspeicher du in deinem Computer installiert hast.
4. Der PC wird automatisch neu gestartet und nach der Anmeldung wird dir eine einfache Benachrichtigung angezeigt, wenn Probleme gefunden wurden. Dieses Mal hatte ich Glück.
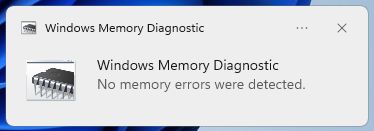
Die Systemwiederherstellung verwenden, um zu einem Wiederherstellungspunkt zurückzukehren
Jetzt kommen wir zu den Wiederherstellungsoptionen, mit denen du deinen PC wieder in einen funktionierenden Zustand versetzen kannst. Du wirst nicht wissen, was das Problem war, aber vielleicht kannst du es auf diese Weise beheben.
Die erste Option ist verfügbar, wenn du Folgendes aktiviert hast Systemschutz/Systemwiederherstellung. Wenn das ein Ja ist, hast du die Möglichkeit auf einen Wiederherstellungspunkt von Windows zurückgreifen, oder direkt aus der Erholungsumgebungwenn Windows nicht normal gestartet wird.
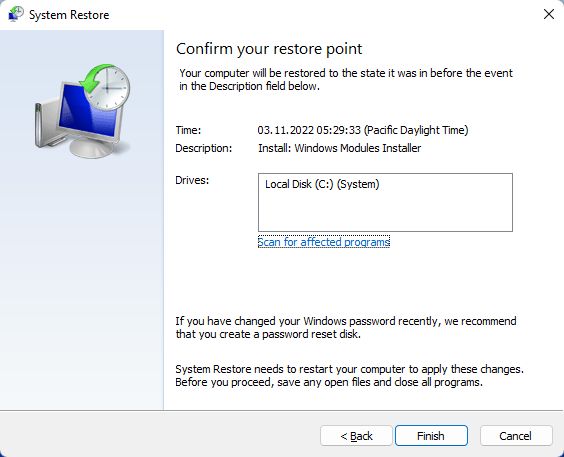
Vollständige Wiederherstellung von Windows aus dem Systemabbild
Die zweite Möglichkeit ist eine vollständige Systemwiederherstellung mit einer System Image die zuvor mit Windows Backup gespeichert wurden. Dies ist der Leitfaden die in ein paar einfachen Schritten erklärt, wie es geht.

Wenn nichts funktioniert Setze den PC zurück
Der letzte Ausweg, wenn du keine Möglichkeit hast Windows-Sicherung und keine der Lösungen, die wir gezeigt haben, nicht funktioniert hat, ist das Zurücksetzen deiner Windows-Installation. Benutze diesen Leitfaden um Windows grundsätzlich neu zu installieren.
Während des Vorgangs hast du die Möglichkeit, deine Benutzerdateien zu behalten, aber du verlierst alle Windows-Programme und ihre Einstellungen. Du musst sie von Grund auf neu erstellen.
Der Vorteil dieser Methode ist, dass sie alle Bad System Config Info-Fehler behebt, da du eine neue Windows-Installation erhältst. Wenn du wie ich mehrere Festplatten und Partitionen hast, verlierst du nur das, was auf der Systempartition C:\ gespeichert ist, also ist es nicht so schlimm, wenn du darüber nachdenkst.
Ich hoffe, dass diese Anleitung dir geholfen hat, die Probleme mit den schlechten Systemkonfigurationsdaten zu beheben, die du hast. Wenn keine der Lösungen funktioniert und du eine andere Lösung gefunden hast, hinterlasse bitte einen Kommentar, was bei dir funktioniert hat.
Wenn du beim Starten des PCs die blaue Wiederherstellungsumgebung siehst, habe ich außerdem einen Artikel mit alle in RE enthaltenen Wiederherstellungsoptionen die dir helfen können, dein System wieder zum Laufen zu bringen.







