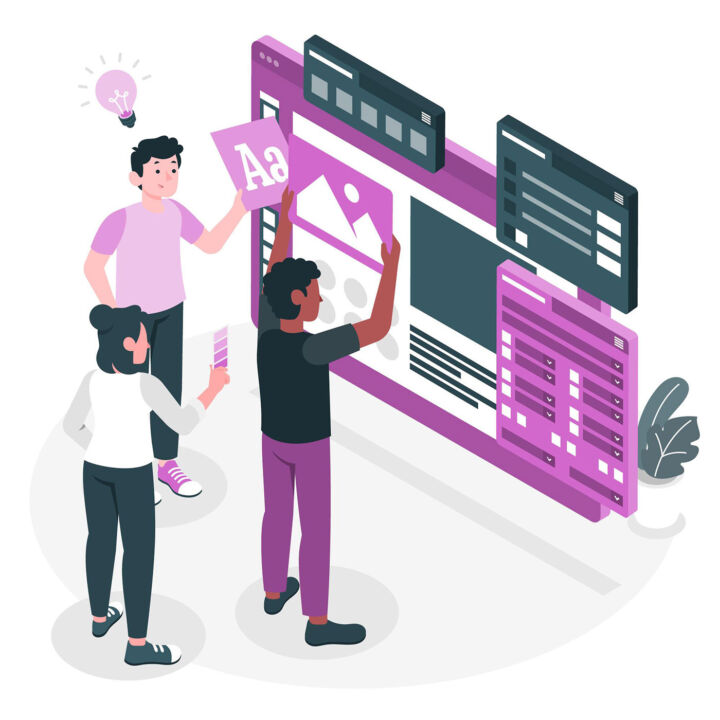- Mit dieser Liste von YouTube-Tastaturkürzeln kannst du beim Ansehen von Videos Zeit sparen.
- Es ist zwar kein Produktivitäts-Hack, aber wenn du einige der wichtigsten YouTube-Tastaturkürzel kennst, kannst du dir Videos schneller ansehen und hast eine bessere Kontrolle über die Videowiedergabe, wenn das Sinn macht.
- Es gibt sogar eine Tastenkombination, um alle YouTube Shortcuts anzuzeigen.
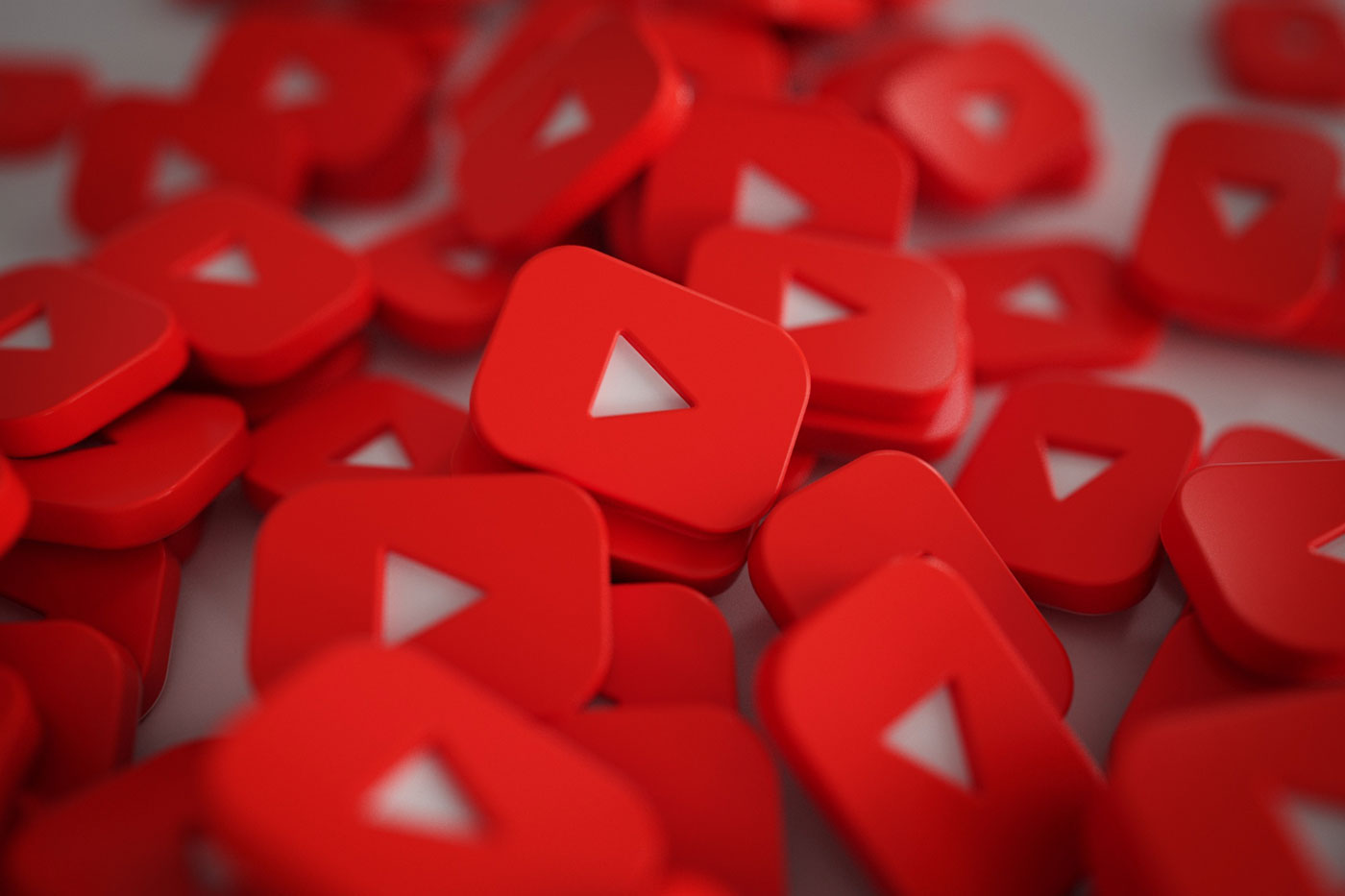
Wenn du etwas häufig verwendest, lohnt es sich immer, etwas Zeit in das Erlernen der wichtigsten Tastaturkürzel zu investieren. Das ist eine Produktivität hack, an den ich mich jedes Mal zu halten versuche.
Da ich jeden Tag eine Menge YouTube schaue, habe ich nachgeschaut und ja, es gibt ziemlich viele Nützliche YouTube-Tastaturkürzel zu lernen und jedes Mal anzuwenden.
Lerne auch: Wie man einen YouTube-Clip in PowerPoint einbettet
INHALT
Wenn du ein Videobearbeiter bist, wird es dich freuen, dass einige dieser YouTube-Tastenkombinationen auch in beliebten Programmen wie Adobe Premiere Pro und DaVinci Resolve verwendet werden, sodass du keine neuen Tastenkombinationen lernen musst.
Um die Liste der wichtigsten YouTube-Kurzbefehle aufzurufen, hast du die schnelle Option, die darin besteht, die Taste Umschalttaste + / Tastaturkürzel. Seltsamerweise werden hier nicht alle Tastenkombinationen angezeigt, wie du sehen wirst, wenn du weiterliest.
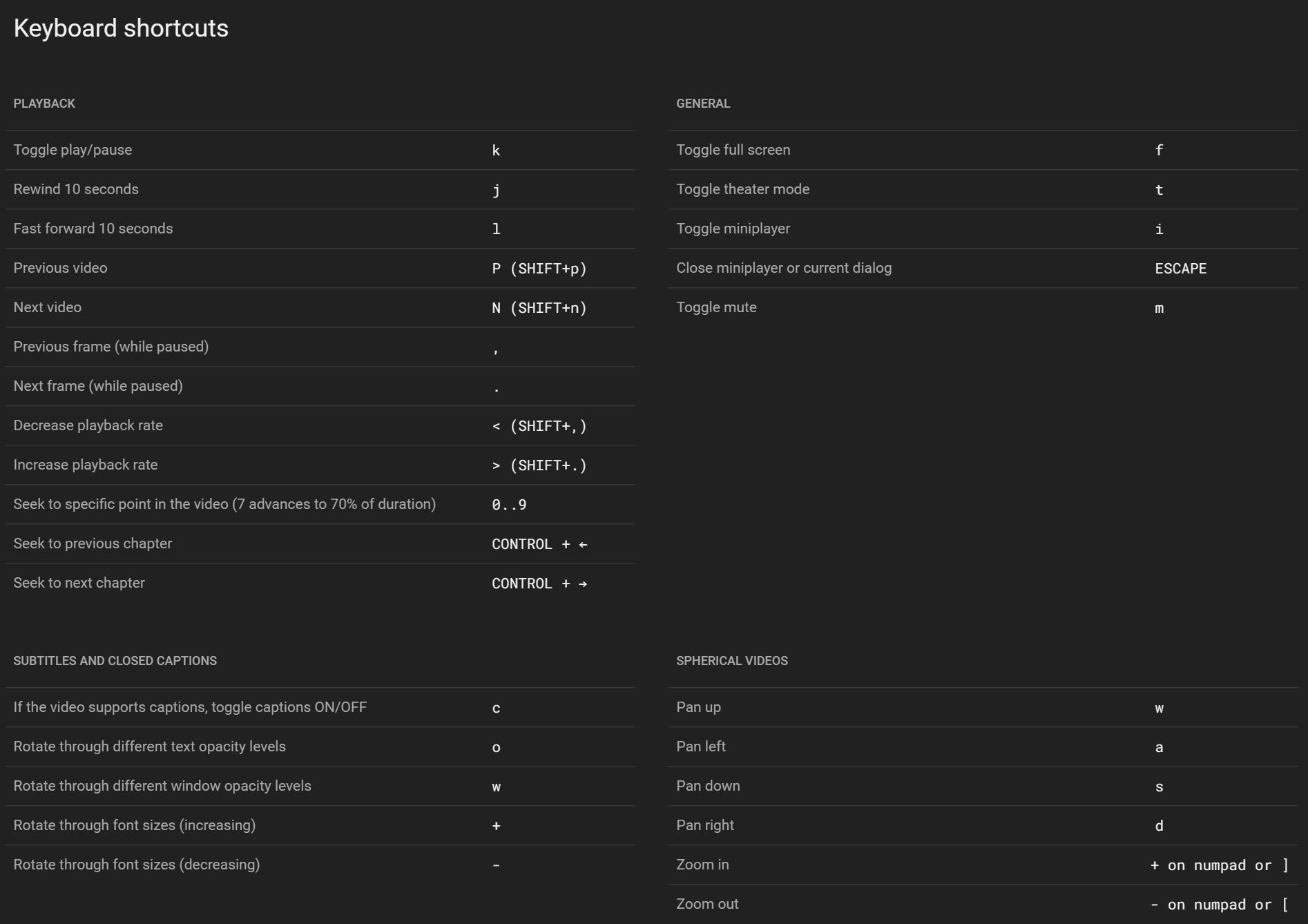
Dann gibt es noch die langsame Option, um zu diesem Shortcuts-Overlay zu gelangen:
- Klicken Sie auf das YouTube Profil Avatar.
- Wählen Sie die Tastaturkürzel Link aus dem Menü.

Hinweis: Die YouTube-Tastaturkürzel funktionieren nur mit dem YouTube Browser Tab aktiv in der Ansicht. Wenn das Browserfenster und die YouTube-Registerkarte nicht aktiv sind, kannst du diese Tastenkombinationen nicht verwenden.
Meine Lieblings-Tastaturkürzel auf YouTube
Ich habe eine Liste mit all meinen Lieblings-Tastaturkürzeln für YouTube erstellt, die ich oft benutze. Hier sind sie:
- Pause ein YouTube-Video: Drücken Sie entweder k oder Raum.
- Zurückspulen oder vorspulen YouTube-Video: Presse j für Rücklauf und l für den schnellen Vorlauf für 10 Sekunden. Die Pfeile links und rechts springt das Video um nur 5 Sekunden.
- Geh zum nächstes/vorheriges Video in einer Wiedergabeliste: drücke Umschalttaste + p für die vorheriges Video und Umschalt + n für die nächsten Video in der Liste. Es scheint auch mit einzelnen Videos zu funktionieren, aber ich konnte nicht herausfinden, wie YouTube die Videos in diesem Fall auswählt.
- Videolautstärke einstellen: Die Pfeile nach oben und unten erhöht/verringert die Videolautstärke um 5%. Drücken von m wird das Video komplett stummgeschaltet.
- Videowiedergabe steuern auf YouTube: Wenn das Video angehalten ist, drücke , (Komma) für das vorherige Bild oder drücke . (Punkt) für das nächste Bild. Mit Umschalttaste + Komma kannst du die Wiedergabegeschwindigkeit gegenüber dem Standardwert 1x verringern, während Verschiebung + Periode wird die Wiedergabegeschwindigkeit erhöht. Drücke mehrere Male, um die Geschwindigkeit zu erhöhen (es gibt insgesamt 8 Werte zwischen 0,25x und 2,0x).
- Durch Videokapitel navigieren: Drücken Strg + Pfeil nach links wechselt zum vorherigen Videokapitel, während Strg + Rechtspfeil bewegt den Abspielkopf zum nächsten Videokapitel.
- Zu einer vordefinierten Videoposition navigieren: Drücken 0 wird das Video neu gestartet, 5 springt in die Mitte, auch bekannt als 50%, während 8 springt genau auf 80% der Videolänge. Du kannst alle Tasten zwischen 0 und 9 verwenden.
- Bildunterschriften auf YouTube-Videos: drücken c schaltet die Untertitel ein und aus, + (plus) erhöht die Schriftgröße der Überschrift, während - (minus) verkleinert die Schriftgröße der Überschrift.
- Videogröße kontrollieren auf YouTube: drücken f um zwischen aktueller Größe und Vollbild umzuschalten, drücke t für den Theatermodus, und i zum Aktivieren des Mini-Players.
- Wähle die Suchleiste: Dies wird nicht erwähnt, aber du kannst die / um den Cursor direkt in der YouTube-Suchleiste zu platzieren. Beginne mit dem Tippen und bewege dich dann durch die Vorschläge mit der Pfeil nach oben und unten und bestätige die Auswahl mit Enter.
Wichtig: Die YouTube-Tastaturkürzel funktionieren nicht in der YouTube Android-App oder im Chrome Android-Browser, wenn du die YouTube-Website besuchst. Diese Tastenkombinationen scheinen nur in Desktop-Browsern für Windows, Mac OS und Linux zu funktionieren.
Häufig gestellte Fragen
Es gibt zwar keine Möglichkeit, YouTube-Kurzbefehle zu deaktivieren, aber du kannst trotzdem einen anderen Tab auswählen oder ein anderes Programmfenster aktivieren, während du Videos ansiehst. Dadurch werden die YouTube-Tastaturkurzbefehle unbrauchbar.
Wenn die YouTube-Tastaturkürzel nicht funktionieren, ist wahrscheinlich der YouTube-Tab nicht aktiv und das Browserfenster nicht ausgewählt, wenn du die Kürzel verwenden willst. Stelle also sicher, dass du den YouTube-Tab auswählst, wenn du die Tastenkombinationen verwenden willst. Vergewissere dich auch, dass du nicht auf unserem Tablet oder Smartphone schaust, denn die Verknüpfungen funktionieren nur auf einem Desktop oder Laptop.
Es gibt zwar kein Tastaturkürzel, um ein YouTube-Video in eine Schleife zu legen, aber du kannst mit der rechten Maustaste auf das Video selbst klicken und dann die Option Schleife aus dem speziellen Kontextmenü auswählen.
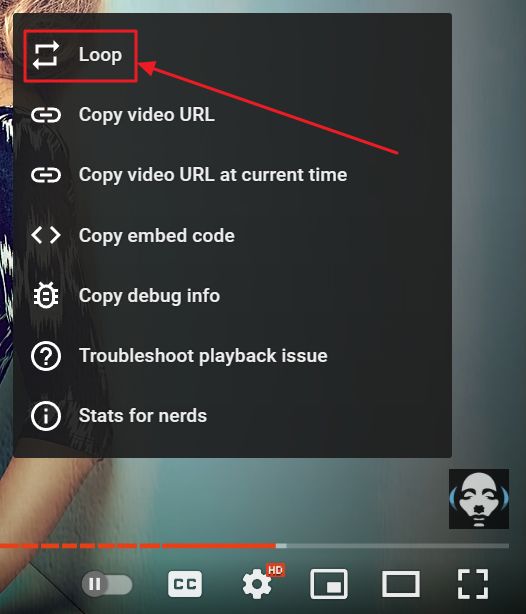
Interessiert an anderen Tastaturkürzel-Listen, die bei der Produktivität helfen? Wir haben Artikel über globale Tastaturkürzel, die in jedem Programm funktionieren, Beliebte Gmail Shortcuts Die Nützlichste Windows 10 Tastaturkürzelund die neue In Windows 11 eingeführte Tastaturkürzel. Sieh sie dir unbedingt an.

Strg + Umschalt + T: Die einzige Browser-Tastenkombination, die du dir merken musst