- Wenn du nicht auf dein Microsoft-Konto zugreifen kannst, gibt es eine einfache Möglichkeit, das Microsoft-Kennwort online auf einer der Websites des Unternehmens zurückzusetzen.
- Ein Microsoft-Konto steuert den Zugriff auf die Outlook.com-Website, Office 365/Microsoft 365-Dienste und Windows PC-Online-Konten.
- Erfahre, wie du das Passwort für dein Microsoft-Konto mit deinem Browser zurücksetzen kannst.
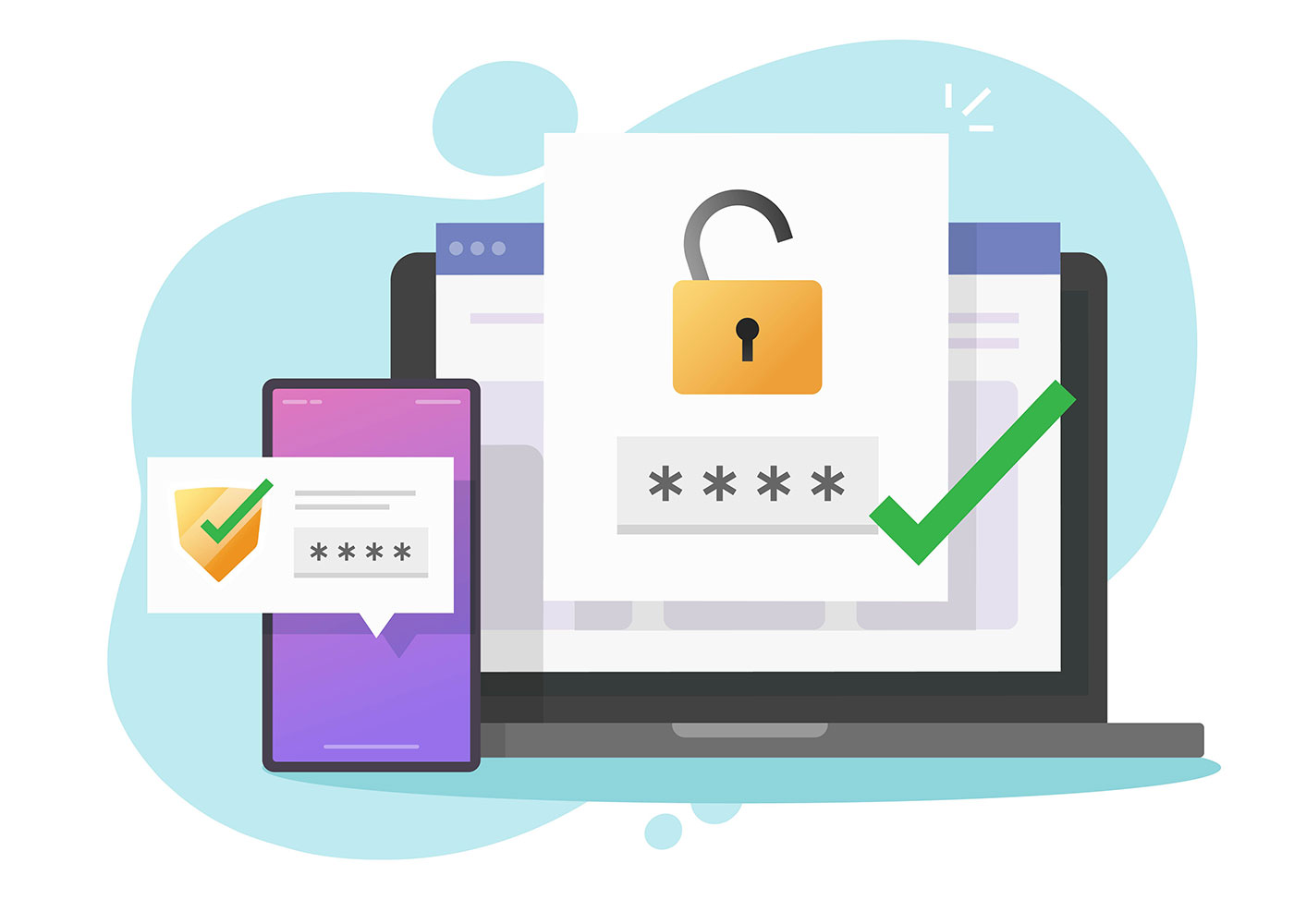
Ob du willst oder nicht, ein Microsoft-Konto ist obligatorisch, wenn du auf die Produkte des Unternehmens wie die Microsoft 365 Suite oder das kostenlose Outlook.com Webmail zugreifen willst.
Sogar Windows 11 zwingt dich jetzt während der Installation, ein Microsoft-Konto zu erstellen oder dich damit anzumelden, aber du kannst immer noch ein neues lokales Konto erstellen oder den Kontotyp später ändern. Zumindest im Moment.
Wenn du das Passwort für dein Microsoft-Konto vergisst, steht jetzt mehr auf dem Spiel, vor allem, weil du keine Passwort-Reset-Diskette zu das Kontopasswort in Windows zurücksetzen wenn es sich nicht um ein lokales Konto handelt.
Wir haben besprochen, wie man das Passwort für das Microsoft-Konto bei der Windows-Anmeldung zurücksetzenAber was ist, wenn du deinen Windows-PC nicht dabei hast oder keinen besitzt und nur Microsoft-Dienste nutzt?
Hier ist eine kurze Anleitung, wie man dein Kontopasswort auf der Microsoft-Website zurücksetzen.
INHALT
2 Wege, um auf dein Microsoft-Konto zuzugreifen, wenn du das Passwort vergessen hast
Anforderungen: Du musst Zugang haben zu mindestens eine der Wege zu beweisen, wer du bist. Zu diesen Methoden gehören Authentifizierungs-Apps, sekundäre E-Mails, Telefonnummern, Sicherheitsschlüssel und Windows Hello. So fügst du sie hinzu.
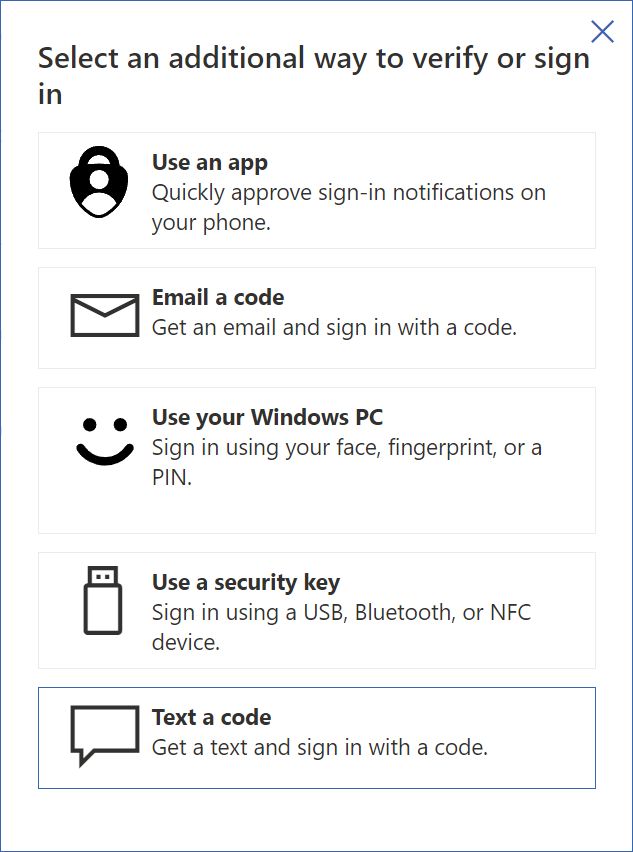
Ich werde einen separaten Artikel schreiben über wie du dein Microsoft-Konto wiederherstellen kannst, wenn keine sekundären Authentifizierungsmethoden verfügbar sind.
Anmeldung beim Microsoft-Konto mit sekundären Methoden
1. Öffne deinen Browser und navigiere zu Microsofts Website.
2. Klicke auf den Login-Link oben rechts auf der Seite.
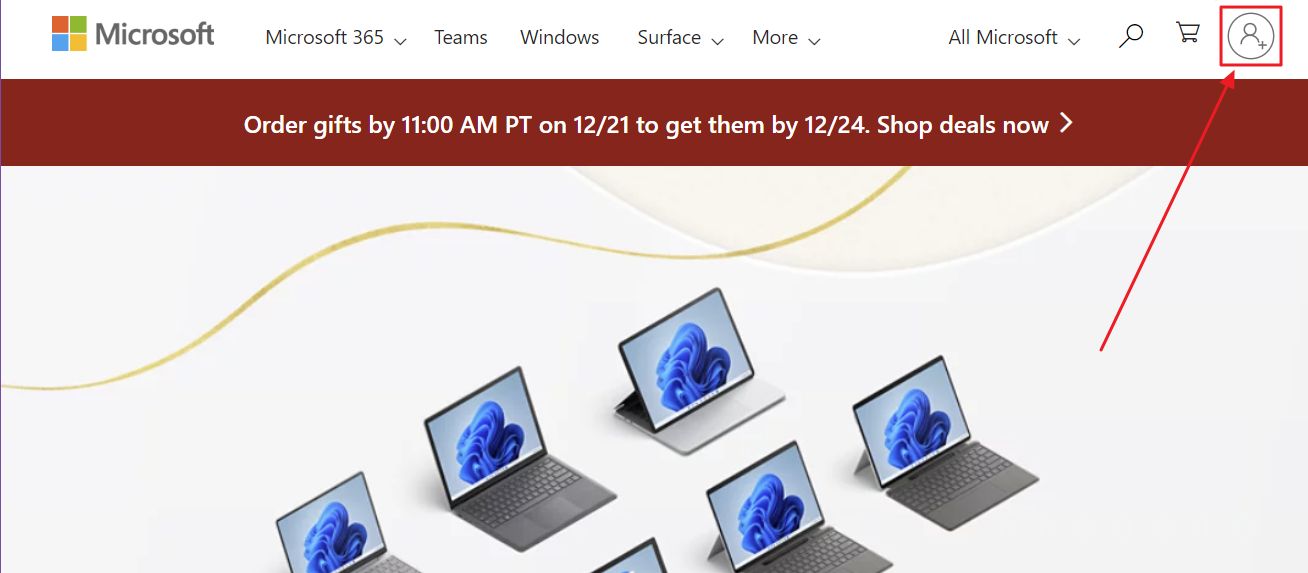
3. Gib nun die E-Mail ein, die mit deinem Microsoft-Konto verknüpft ist. Klicke auf Weiter, um fortzufahren.
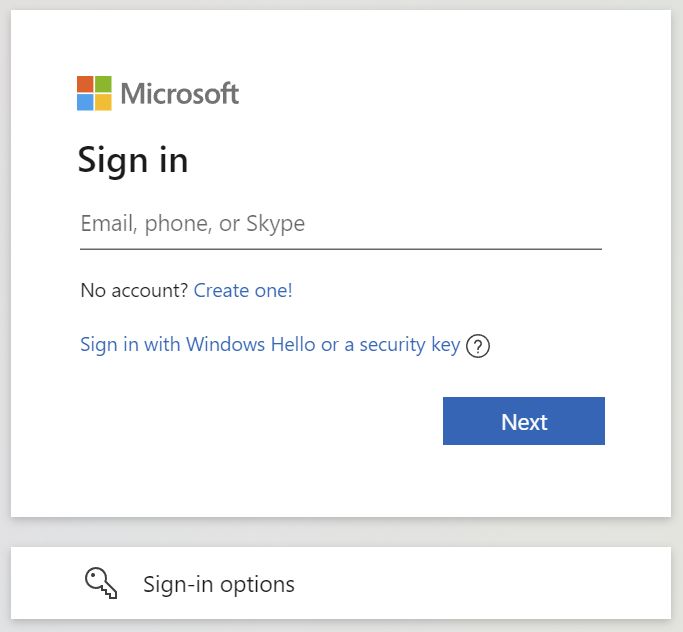
4. Du erhältst automatisch einen Code für die wichtigsten sekundären Authentifizierungsmethoden, die für dein Konto eingestellt sind. Gib den erhaltenen Code in diesem Schritt ein.
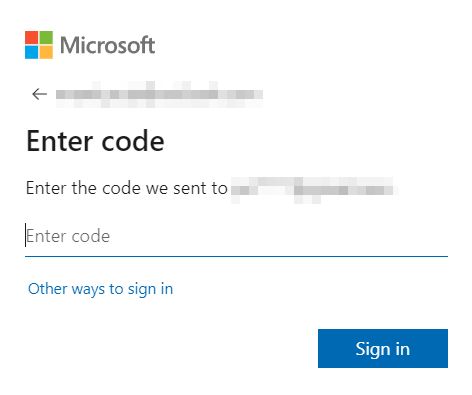
5. Du wirst gefragt, ob du eingeloggt bleiben willst. Ich würde sagen, du solltest Ja wählen.
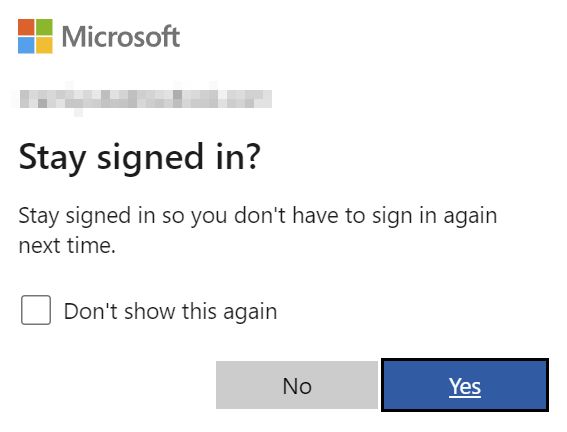
Du solltest jetzt wieder Zugang zu deinem Microsoft-Konto haben. Aber du hast dein Passwort nicht wiederhergestellt, also schauen wir mal, wie du das bestehende Passwort zurücksetzen kannst.
Passwort für Microsoft-Konto aus dem Web zurücksetzen
Die ersten Schritte für die folgenden sind die gleichen, aber hier sind sie, nur für den Fall:
1. Navigiere erneut zu Microsoft.com.
2. Klicke auf das Anmeldelink im oberen Menü.
3. Gib die Microsoft Konto E-Mail für die du das Passwort zurücksetzen möchtest.
4. Anstatt den Sicherheitscode einzugeben, der an deine sekundäre Authentifizierungsmethode gesendet wird, musst du auf Andere Möglichkeiten zur Anmeldung.
5. Du siehst eine Liste aller sekundären Methoden, die zu diesem Konto hinzugefügt wurden. Klicke auf Mein Passwort verwenden.
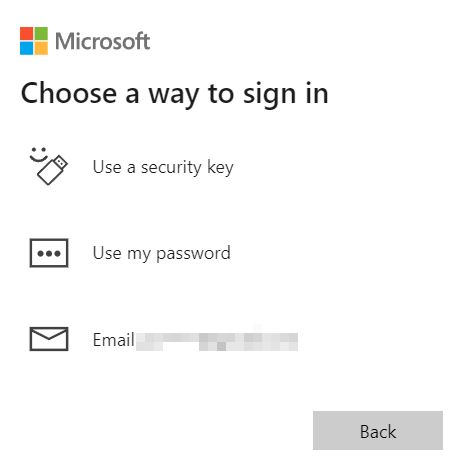
6. Klicke auf das Passwort vergessen? Link, um den Vorgang der Passwortrücksetzung zu starten.
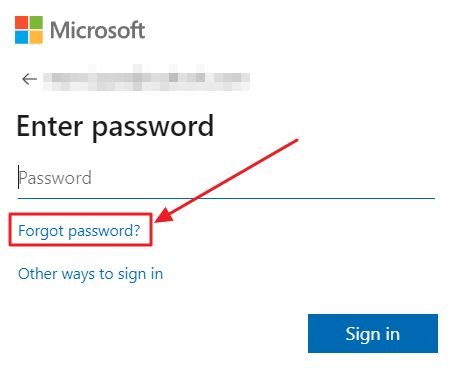
7. Wähle zunächst eine der sekundären Authentifizierungsmethoden aus, um einen neuen einmaligen Sicherheitscode zu erhalten.
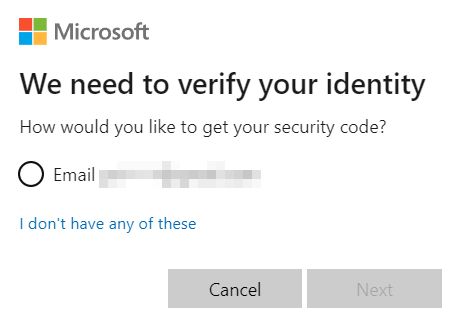
8. Du musst nun nachweisen, dass du die vollständigen Details der zweiten Anmeldemethode kennst. Im Beispiel unten habe ich eine sekundäre E-Mail-Adresse gewählt, also muss ich jetzt die vollständige Adresse angeben.
Gib die Details ein und klicke auf Code erhalten.
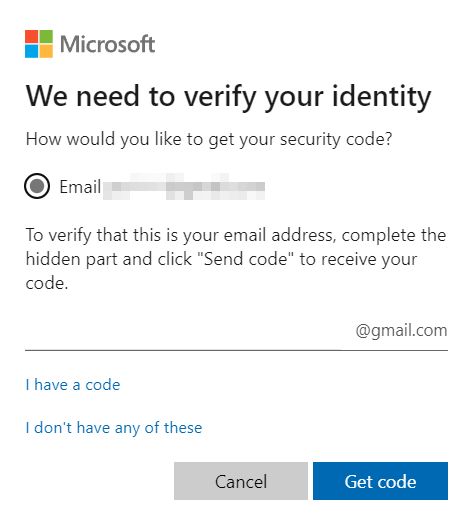
8. a) Mit einem Klick auf das Ich habe keine von diesen Link wird der Prozess der Kontowiederherstellung ohne sekundäre Authentifizierungsmaßnahmen gestartet. Wie gesagt, werde ich das in einem separaten Artikel behandeln.
9. Überprüfe deine sekundäre Zugangsmethode auf den Sicherheitscode für die Passwortrücksetzung und gib ihn unten ein:
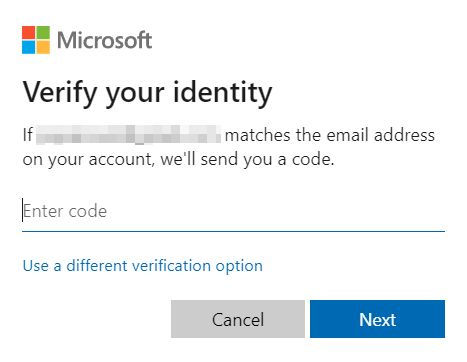
10. Nun endlich das Formular zum Zurücksetzen des Passworts. Gib ein neues Passwort ein und bestätige es unten. Klicke auf Weiter, um das Passwort für das Microsoft-Konto zurückzusetzen.
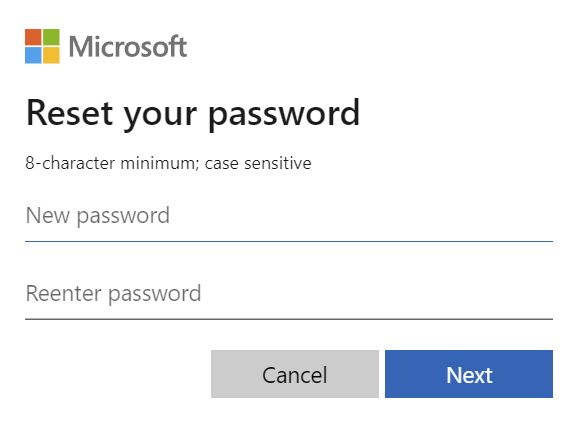
11. Eine einfache Nachricht teilt dir mit, dass deine Sicherheitsinformationen aktualisiert wurden. Jetzt gibt es nur noch eine Option: sich einschreiben.

12. Gib den Sicherheitscode ein, der erneut an deine sekundären Kontozugangsmethoden gesendet wurde (die Standardoption), oder verwende stattdessen dein neues Passwort.
13. Bestätige, ob du eingeloggt bleiben möchtest.
14. Du wirst möglicherweise aufgefordert, zu einem Passwortloses Microsoft-Konto. Das ist für einen anderen Artikel, also klick auf Nein danke um zu deinem Konto zu gelangen.
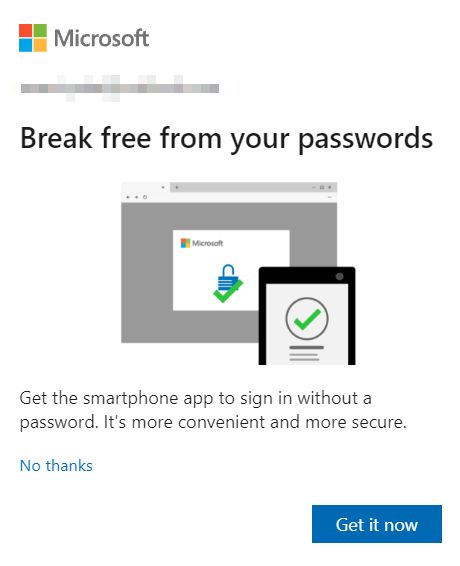
Das war's. Du solltest jetzt wieder vollen Zugriff auf dein Microsoft-Konto haben. Achte darauf, dass du dir das neue Passwort aufschreibst.
Wenn dir dieser Artikel gefallen hat und du dich für das Zurücksetzen und Wiederherstellen von Windows interessierst, haben wir eine ganze Reihe von Artikel zu diesem Thema.







