- Word verwendet viele Tastenkombinationen, die in anderen Microsoft-Anwendungen nicht zu finden sind.
- Zum Glück ist es einfach, in Word ein eigenes Tastaturkürzel zu erstellen oder ein bestehendes zu bearbeiten.
- Wenn du weiterliest, erfährst du auch, wie du deine Anpassungen exportieren kannst, damit du sie später in eine andere Word-Installation importieren kannst.

Es gibt nur wenige Anwendungen, die mich so sehr in den Wahnsinn treiben wie Word. Wenn du noch nie versucht hast, Tabellen und Bilder in Word auszurichten, weißt du nicht, was du "verpasst".
Versteh mich nicht falsch: Word ist mein bevorzugter Editor für Dokumente. Ich kann einfach nicht ignorieren, wie leistungsfähig es ist. Und weil es so beliebt ist, benutzt jeder Word. Wenn du also Dokumente mit deinem Team, deiner Familie oder deinen Freunden austauschen musst, wirst du höchstwahrscheinlich auch Word-Dokumente austauschen.
Bevor wir weitermachen, solltest du dir unsere Artikel mit den wichtigsten Word-Tastaturkürzeln.
INHALT
- Warum solltest du ein neues Tastaturkürzel in Word erstellen oder ändern?
- Füge deine eigene Tastenkombination für unterstützte Word-Aktionen hinzu
- Eine bestehende Verknüpfung zu ändern oder zu entfernen ist genauso einfach
- Exportiere die benutzerdefinierten Verknüpfungen, damit du sie später importieren kannst
Warum solltest du ein neues Tastaturkürzel in Word erstellen oder ändern?
Ein Ärgernis bei Word ist, dass es selbst für wichtige Funktionen sehr unterschiedliche Tastaturkürzel verwendet. Einige universelle Tastenkombinationen funktionieren, manche nicht.
Außerdem gibt es Aktionen, die meiner Meinung nach sehr wichtig sind, für die es keine Tastenkombination gibt. Eine solche Aktion ist Als reinen Text einfügendie ich bereits gezeigt, wie es zu Word hinzugefügt werden kann. Die Aktion ist vorhanden, aber es ist keine Abkürzung zugewiesen.
Das sind also die Gründe, warum du deine eigenen Tastenkombinationen erstellen oder bestehende durch leichter zu merkende Kombinationen ersetzen solltest.
Jetzt, wo du das Warum kennst, wollen wir uns das Wie ansehen.

Die vollständige Liste der Tastaturkürzel für die Windows-Barrierefreiheitstools
Füge deine eigene Tastenkombination für unterstützte Word-Aktionen hinzu
Die Schritte sind ziemlich einfach.
1. Öffne Wort. Du musst kein Dokument öffnen oder ein Dokument erstellen.
2. Klicke auf das Menü "Datei wenn du dich bereits in einem Dokument befindest.
3. Sobald du in der Startbildschirm klicke auf Optionen.
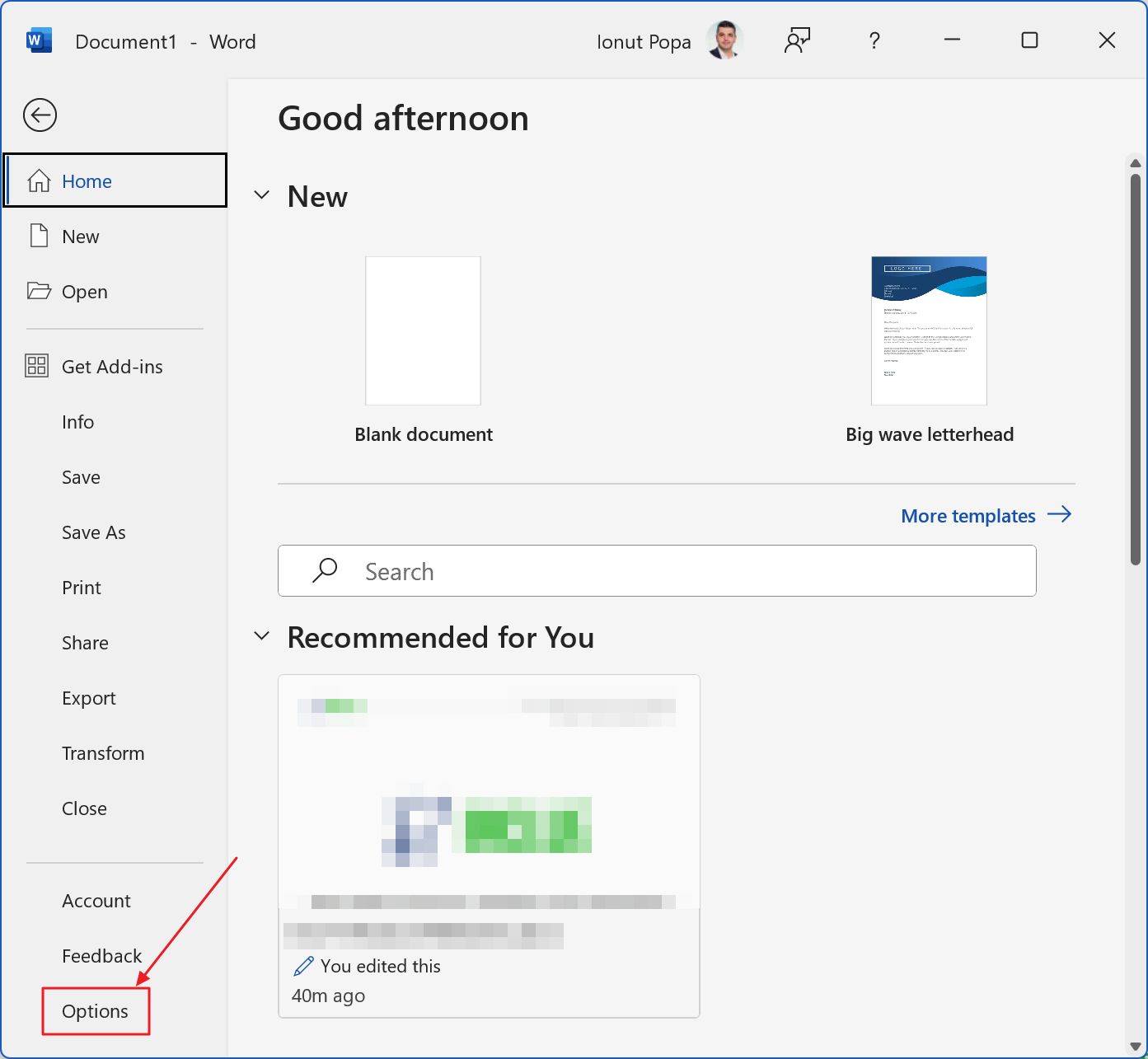
4. Das Fenster mit den Word-Optionen wird auf dem Bildschirm angezeigt. Wähle Farbband anpassen aus dem Menü auf der linken Seite.
5. Unten in der Spalte auf der linken Seite gibt es ein Anpassen Schaltfläche, die du anklicken musst.
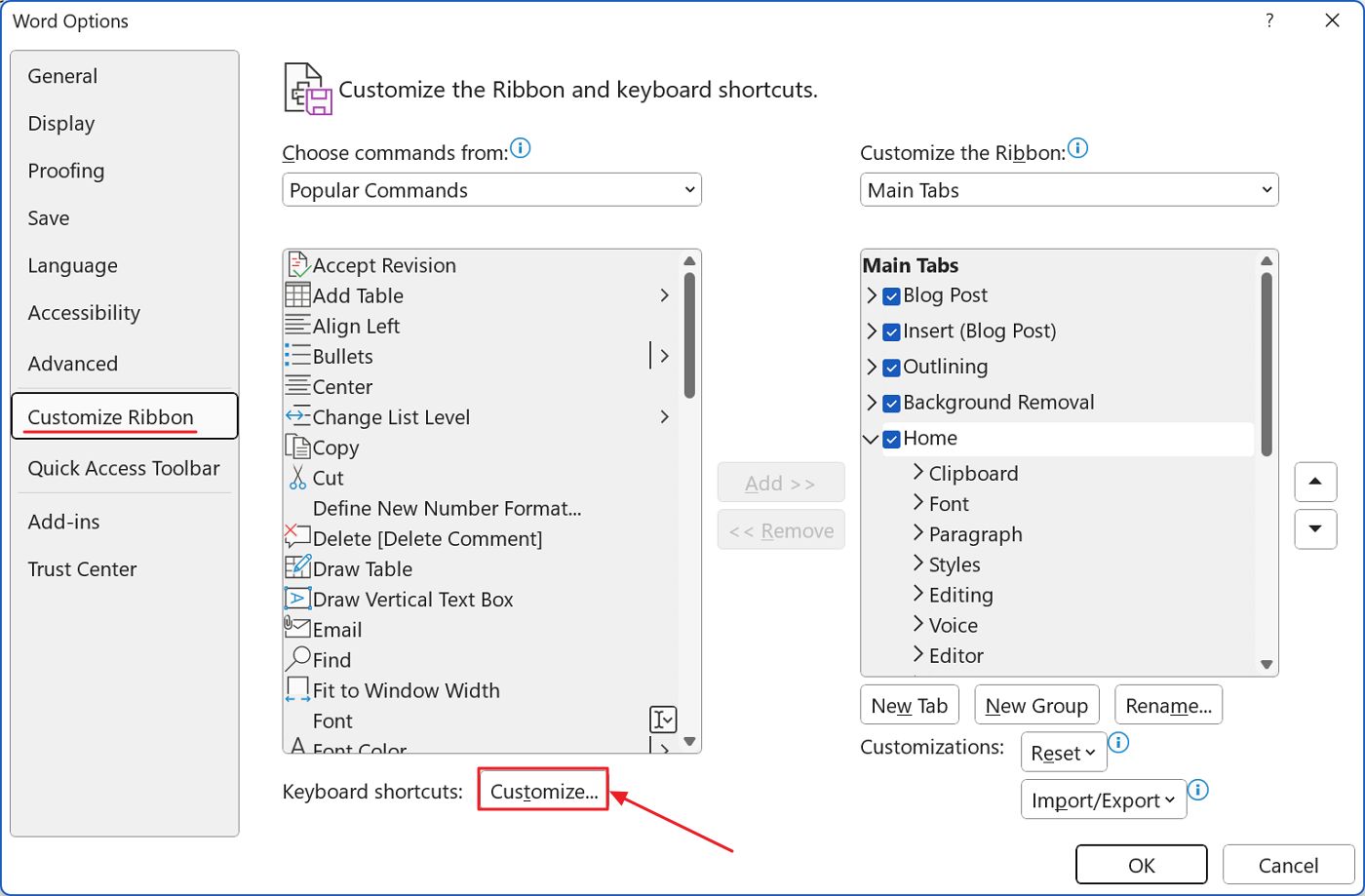
6. Ein weiteres Fenster wird angezeigt, Anpassen der Tastaturmit den folgenden Zonen:
- Kategorien - Hier findest du Gruppen von Aktionen, die in der Ribbon-Oberfläche angezeigt werden. Es gibt sogar eine praktische Gruppe mit Alle Befehle.
- Befehle - die Liste der Befehle (Aktionen) der ausgewählten Kategoriegruppe.
- Aktuelle Tasten - listet die aktuell zugewiesene(n) Tastenkombination(en) für die ausgewählte Aktion auf, sofern sie existieren.
- Neue Schnelltaste drücken - Hier gibst du deine eigene Abkürzung an, die du verwenden möchtest.
- Beschreibung - eine (detailliertere) Beschreibung, was die ausgewählte Aktion bewirkt.
- Alle zurücksetzen - eine Schaltfläche, mit der du alle deine Tastaturanpassungen auf die Standardwerte zurücksetzen kannst.
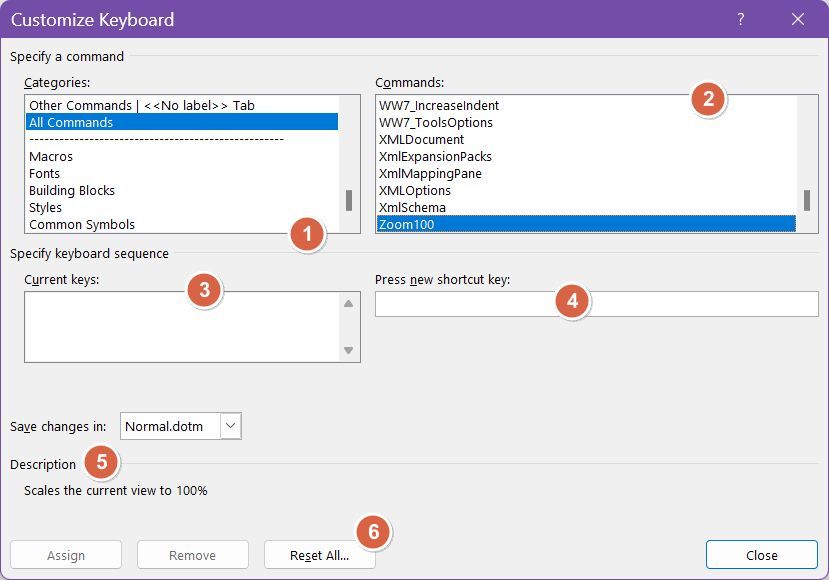
Zum Fortfahren einfach wähle den gewünschten Befehl aus der du einen Kurzbefehl zuweisen möchtest, klickst du auf das Feld Neue Schnelltaste drücken Feld, um es auszuwählen, dann drücke deine gewünschten Schnelltasten.
7. Die Tastenkombination füllt das Feld automatisch aus und du musst nur noch bestätigen, indem du auf die Schaltfläche Taste zuweisen.
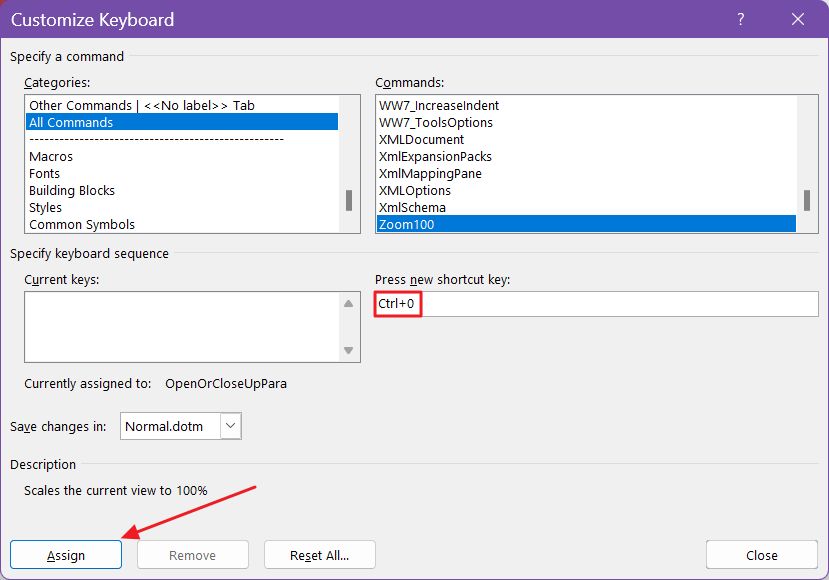
Hinweis: Sobald du das gewünschte Tastaturkürzel drückst, prüft Word, ob es bereits einem anderen Befehl zugewiesen ist. Wenn es einen Konflikt gibt, siehst du eine Meldung unter Aktuelle Tasten, die besagt Derzeit zugewiesen an gefolgt von dem Namen der Aktion.
Wenn du fortfährst, wird diese Tastenkombination neu zugewiesen, und die alte Aktion wird nicht mehr aufgerufen, wenn die Tastenkombination erneut gedrückt wird.
Eine bestehende Verknüpfung zu ändern oder zu entfernen ist genauso einfach
Wenn du eine bestehende Verknüpfung ändern möchtest, empfehle ich dir, die gleichen Schritte zu befolgen, aber entferne zuerst die bestehende Verknüpfung.
Wenn du die alte Verknüpfung nicht entfernst und einfach eine neue Verknüpfung hinzufügst, hast du am Ende zwei Verknüpfungen für dieselbe Aktion.
Von der Funktionalität her ist das kein Problem, aber es ist einfach eine verschwendete Abkürzung, die für etwas anderes verwendet werden könnte.
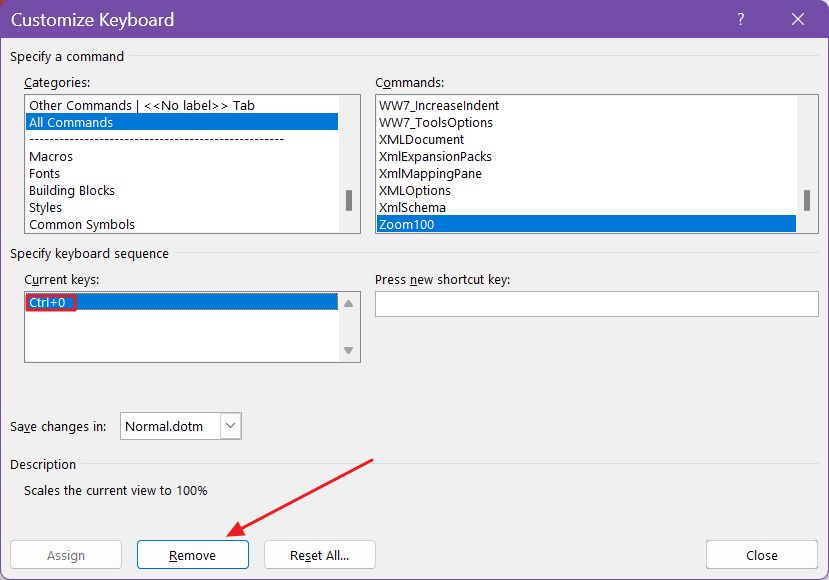
Um eine bestehende Verknüpfung zu ändern, musst du also (1) die alte Verknüpfung entfernen und (2) eine neue Verknüpfung für die gewünschte Aktion hinzufügen.
Die Schaltfläche "Entfernen" wird aktiv, sobald du die Aktion auswählst und die aktuellen Shortcuts in der Liste Aktuelle Tasten Feld.
Exportiere die benutzerdefinierten Verknüpfungen, damit du sie später importieren kannst
Wenn du alle Änderungen rückgängig machen willst, musst du nur die Taste Alle zurücksetzen in der Abbildung oben und bestätige die Aktion. Dadurch werden alle Word-Verknüpfungen auf ihren Standardwert zurückgesetzt.
Es wäre nicht schlecht, wenn du deine Anpassungsoptionen vorher exportieren würdest. Dies geschieht über die Word-Optionen > Multifunktionsleiste anpassen Fenster.
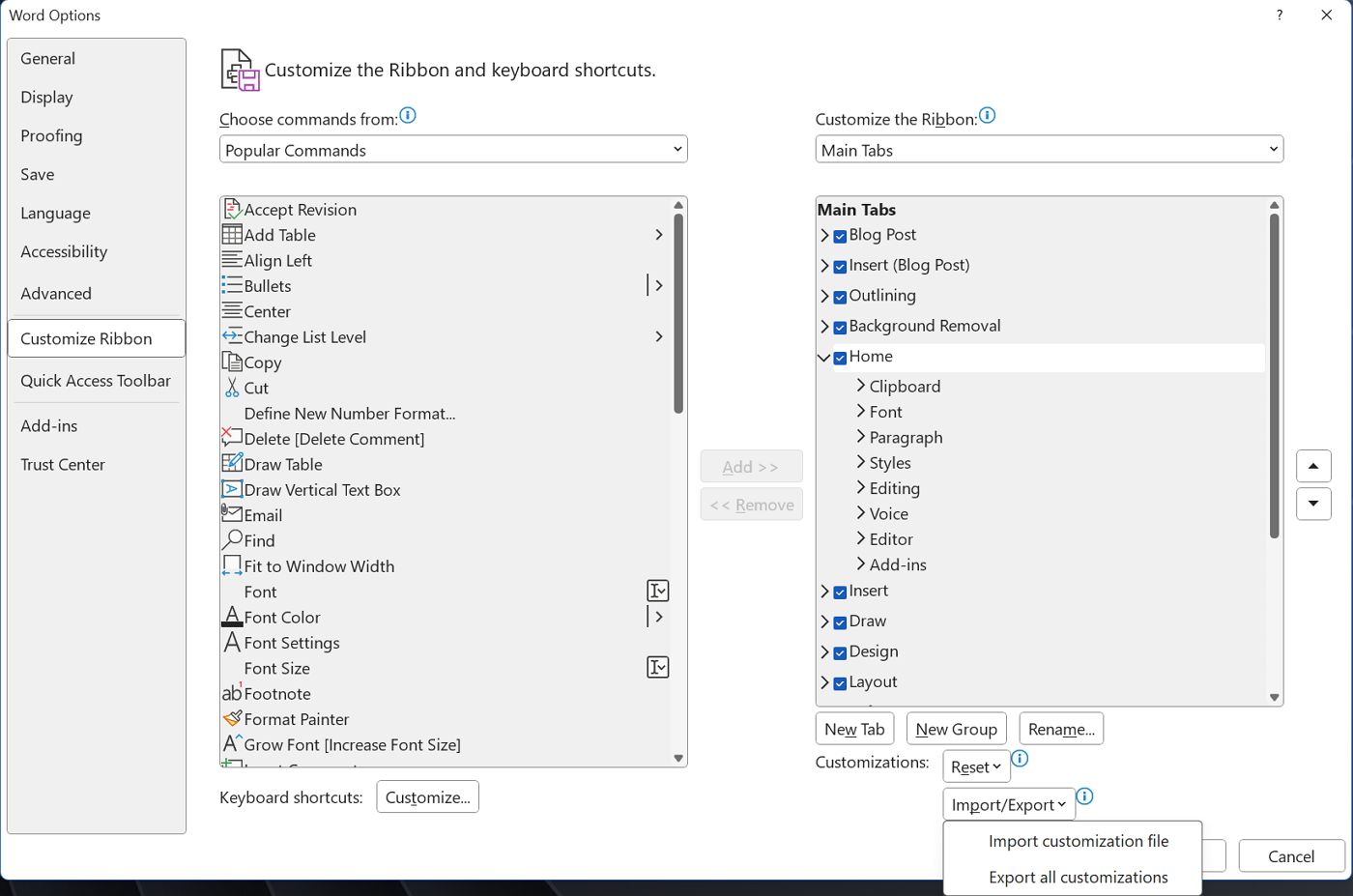
Unten auf dem Bildschirm findest du eine Schaltfläche, mit der du deine Anpassungen (sowohl die Multifunktionsleiste als auch die Tastenkombinationen) in eine Datei exportieren kannst, die du bei einer Neuinstallation von Word oder auf einem anderen Computer, auf dem du Microsoft Office verwendest, importieren kannst. Du musst nur die Schaltfläche "Importieren" auf derselben Seite anstelle von "Exportieren" verwenden.
Möchtest du deine eigenen Tastenkombinationen für PowerPoint oder Excel erstellen? Aus irgendeinem Grund ist das nicht möglich. Das ist schade, aber vielleicht hat Microsoft ein Einsehen und bietet eine Möglichkeit an, die Tastenkombinationen für die anderen beliebten Office-Anwendungen anzupassen.







