- Blinkende Lichter können in einem dunklen Raum eine große Ablenkung sein. Deshalb ist es gut zu wissen, dass du die LED-Lichter an deinem ASUS-Router ausschalten kannst.
- Einige ASUS-Router-Modelle sind mit einer speziellen LED-Aus-Taste ausgestattet, aber das ist nicht sehr verbreitet.
- Erfahre, wie du die LED-Leuchten an ASUS-Routern über die WEB-GUI, die ASUS-Router-Mobil-App oder die WPS-Taste ausschaltest.

Ich schlafe nicht im selben Raum wie mein NAS, mein Computer oder mein Router. Ich habe also kein Problem mit blinkenden Lichtern, weil es keine gibt. Das war's.
In der Schule war das nicht der Fall und ich musste damit klarkommen, in einer Umgebung zu schlafen, die dafür nicht wirklich geeignet war.
Aber in diesem Artikel geht es nicht darum, womit wir umgehen können, wenn wir jung sind, sondern darum, wie wir reduziere den visuellen Lärm in deinem Zimmer, indem du die LED-Leuchten komplett ausschaltest auf deinem ASUS-Router.
INHALT
Warum du die LED-Leuchten des Routers anlassen solltest
Ich denke, es lohnt sich, zuerst darauf hinzuweisen, warum es keine gute Idee ist, die LED-Leuchten an deinem Router auszuschalten, egal welches Modell, nicht nur das von ASUS.
Erstens informieren dich die Router-LEDs über den aktuellen Status der verschiedenen Verbindungen und Funktionen. So kannst du mit einem Blick feststellen, warum das Internet nicht funktioniert (nachdem du unsere ASUS Router beleuchtet Erklärungsartikelnatürlich).
Wenn du die LEDs komplett ausschaltest, musst du auf die administrative Schnittstelle deines Routers zugreifen, falls etwas schief läuft und du das eigentliche Problem diagnostizieren musst.
Nützliche Lektüre: wie man auf die ASUS Router Anmeldeseite und wie man Zugriff auf die Admin-Seite eines beliebigen Routers
Wenn du dich immer noch entscheidest, dass du Ruhe und Gelassenheit brauchst und die visuelle Verschmutzung beseitigt werden muss, gibt es drei Möglichkeiten, die blinkenden Lichter des ASUS-Routers auszuschalten.
Diese Methoden funktionieren sogar bei ASUS-Routern mit einem speziellen LED-Ausschalter. Die Die vierte Option und die einfachste ist die Hardware-LED-Aus-Taste. wenn du schnellen Zugang zu deinem Router hast.
Methode 1: Verwende die ASUS Admin AiMesh Topology Management Page
Für Modelle, die mit der ASUS AiMesh-Technologie, der WiFi-Mesh-Version des Unternehmens, kompatibel sind, sind die folgenden Schritte zu befolgen. Sie funktionieren auch, wenn du nur einen Router hast.
Wenn du zwei oder mehr AiMesh-Knoten hast, befolge das Verfahren für jeden einzelnen von ihnen:
- Melde dich bei der ASUS Router WEB GUI an und wähle den Eintrag AiMesh aus dem Menü auf der linken Seite.
- Wählen Sie die Registerkarte Topologie.
- Klicke auf den Router, für den du die Einstellungen ändern möchtest.
- Wählen Sie die Registerkarte "Verwaltung.
- Vergewissere dich, dass der LED-Schalter auf Aus steht.
Die LED(s) schalten sich sofort aus, ohne dass du die Einstellungen anwenden musst, wie es normalerweise bei ASUS-Routern der Fall ist.
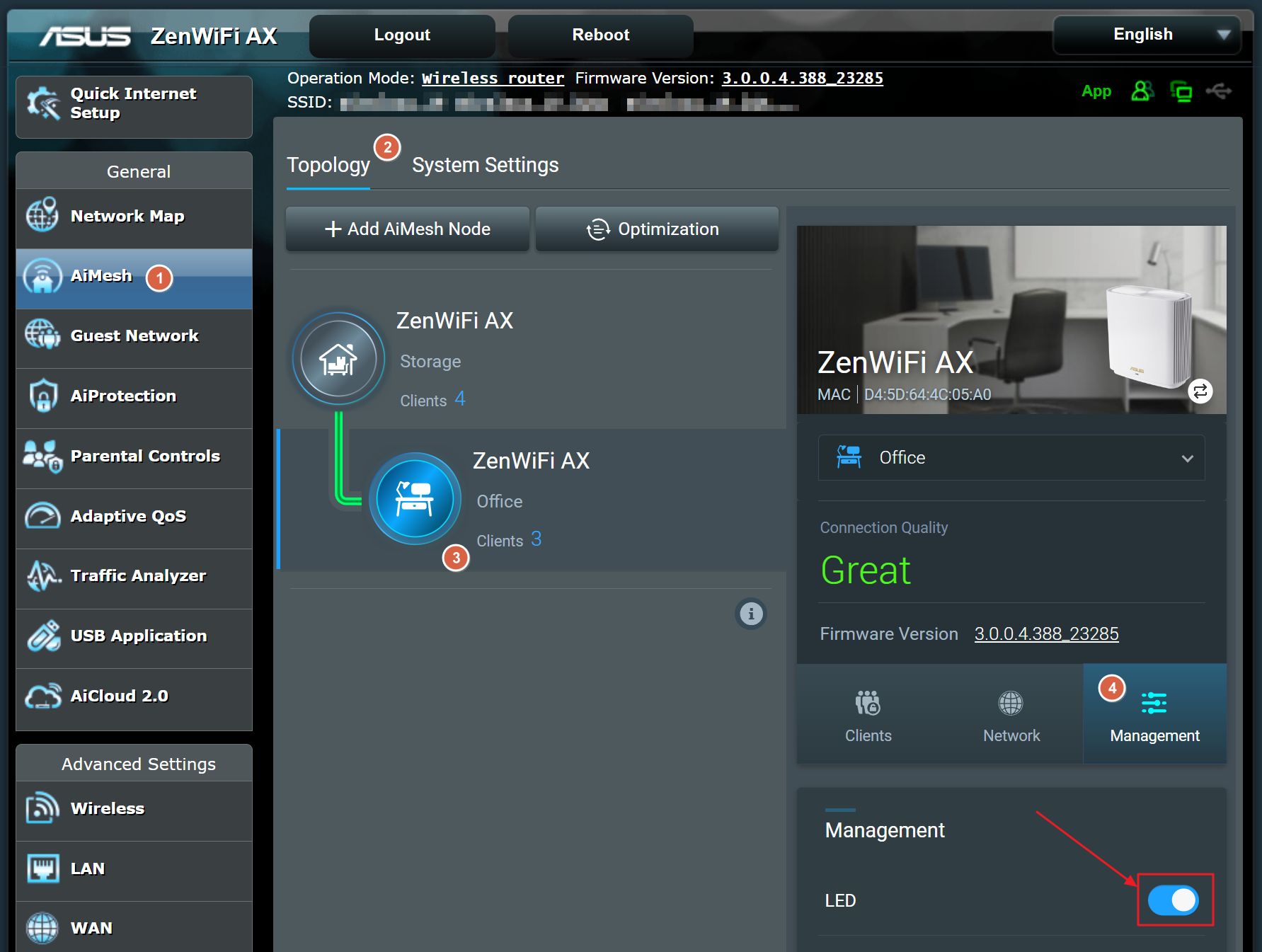
Methode 2: Verwende die ASUS Router App Geräteverwaltung
Wenn du die ASUS Router App auf deinem Smartphone installiert hast und du mit einem der WiFi-Netzwerke verbunden bist, die dein ASUS-Router erstellt hat, funktioniert auch diese Methode.
- Öffne die ASUS-Router-App.
- Wähle auf dem ersten Bildschirm den ASUS-Router aus, für den du die Einstellungen ändern möchtest. Wenn du mehr als einen Router in deinem Heimnetzwerk hast, wiederhole den Vorgang für jeden einzelnen.
- Scrolle auf der Seite mit den Routereinstellungen nach unten zum Abschnitt mit den LEDs. Vergewissere dich, dass der Schalter LED ON/OFF ausgeschaltet ist.
Die Änderung erfolgt, sobald du den Kippschalter umlegst.

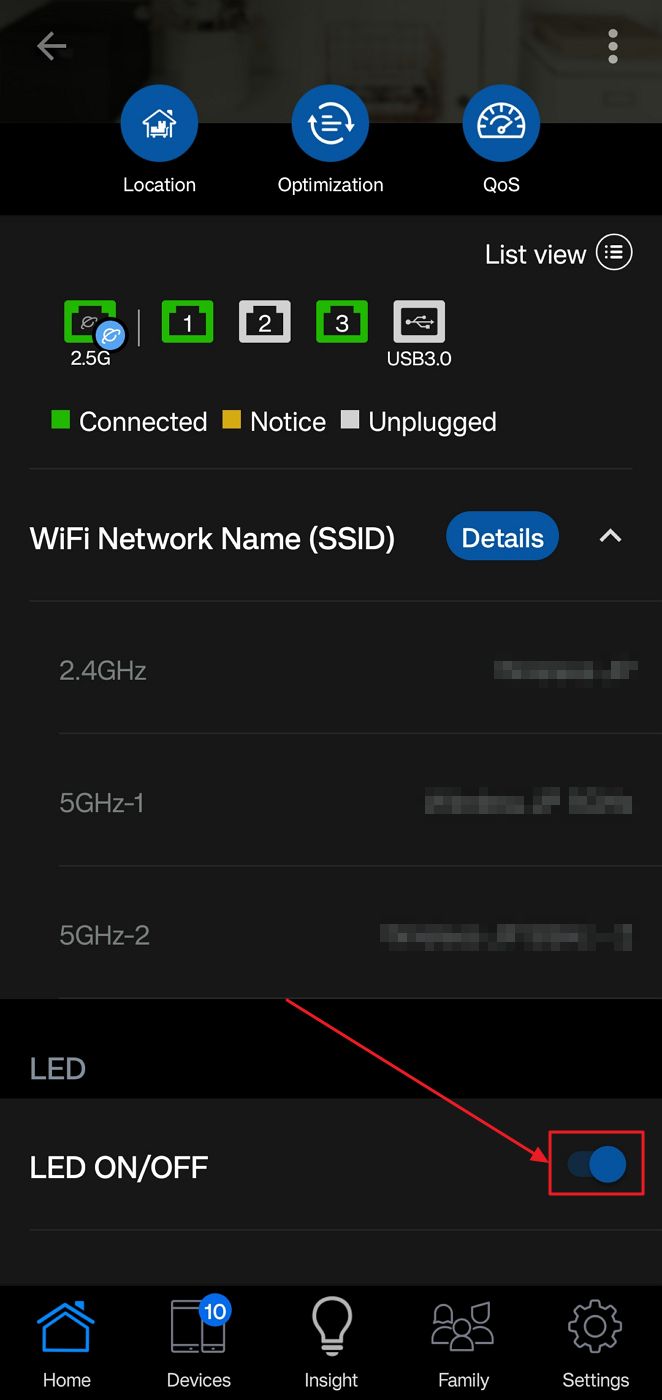
Die letzte Option ist, die Funktion der WPS-Taste (Wireless Protected Setup) zu ändern. Falls du dich wunderst: WPS wird verwendet, um ein neues Gerät mit deinem bestehenden Netzwerk zu verbinden: Du drückst die WPS-Taste, versuchst die Verbindung vom Gerät aus und bestätigst sie durch Eingabe deiner WPS-Sicherheits-PIN. Du brauchst kein langes, kompliziertes Passwort.
Ich werde einen Artikel darüber schreiben, wie es funktioniert, aber jetzt wollen wir erst einmal sehen, wie wir die WPS-Taste dazu bringen, das zu tun, was wir wollen, nämlich die lästigen blinkenden Lichter abzuschalten.
- Sobald Sie sich in der ASUS Router WEB GUI befinden, navigieren Sie zu den Abschnitt Verwaltung. Es befindet sich unten im Menü auf der linken Seite.
- Wählen Sie die Registerkarte "System.
- Blättern Sie zum Verhalten der WPS-Taste und wähle die Option zum LED ein-/ausschalten. Beachte, dass du hier auch eine andere interessante Option auswählen kannst, um WiFi-Netzwerke zu deaktivieren.
Du musst die Schaltfläche Anwenden am Ende dieser Seite, damit die Einstellung übernommen wird.
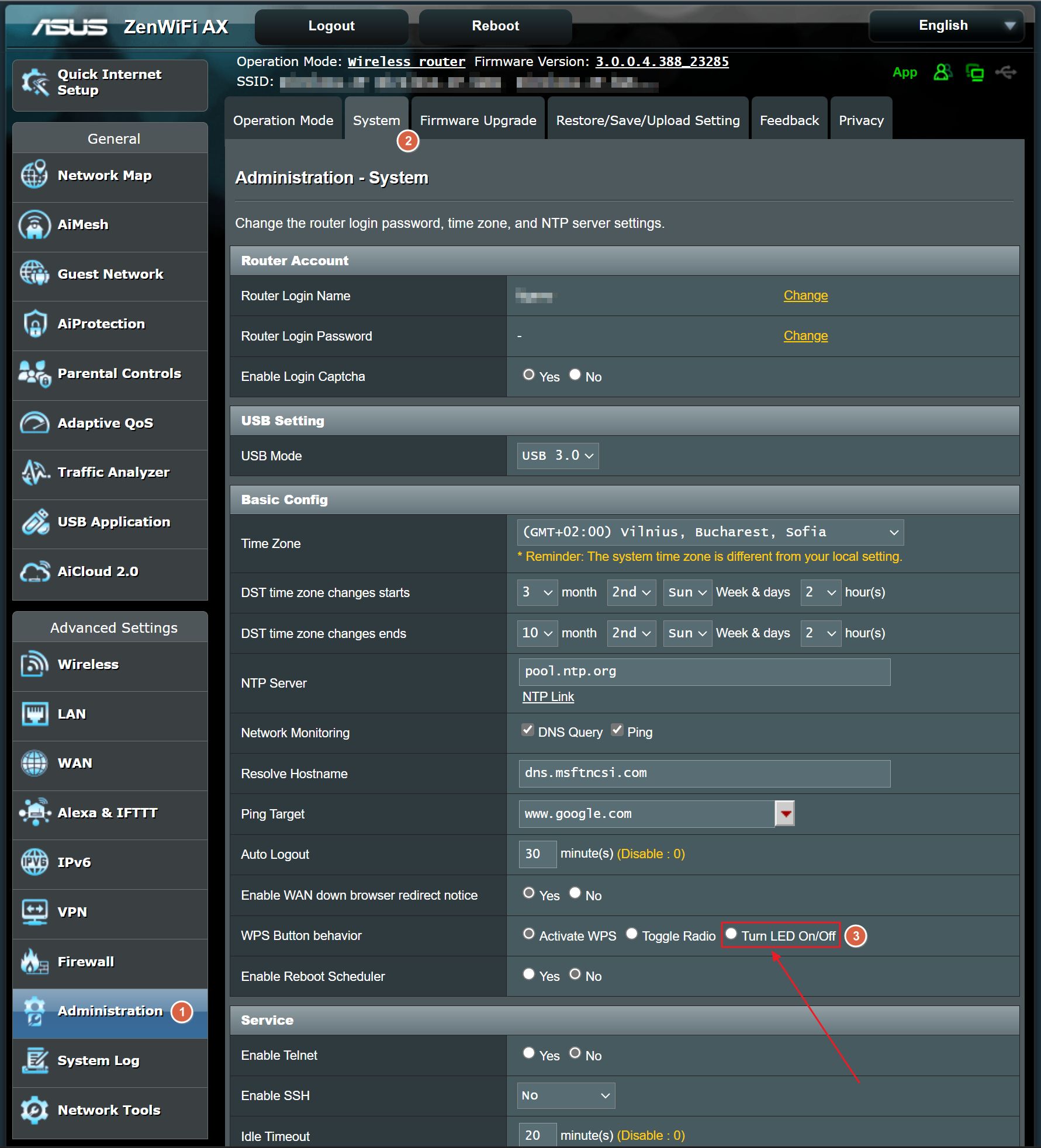
Das war's. Du hast erfolgreich alle LEDs an deinem ASUS-Router ausgeschaltet.
Hast du noch andere Geräte mit nervigen blinkenden Lichtern? Lass es mich wissen und ich zeige dir, wie du die Lichter ausschalten kannst, um deinen Lebensraum ruhiger zu gestalten.

ASUS Router Lichter und Icons Bedeutung: Wie man sie liest







