- Wenn du die CPU-Temperatur in Windows 10 und 11 überprüfen willst, gibt es eine Menge kostenloser, einfacher Dienstprogramme, die du verwenden kannst.
- Egal, ob du die aktuelle CPU-Temperatur oder den Temperaturverlauf überprüfen willst, es gibt eine kostenlose App, die dir dabei hilft.
- In diesem Artikel lernst du drei kostenlose Optionen kennen: Core Temp, HWMonitor und HWiNFO.
In Windows 11 gibt es weder in den Einstellungen noch im Task-Manager eine Funktion zur Überwachung der CPU-Temperatur. Du kannst kostenlose Dienstprogramme verwenden, wie z. B. Kerntemperatur, HWMonitor, HWiNFO zur kontinuierlichen Überwachung.

Wenn du einen modernen Computer besitzt, musst du die Temperaturen nicht ständig überwachen, da die neuen Komponenten so konstruiert sind, dass sie sich selbst überprüfen und im Falle einer Überhitzung abschalten.
Mit einer angemessenen Kühlung werden sie auch über die Basisspezifikationen hinausgehen, um die Leistung zu steigern.
Trotzdem ist es wichtig, zumindest in den ersten Tagen nach dem Kauf eines neuen PCs oder Laptops die Temperaturen von CPU, GPU, SSD und anderen wichtigen Komponenten zu überprüfen.
Auf diese Weise kannst du sicherstellen, dass es keine Fertigungs- oder Montageprobleme gibt. Diese können (manchmal) unsichtbare Probleme verursachen, die dazu führen, dass du nicht die Leistung bekommst, für die du bezahlt hast. Das ist das beste Szenario für den Fall der Fälle. Im schlimmsten Fall verschlechtert sich die Leistung deiner Komponenten schneller.
Ich persönlich überprüfe regelmäßig die Temperatur meines PCs, vor allem, wenn ich weiß, dass ich ihn schon lange nicht mehr von Staub befreit habe, im Sommer oder wenn ich den Eindruck habe, dass der PC nicht mehr so schnell ist wie früher. Vielleicht suche ich nur nach einem Grund für ein Upgrade, wer weiß?
Wie auch immer, in diesem Artikel werde ich dir zeigen wie man die CPU-Temperatur in Windows 10 und 11 überprüft. Anders als die GPU-Temperatur, die in Windows 11 leicht zu überprüfen istdirekt aus dem Task-Manager, und die SSD-Temperaturanzeige verfügbar in den EinstellungenWenn es um die CPU geht, musst du eine Drittanbieter-App installieren.
Nein, es ist also nicht möglich, die CPU-Temperatur in Windows 11 ohne Software zu überprüfen. Vielleicht fügt Microsoft in einem zukünftigen Update die Option zur Überwachung der CPU-Temperatur in den Task-Manager ein, so wie es bei der GPU-Temperatur der Fall war.
Wie auch immer, hier sind drei Lösungen, um die CPU-Temperatur in Windows 10 und 11 zu überprüfen. Ich habe sie von einfach bis komplex eingestuft.
INHALT
Einfache Lösung: Core Temp für die aktuelle CPU-Temperatur im System Tray
Wenn du nichts Ausgefallenes brauchst, empfehle ich Core Temp. Wenn du das Programm startest, siehst du im Hauptfenster von Core Temp die wichtigsten Daten zu deiner CPU:
- CPU-Name und Plattform
- Aktuelle Frequenz und Last
- Maximal zulässige Temperatur (Tj. Max von 90 Grad Celsius für meinen AMD Ryzen 5800X)
- Aktuelle Temperatur und Leistung sowie Mindest- und Höchsttemperaturen, seit die App läuft.
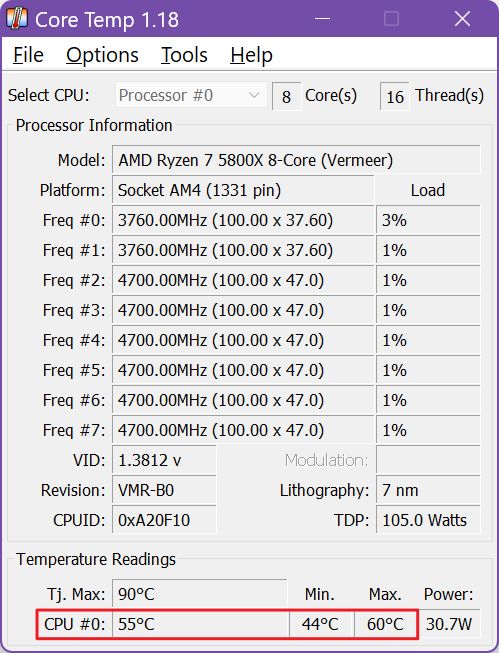
Sobald du Core Temp startest, wird die aktuelle CPU-Temperatur automatisch im Infobereich der Windows-Systemleiste angezeigt.
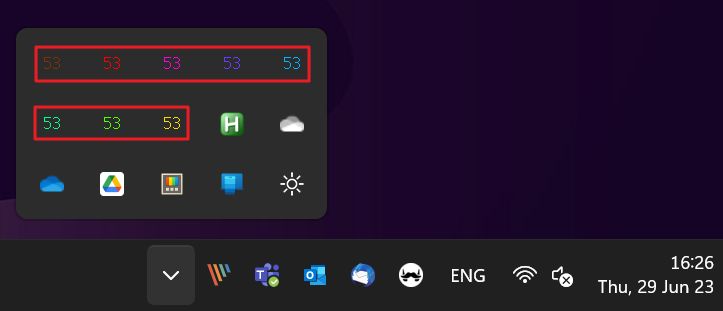
Standardmäßig siehst du eine Temperatur für jeden erkannten CPU-Kern. Wenn du die Einstellungen für die Kerntemperaturen änderst, kannst du auch nur eine Temperatur anzeigen lassen (das ist einfacher zu lesen). Du kannst auch die CPU-Frequenz, die Last und die RAM-Auslastung in der Taskleiste anzeigen lassen.
Ich denke, dass Core Temp für die meisten Nutzer ausreichend ist.
Weitere Details: HWMonitor für aktuelle, minimale und maximale CPU-Temperatur
Wenn du etwas mehr Optionen haben möchtest, wähle HWMonitor. Du erhältst etwas mehr Details für die CPU und hast außerdem die Möglichkeit, alle anderen Systemkomponenten zu überwachen: Motherboard, Lüfter, Grafikkarte und Speichereinheiten.
Die CPU-Temperaturen finden Sie in Ihrem Motherboard > Temperaturen > CPU und in der CPU > Temperaturen Abschnitte. Die Hauptplatine ist der erste Abschnitt, bei dem der Name durch die Marke und das Modell ersetzt wird, während der CPU-Abschnitt, der zweite, den Namen durch die Marke und die Modellbezeichnung der CPU ersetzt.
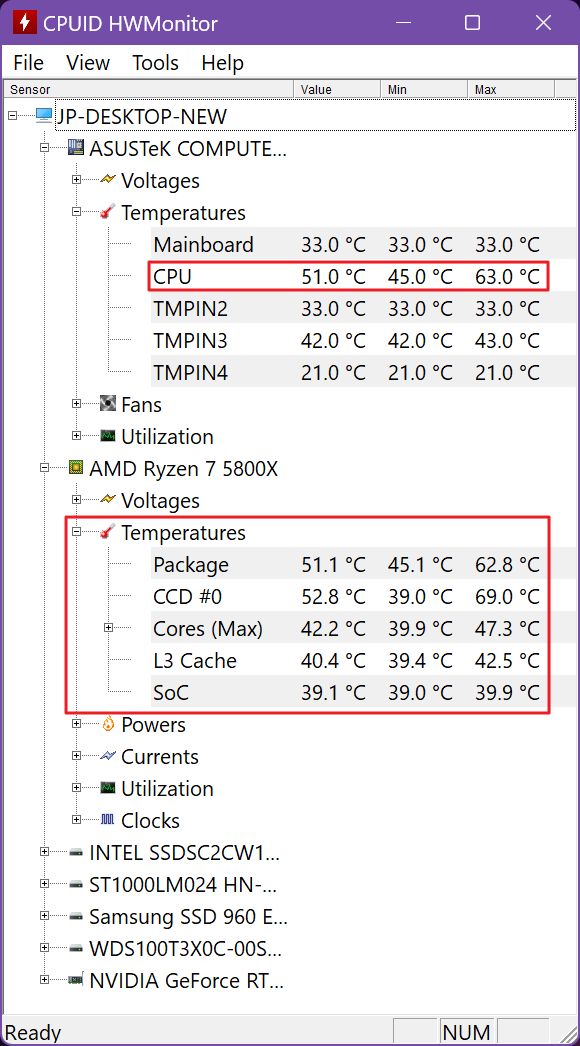
Neben den aktuellen Werten erhältst du auch die Mindest- und Höchstwerte seit dem Start von HWMonitors. Es gibt keine Optionen, um Monitore zum Systemtray hinzuzufügen oder sie auf dem Desktop oder in Spielen zu überlagern.
Erweiterte Überwachung: HWiNFO für alle CPU-Parameter, Min-, Max-, Durchschnitts- und Temperaturdiagramme
HWiNFO ist für alle, die keine Angst vor Textwänden haben. Die App ist in der Lage, viele Systemsensoren abzufragen. Es ist unmöglich zu wissen, was das alles bedeutet, aber du kannst mit dem Mauszeiger über jede Zeile fahren und bekommst einen nützlichen Tooltip.

Wie auch immer, die CPU Erweiterter Bereich ist diejenige, die du brauchst. Der Name des Abschnitts enthält auch die Marke und das Modell der CPU. Hier findest du detaillierte Temperaturen für die CPU, ihre Kerne, den L3-Cache, den Hotspot, den Durchschnitt, den IO-Die und so weiter.
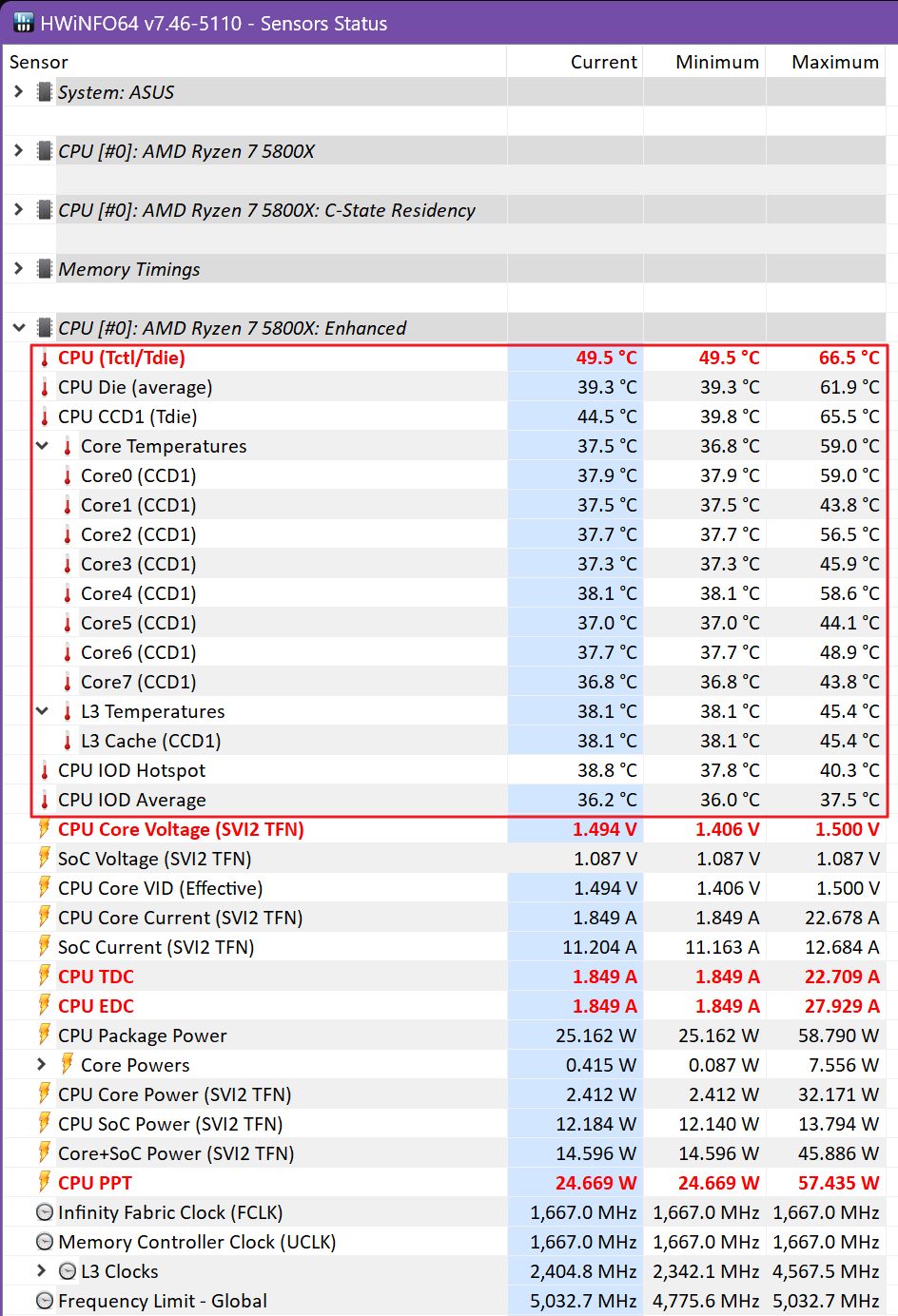
Wenn du mit der rechten Maustaste auf jede Zeile klickst, kannst du Diagramme aufrufen, die als bewegliche Minifenster auf deinem Desktop angezeigt werden. Das ist praktisch, wenn du die Statistiken überwachen musst, während du bestimmte Programme ausführst, die die CPU (oder andere Komponenten) aufheizen.
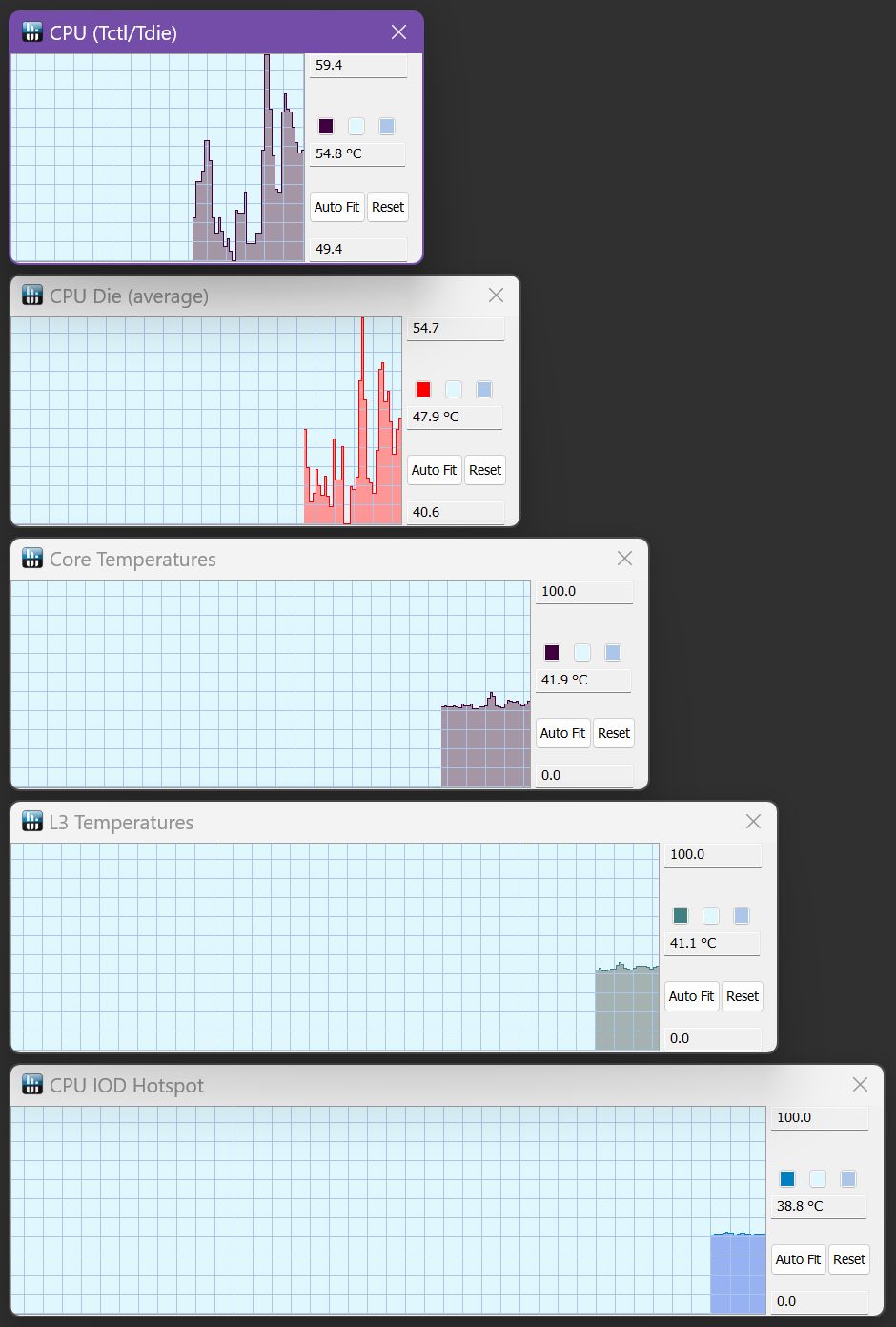
Wenn du erneut mit der rechten Maustaste auf einen Sensor in HWiNFO klickst, wird die Option "Zum Fach hinzufügen" für diesen Sensor angezeigt.
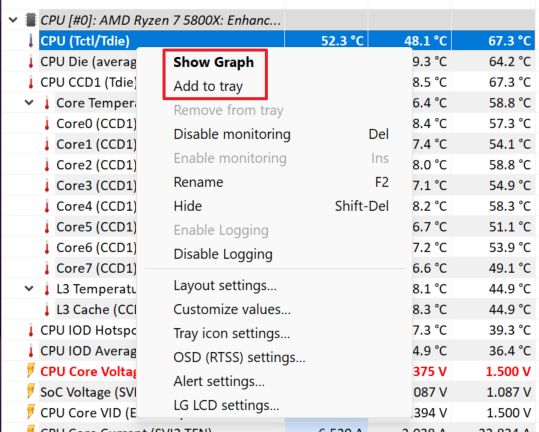
Übertreibe es nicht damit, denn sonst wird die Taskleiste so unübersichtlich, dass du nicht mehr weißt, welche Temperatur du gerade überwachst. Ja, du kannst jedes Symbol anpassen (Text und Hintergrundfarbe) und du kannst mit dem Mauszeiger über das Symbol fahren, aber es geht doch darum, alles auf einen Blick zu sehen, oder?
Ich würde einfach die durchschnittliche Temperatur der Haupt-CPU hinzufügen.
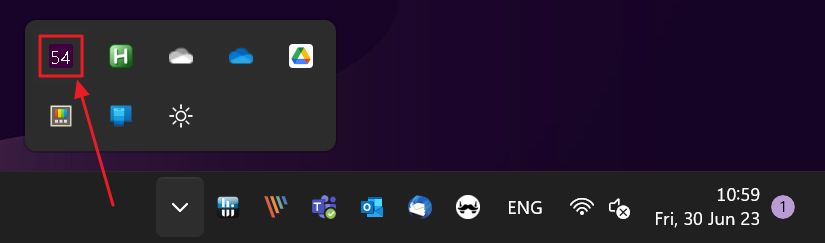
HWiNFO kann auch Durchschnittswerte für den Zeitraum anzeigen, in dem die App geöffnet ist. Über das Zahnradsymbol in den Einstellungen kannst du diese Option aufrufen. Hier kannst du die App auch so konfigurieren, dass sie die Statistiken direkt in der Taskleiste anzeigt, so wie Core Temp es tut.
Darüber hinaus kann das HWiNFO die gesammelten Informationen direkt an Programme wie Regenmessermit dem du die Informationen direkt auf deinem Desktop anzeigen lassen kannst, oder um MSI Afterburnermit dem du die Statistiken in der Ecke des Bildschirms einblenden kannst, wenn du spielst.
HWiNFO ist nicht unbedingt schwer zu bedienen, aber es ist nicht das, was ich intuitiv nennen würde. Der Vorteil ist die unglaubliche Flexibilität, wenn es um die Überwachung deiner PC-Werte geht.
Was ist mit dir? Welches Programm benutzt du, um deinen PC zu überwachen? Lass es mich in den Kommentaren wissen.
Empfohlene Lektüre: 5 kostenlose Hilfsprogramme, mit denen du deinen PC überwachen kannst im Detail, von einfach bis sehr fortgeschritten.
Häufig gestellte Fragen
Aktuelle CPUs haben eine maximale Temperatur, die laut Hersteller keine langfristigen Schäden verursacht, von 90-95 Grad Celsius (194 - 203 Fahrenheit).
Ich persönlich finde alles über 80 Grad Celsius (176 F) zu hoch.
Sensorprüfungen werden automatisch durchgeführt, um die Temperatur in Schach zu halten - auf Kosten der Leistung. Eine überhitzte CPU wird gedrosselt, was die Frequenz, den Stromverbrauch und letztendlich die Temperatur senkt.
Außerdem sind aktuelle CPUs so konzipiert, dass sie mit der maximal zulässigen Temperatur, Frequenz und Leistung arbeiten. Wird eine dieser Grenzen überschritten, werden die anderen Grenzen automatisch gedrosselt.
Wenn die CPU nicht ausreichend gekühlt wird, verlierst du an Leistung, weil sie mit einer niedrigeren Betriebsfrequenz läuft.







