- Willst du das Popup-Fenster "Sticky Keys" deaktivieren, das angezeigt wird, wenn du in einem Spiel mehrmals die SHIFT-Taste drückst?
- Erfahre, was Sticky Keys sind und was sie für die Barrierefreiheit tun.
- Außerdem erfährst du, wie du sie in Windows 10 und Windows 11 deaktivieren kannst.
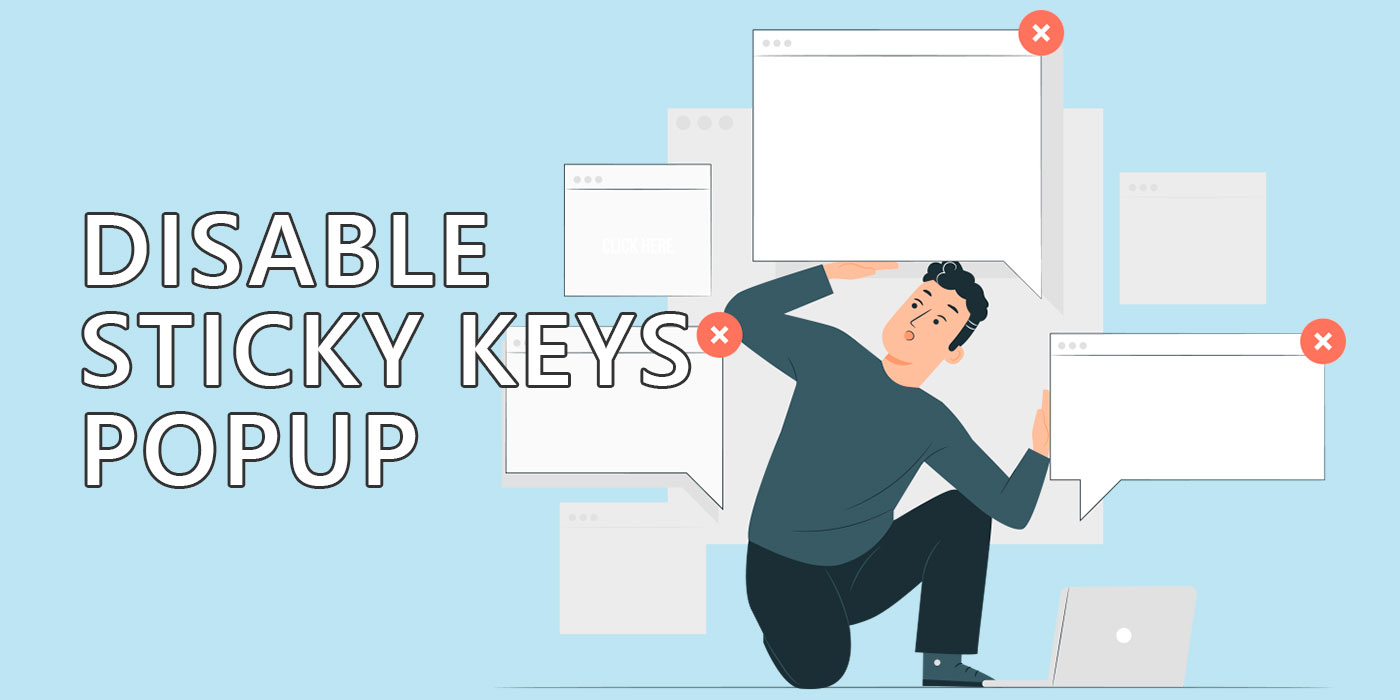
Wie oft kommt es vor, dass du ein Spiel spielst und im Eifer des Gefechts auf den Windows-Desktop zurückgeworfen wirst, weil du die falsche Tastenkombination gedrückt hast?
Das passiert mir ständig, und meistens ist es die Umschalttaste, die einmal zu oft gedrückt wird. Wenn du die Umschalttaste fünfmal drückst, erscheint das gefürchtete Sticky Keys Popup.
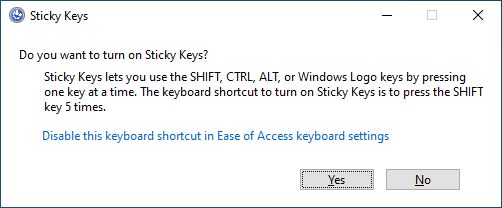
Ich bin sicher, du hast sie schon gesehen. Aber was ist ein Sticky Key? Brauchst du sie und wie kannst du Sticky Keys in Windows deaktivieren, um dieses Problem loszuwerden? Lasst es uns gemeinsam herausfinden.
INHALT
Was sind Sticky Keys?
Sticky Keys ist eine Funktion für Barrierefreiheit in Windows. Wenn Sticky Keys aktiviert ist, bleiben die Modifikatortasten (Strg, Umschalt, Alt, Win-Logo-Taste) so lange gedrückt, bis du die nächste Taste für ein Tastaturkürzel drückst.
Mit aktivierten Sticky Keys ist es möglich, Tastenkombinationen aufzurufen, indem du die benötigten Tasten in einer Reihenfolge drückst, nicht alle gleichzeitig. Sticky Keys sind schonend für deine Finger, aber sie erfordern ein gewisses Training des Muskelgedächtnisses. Sie sind nicht dazu da, schneller zu tippen.
Es gibt zwei Möglichkeiten, wie du Sticky Keys in Windows deaktivieren kannst. Zum einen über die neue Einstellungs-App und zum anderen über die Systemsteuerung. Ich vermute, dass die letztere Methode verschwinden wird, sobald Microsoft alle Optionen der Systemsteuerung in die Einstellungen-App migriert. Im Moment ist sie aber noch aktiv. Falls du dich wunderst: Du kannst nicht umschreiben die Abkürzung für fünfmaliges Drücken.
Das sollte eigentlich in Windows 11 passieren, aber aus irgendeinem Grund sind die wichtigsten Windows-Einstellungen jetzt zwischen den beiden Oberflächen aufgeteilt (und manchmal sogar verdoppelt).
Beide Methoden zum Deaktivieren von Sticky Keys bieten die gleichen Optionen, also musst du dir nur die Schritte merken, nicht mehr und nicht weniger.
So deaktivierst du das Sticky Keys Popup in den Windows-Einstellungen
1. Öffne die Einstellungen-App. Am einfachsten geht das mit einem Tastaturkürzel: Win + I.
2. Navigiere im Menü auf der linken Seite zum Menüpunkt Abschnitt Zugänglichkeit.
3. Scrolle im rechten Fenster nach unten, bis du das Feld Tastatur-Link.
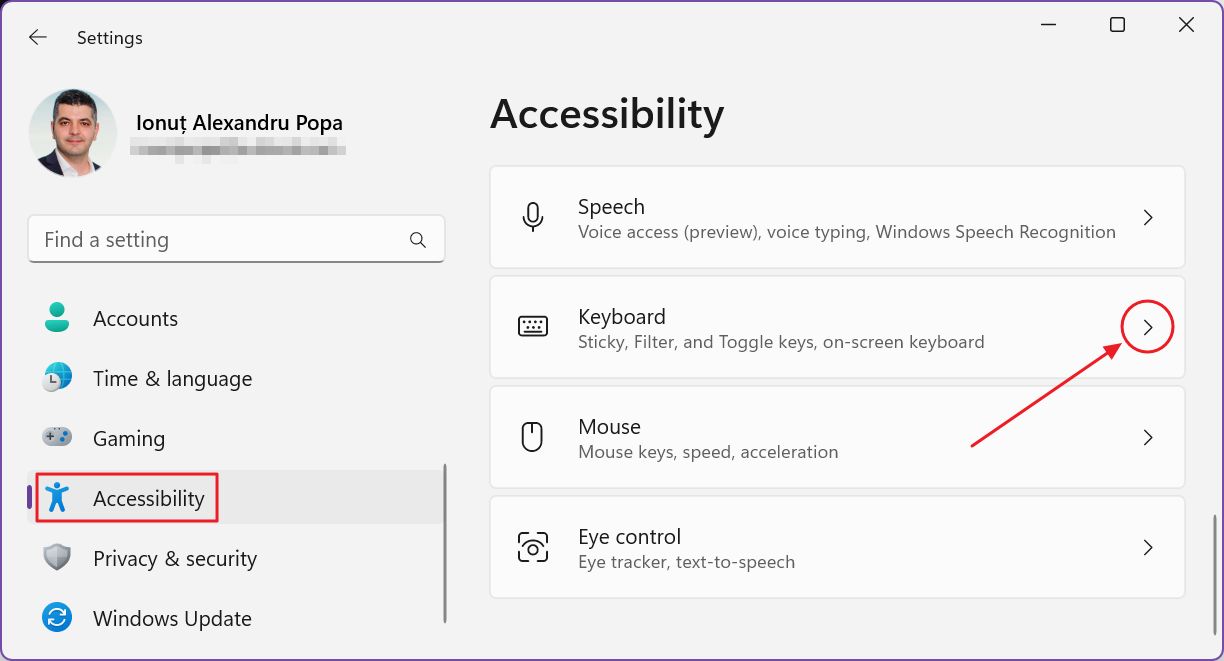
4. Du siehst vielleicht, dass die Sticky-Tasten deaktiviert sind. Das ist eine Falle!. Warum? Weil du durch mehrmaliges Drücken der Umschalttaste die Funktion der Sticky-Tasten ein- und ausschalten kannst.
Du musst sicherstellen, dass die Option "Sticky Key" vollständig deaktiviert ist. Klicke dazu auf den kleinen nach rechts zeigenden Pfeil.
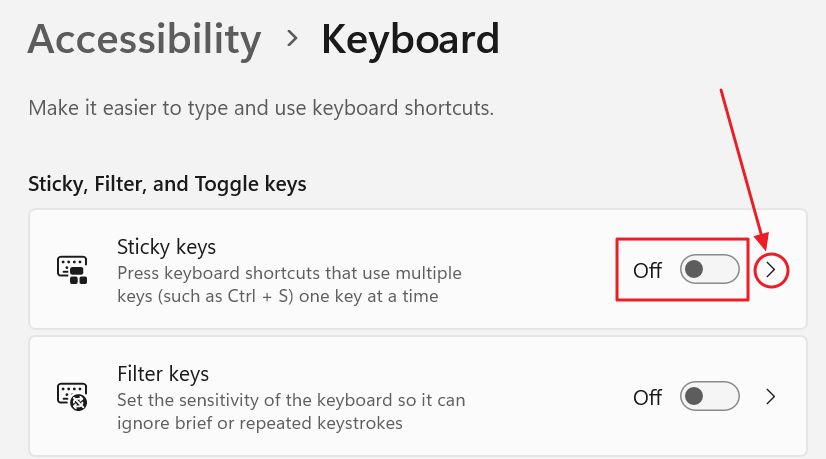
5. Dies öffnet die Optionen für klebrige Tasten Panel. Du möchtest die erste Option sicherstellen, Tastaturkürzel für klebrige Tasten deaktiviert ist.
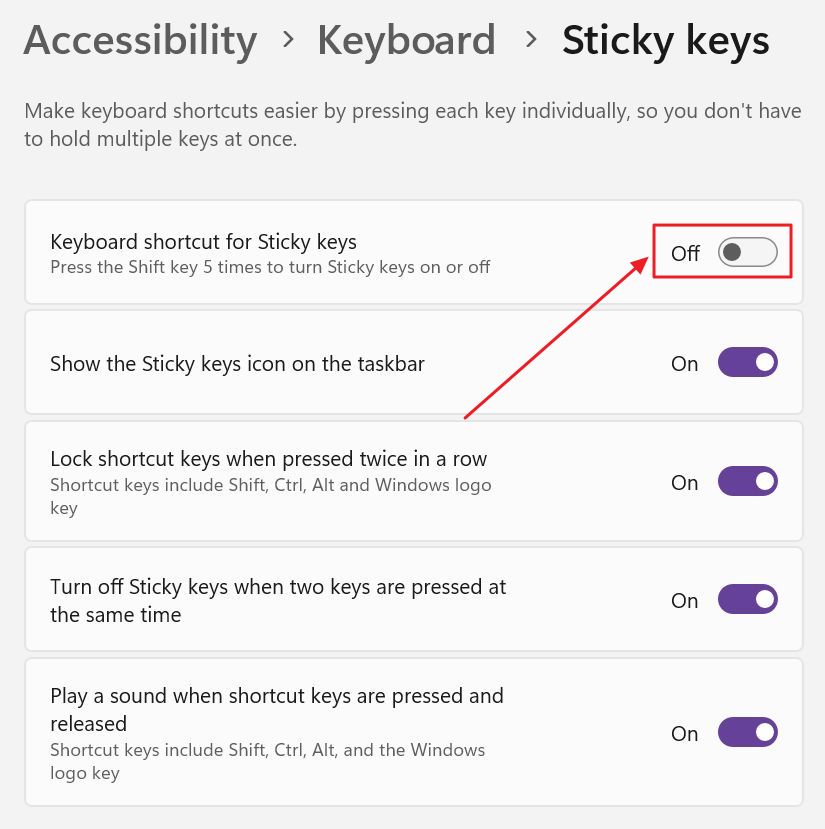
Das war's! Du wirst nicht mehr von dem Sticky Keys Popup belästigt.
Für weitere Details zu den anderen Optionen habe ich einen separaten Artikel mit alle Optionen für die Barrierefreiheit der Tastatur, die in Windows.
Tastaturkürzel "Sticky Keys" über die Systemsteuerung deaktivieren
Wenn du lieber die Systemsteuerung verwendest, musst du Folgendes tun:
1. Klicke auf das Startmenü und beginne mit der Eingabe von Bedienfeld. Öffne das erste Ergebnis.

2. Klicke auf den grünen Titelbereich Einfacher Zugang.
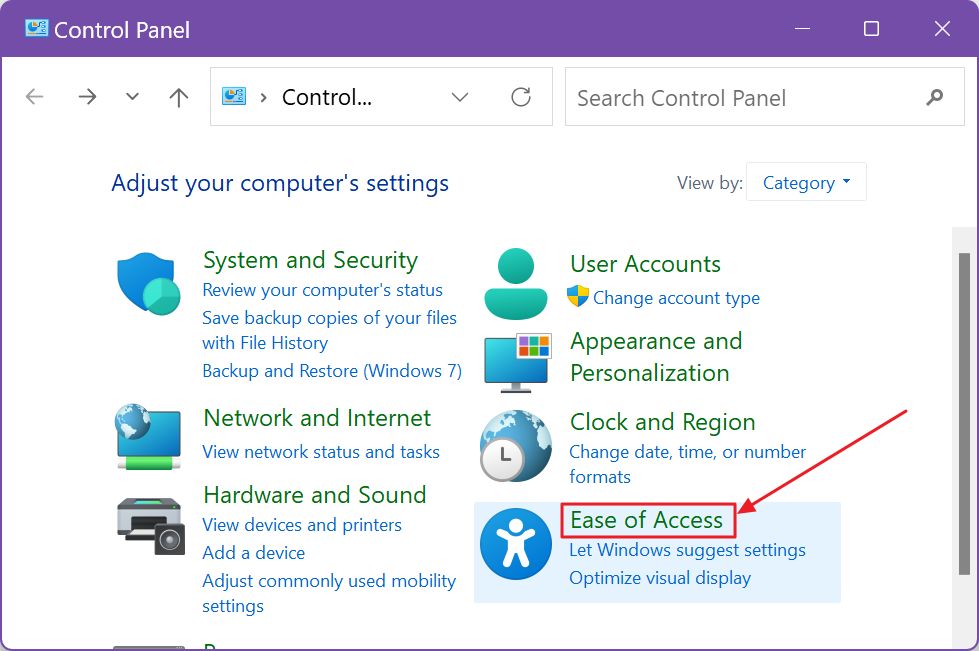
3. Klicke im rechten Fenster auf die Schaltfläche Ändere, wie deine Tastatur funktioniert link.
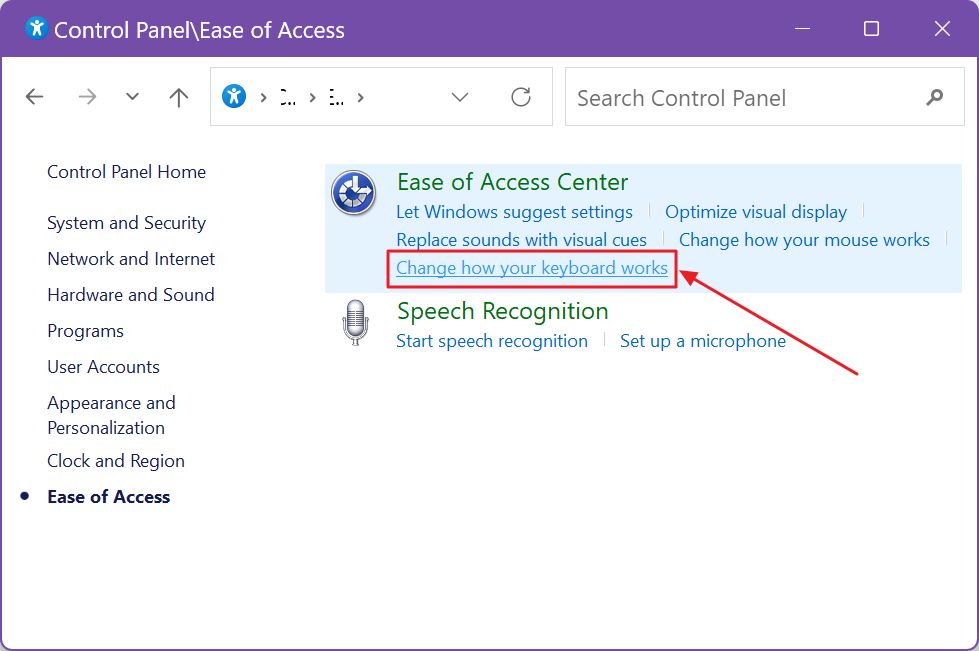
4. Fallen Sie nicht auf die gleichen Sticky Keys einschalten Trick. Achte darauf, dass du das Umschalten der Option durch mehrmaliges Drücken der Umschalttaste deaktivierst. Klicke also auf die Sticky Keys einrichten link.
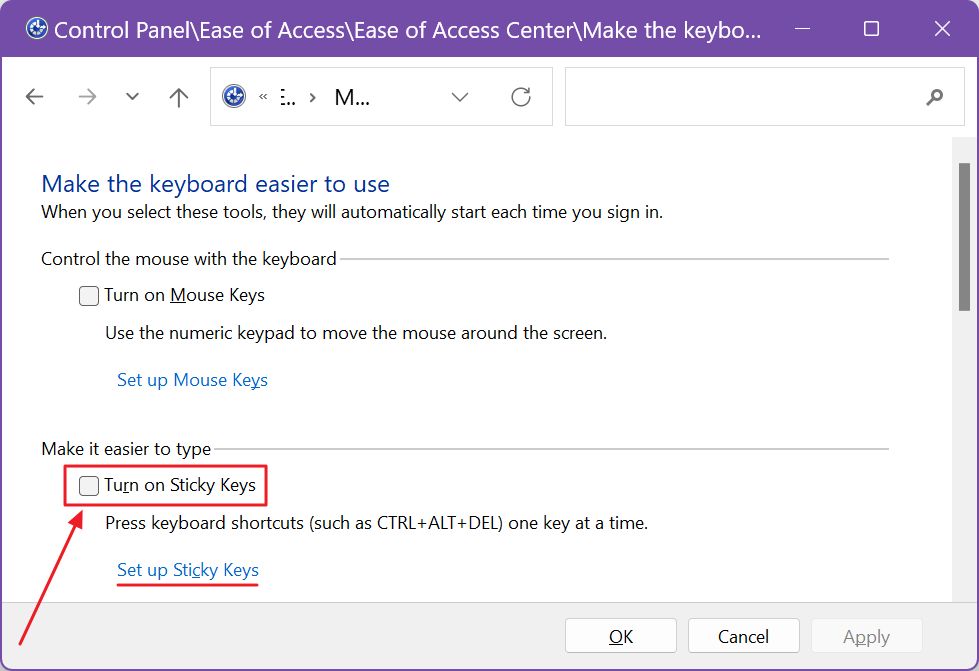
5. Suche auf der neuen Einstellungsseite für Sticky Keys die Option "Sticky Keys" und deaktiviere sie. Sticky Keys einschalten, wenn SHIFT fünfmal gedrückt wird.

Und das war's. Wenn die Sticky Keys deaktiviert sind, kannst du jetzt in Ruhe spielen. Es sei denn, du drückst nicht aus Versehen die Win-Taste und öffnest das Startmenü. Wenn deine Tastatur keine Option zum Deaktivieren der Win-Taste bietet, zeige ich dir, wie du es machst in einem anderen Artikel.

Tastaturtasten mit PowerToys neu belegen und Tastenfunktionen ändern







