- Want to disable Sticky Keys popup dialog that shows up when you press the SHIFT key multiple times in a game?
- Learn what Sticky Keys are and what they do for accessibility.
- Also, find out how to turn them off in Windows 10 and Windows 11.
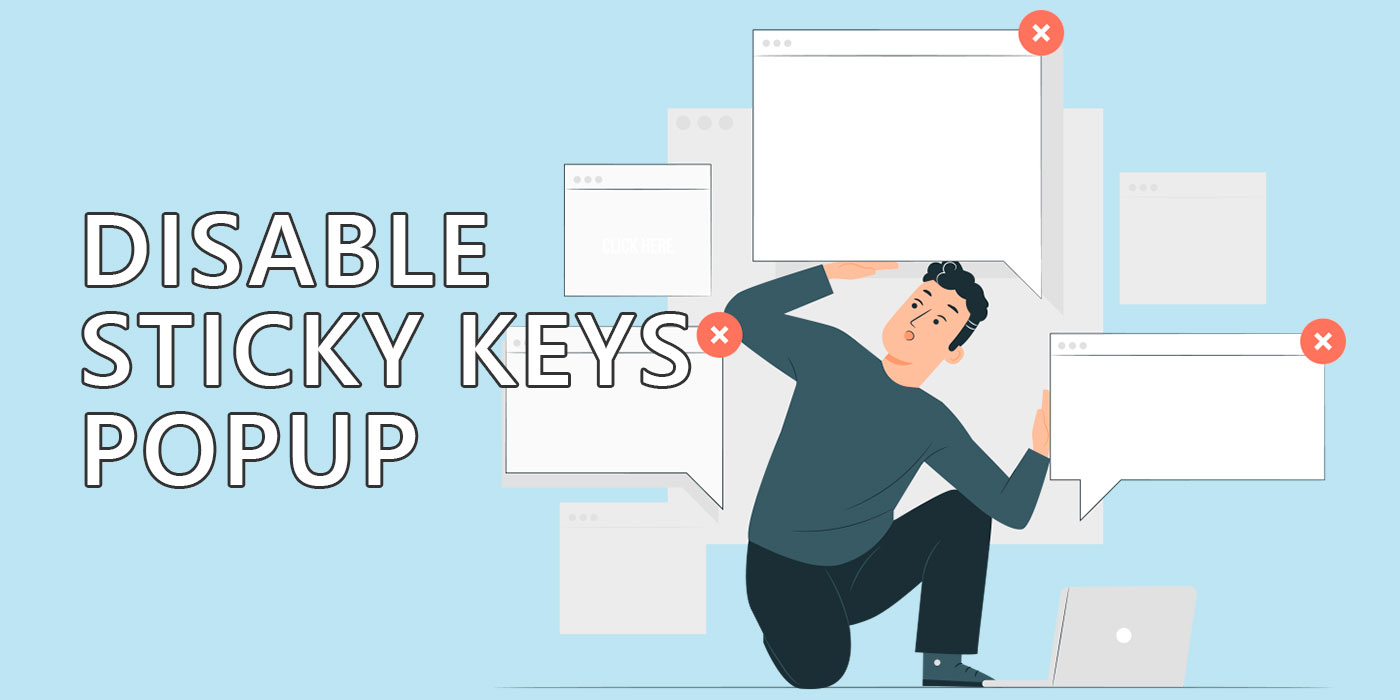
How many times do you play games and in the fire of the battle you’re thrown back to the Windows desktop because you’ve pressed the wrong key combination?
It happens to me constantly, and usually, it’s the Shift key that gets pressed one too many times. If you press Shift five times this dreaded Sticky Keys popup will show up.
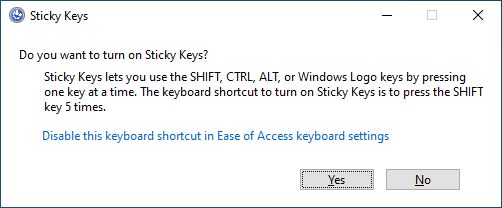
I’m sure you’ve seen it. But what is a Sticky Key? Do you need it, and how do you disable Sticky Keys in Windows to get rid of this problem? Let’s find out together.
CONTENTS
What are Sticky Keys?
Sticky Keys is an accessibility feature in Windows. Once Sticky Keys are enabled, the modifier keys (Ctrl, Shift, Alt, Win logo key) will remain pressed until you press the next key for a keyboard shortcut.
With Sticky Keys enabled it’s possible to call keyboard shortcuts by pressing the required keys in a sequence, not all at the same time. Sticky keys are easy on your fingers, but they require some muscle memory retraining. They’re not for typing faster.
There are two ways you can turn off Sticky Keys in Windows. One is by using the new Settings app and one legacy method that uses the Control Panel. I suspect the latter method will disappear once Microsoft migrates all Control Panel options to the Settings app. For now, it’s still active. If you’re wondering, you can’t remap the five presses shortcut.
It was supposed to happen in Windows 11 but for some reason, the most important Windows settings are now split (and sometimes doubled) between the two interfaces.
Both methods to disable Sticky Keys offer the same options, so it’s a matter of remembering the steps, nothing more, nothing less.
How to Disable Sticky Keys Popup from Windows Settings App
1. Open the Settings app. The easiest way is with a keyboard shortcut: Win + I.
2. Navigate in the left-side menu to the Accessibility section.
3. In the right panel scroll down until you see the Keyboard link.
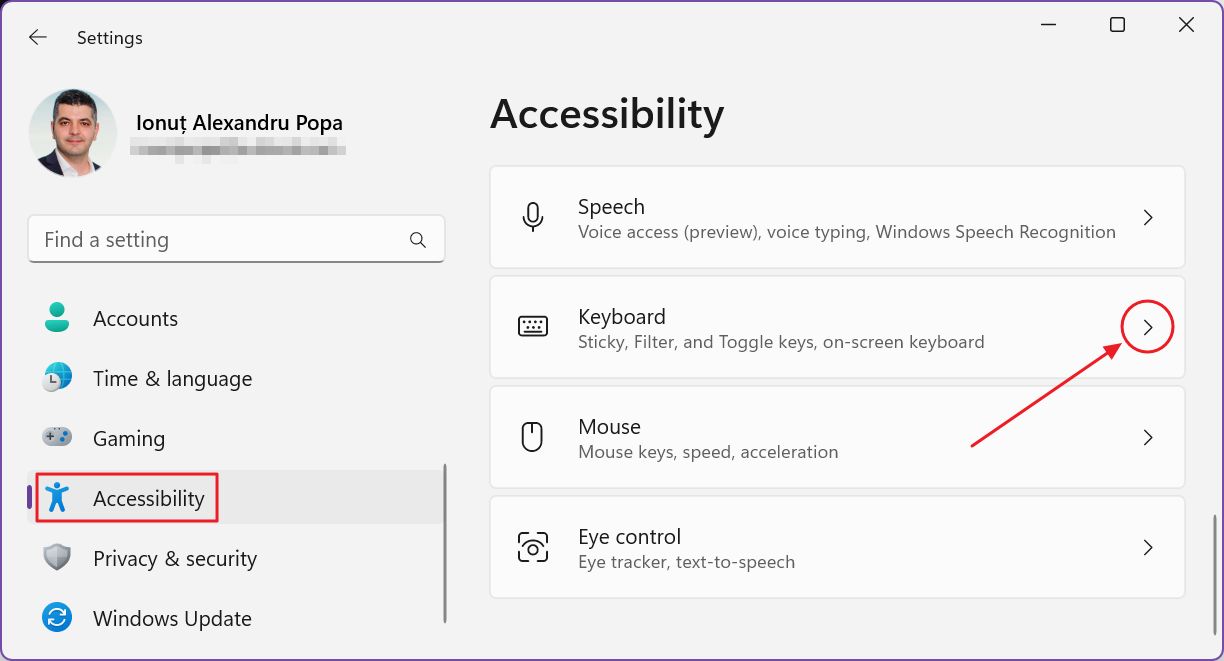
4. You may see that the Sticky keys are disabled. That’s a trap!. Why? Because pressing Shift multiple times will toggle the Sticky keys function on and off.
You have to ensure the toggling of the Sticky Key option is completely disabled. For that click on the small right-pointing arrow.
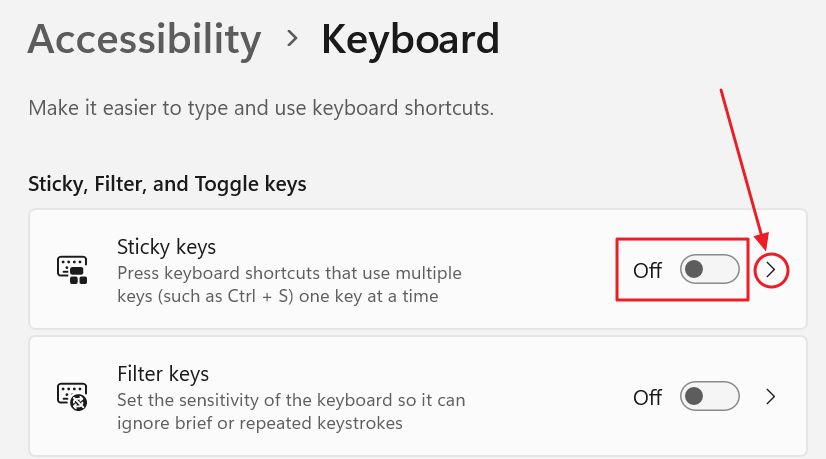
5. This will open the Sticky keys options panel. You want to ensure the first option, Keyboard shortcut for Sticky keys is disabled.
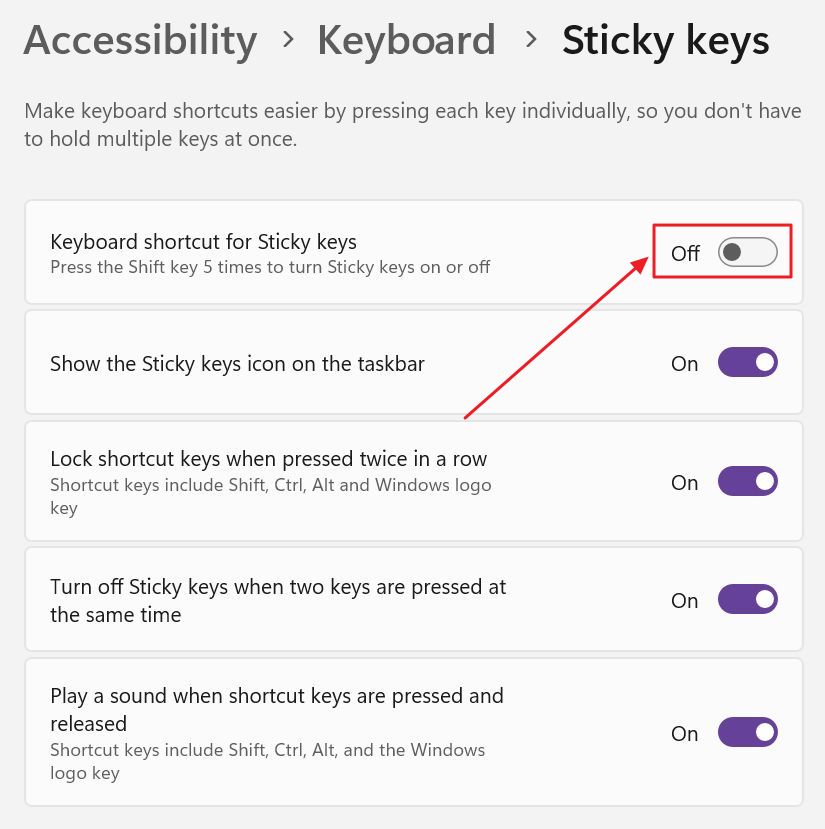
That’s it! You won’t be bothered by the Sticky Keys popup anymore.
For more details on the other options I have put together a separate article with all the keyboard accessibility options found in Windows.
How to Turn Off Sticky Keys Keyboard Shortcut from Control Panel
Now if you prefer to use Control Panel, here’s what you have to do:
1. Click on the Start menu and begin to type Control Panel. Open the first result.

2. Click on the green title section Ease of Access.
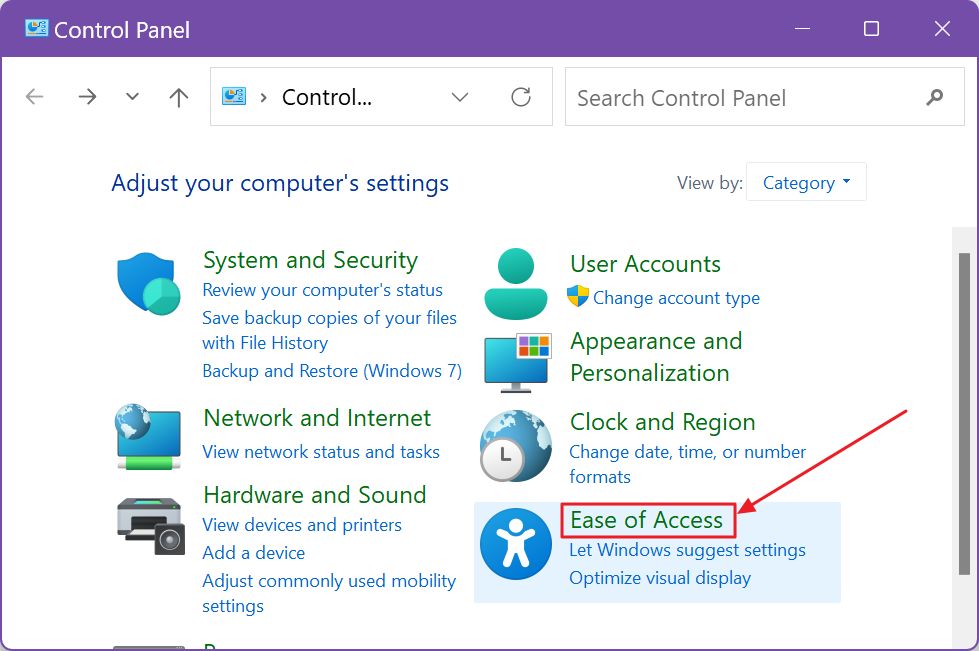
3. In the right panel find and click on the Change how your keyboard works link.
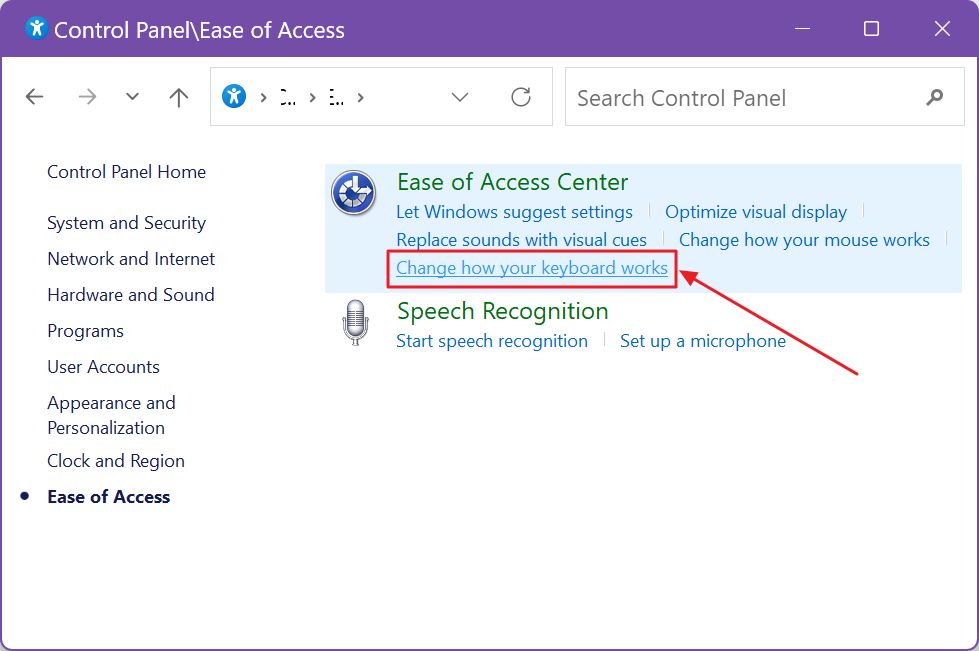
4. Don’t fall for the same Turn on Sticky Keys trick. Make sure you disable the toggling of the option by pressing the Shift key multiple times. So click on the Set up Sticky Keys link.
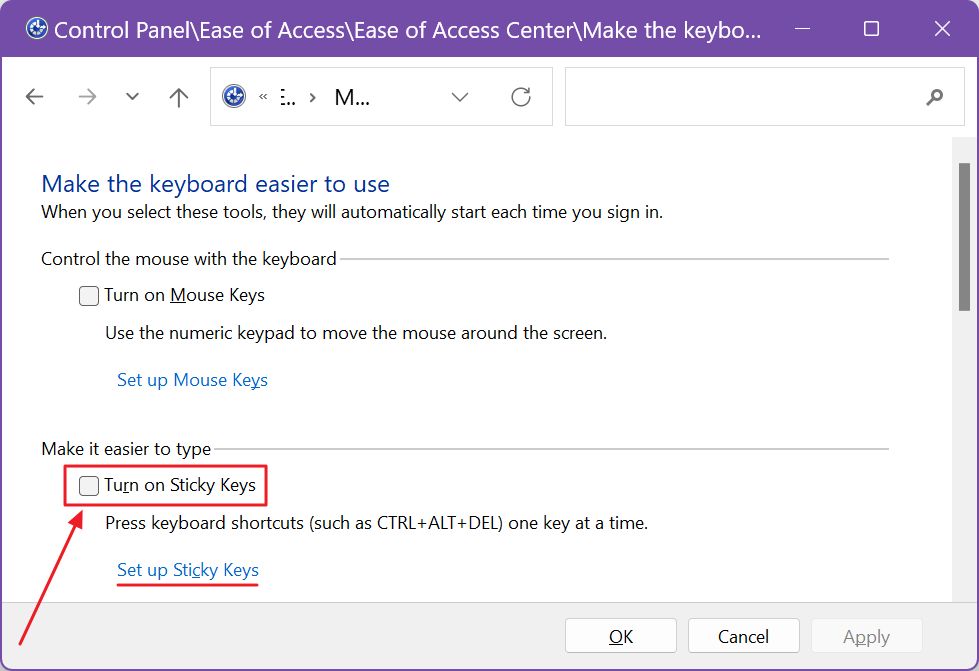
5. In the new settings page for Sticky Keys find and uncheck the option called Turn on Sticky Keys when SHIFT is pressed five times.

And that’s it. With Sticky Keys disabled, you can now game in peace. Unless you don’t press the Win key by mistake and open the Start menu. If your keyboard doesn’t offer an option to disable the Win key I’ll show you how to do it in another article.

How to Remap Keyboard Keys with PowerToys and Change Key Functions







