- Du bist genervt von deiner Tastaturbelegung und möchtest wissen, wie du die Tasten ganz einfach neu belegen kannst?
- PowerToys enthält das Dienstprogramm Keyboard Manager, mit dem du die Tastenfunktionen in nur wenigen Sekunden ändern kannst.
- Lies weiter, um zu erfahren, wie du mit PowerToys Tastaturtasten neu belegen kannst und dein Tastaturlayout nach deinen Wünschen anpasst, indem du die Tasten mit anderen Werten belegst.

Seit ich meinen ersten Lenovo ThinkPad Laptop gekauft habe und gesehen habe, dass die Fn-Taste (Funktionstaste) an der falschen Stelle war, wo eigentlich die Strg-Taste sein sollte, habe ich mir gesagt: Das ist falsch und muss so schnell wie möglich repariert werden.
Ich weiß nicht mehr genau, welches Softwareprogramm ich benutzt habe, aber mit zwei Klicks konnte ich Fn auf Strg und Strg auf Fn umstellen. Und das war das Ende der Sache.
Interessiert an stattdessen bestehende Tastenkombinationen zu ersetzen? Auch dafür haben wir einen Leitfaden.
INHALT
- Warum willst du die Schlüssel überhaupt neu zuordnen?
- So belegst du eine Taste mit dem PowerToys Keyboard Manager neu
- So siehst du alle Neuzuordnungen, die du in PowerToys vorgenommen hast
- So löschst du eine Tastenbelegung in PowerToys
- So deaktivierst du vorübergehend die Tastenbelegung in PowerToys
- Was PowerToys in Zukunft am Keyboard Manager verbessern kann
Warum willst du die Schlüssel überhaupt neu zuordnen?
Vor kurzem habe ich eine sehr coole ROG Azoth 75% TastaturDas ist, wie du weißt, mein Lieblingslayout. Deshalb hat sie natürlich nicht alle Tasten, die du normalerweise auf einer normal großen Tastatur findest.
Deshalb musste ich einige Tastenfunktionen ändern, um sie besser an mein Tippverhalten anzupassen. Ich dachte, das wäre eine gute Ausrede, um einen Artikel zu schreiben wie man mit PowerToys die Tasten der Tastatur neu belegtist ein nettes Dienstprogramm von Microsoft, das die Funktionalität von Windows um einiges erweitert.
Da ich es benutze für SVG-Vorschauen im Datei-Explorer Ich war sehr erfreut, als ich herausfand, dass PowerToys das Keyboard Manager Panel enthält.
Fehlende Tasten sind ein Grund, weniger genutzte Tasten mit den Funktionen zu belegen, die du tatsächlich brauchst. Ich benutze die PrtScr-Taste zum Beispiel häufig, um Screenshots zu machen, und möchte nicht, dass sie hinter einer Tastenkombination versteckt wird.
Die Neubelegung von Tasten ist eine gute Möglichkeit, die Produktivität zu verbessernindem du das Standard-Tastaturlayout änderst, damit es besser zu deinem Arbeits- oder Spielstil passt. Bei kleineren Tastaturlayouts, bei denen viele der üblichen Tasten nicht voreingestellt sind, musst du die Tastenfunktionen für die fehlenden Tasten, die du tatsächlich brauchst, neu zuweisen.
In dieser Anleitung geht es darum, wie du mit dem PowerToys Keyboard Remapper die Standardtastenfunktionen ändern kannst. Für weitere Funktionen lies bitte mein PowerToys Bericht.
So belegst du eine Taste mit dem PowerToys Keyboard Manager neu
Die Verwendung von PowerToys zum Ändern von Tastenwerten ist ziemlich intuitiv, wie du sehen wirst. Mit PowerToys ist es möglich, einen einzelnen Tastendruck in eine Tastenkombination umzuwandeln, die aus mehreren Tasten besteht. Es ist nicht möglich, eine bestehende Tastenkombination auf einen anderen Tastendruck oder ein anderes Tastenkürzel umzulegen, zumindest noch nicht.
1. starten PowerToys um die App zum ersten Mal zu öffnen. Wenn sie bereits läuft, doppelklicke einfach auf das Symbol in der Taskleiste, um die Einstellungen der App zu öffnen.
2. Navigiere zum Tastatur-Manager Eintrag im Menü auf der linken Seite.
3. Aktiviere zunächst die Mapping-App, indem du den Schalter Tastatur-Manager einschalten Schalter auf ein.
4. Klicke auf das Einen Schlüssel neu zuordnen Link, um das Fenster des Zuordnungsassistenten zu öffnen.
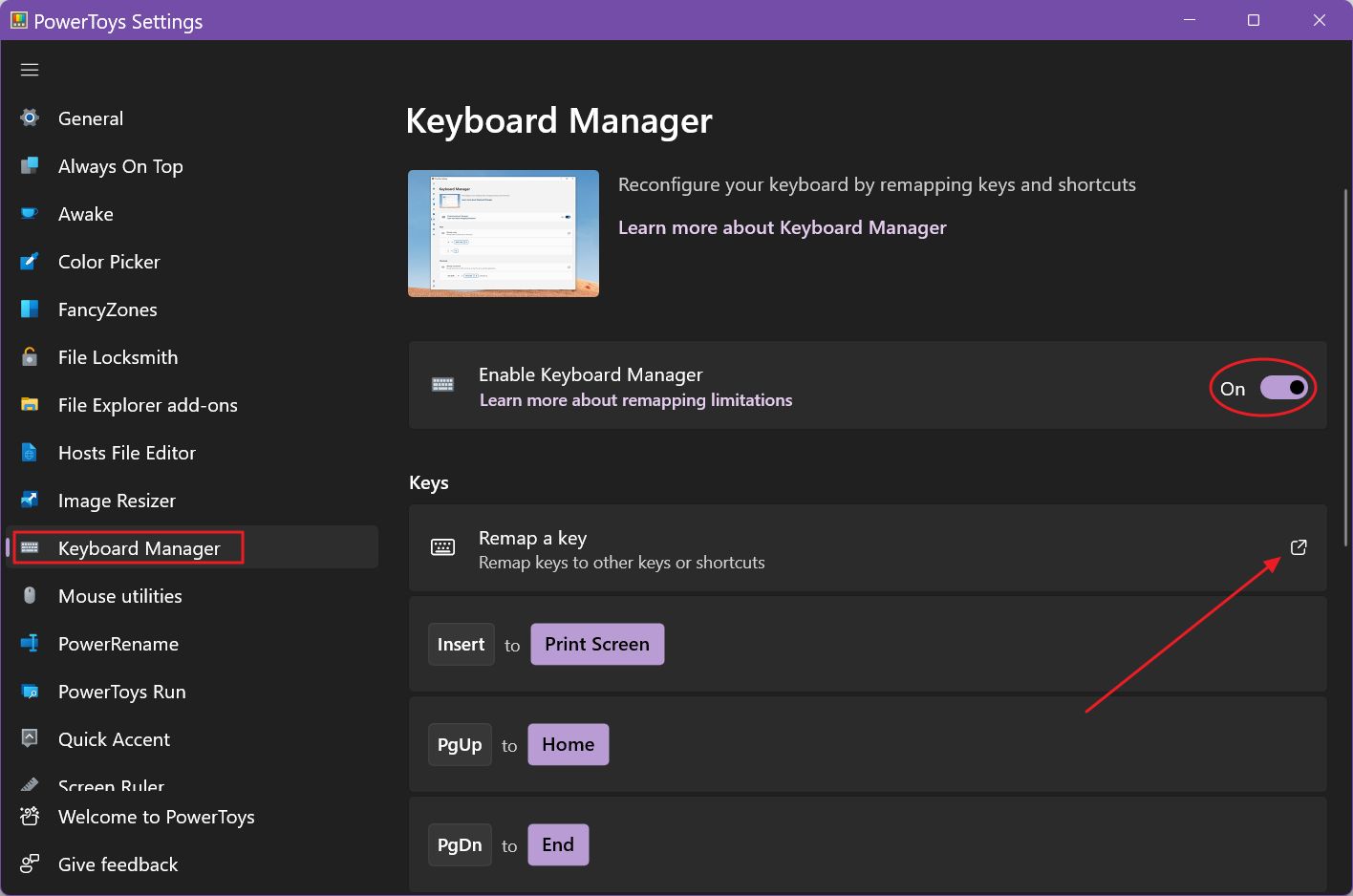
5. Wenn du bereits einige Tasten neu zugewiesen hast, scrolle zum unteren Ende der zweispaltigen Liste. Hier siehst du zugewiesene Tastenpaare aufgelistet. (1) ist die physische Taste, die du auf der Tastatur drückst, und (2) ist die Funktion, die sie nach dem Drücken ausführt.
Du musst (3) finden, die Schaltfläche zum Hinzufügen von Mapping.
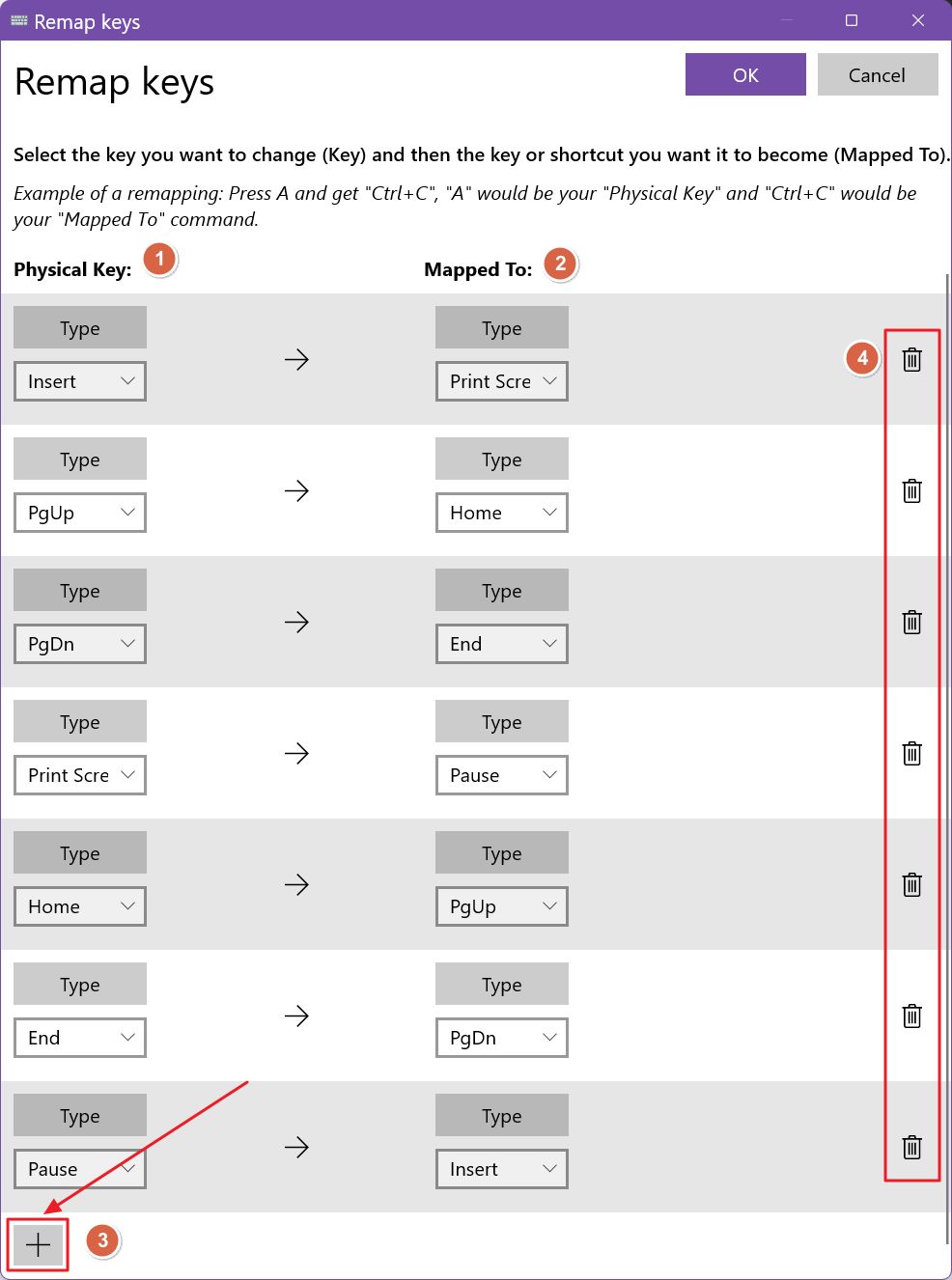
6. Ein neues leeres Zuordnungspaar wird angezeigt. Du hast zwei Möglichkeiten: (1) Du drückst die Taste, deren Funktion du ändern möchtest, und (2) du wählst die Taste aus einer scrollbaren Liste aller Tasten aus.
Du musst dies sowohl für den physischen Schlüssel als auch für den neu zugeordneten Wert wiederholen.

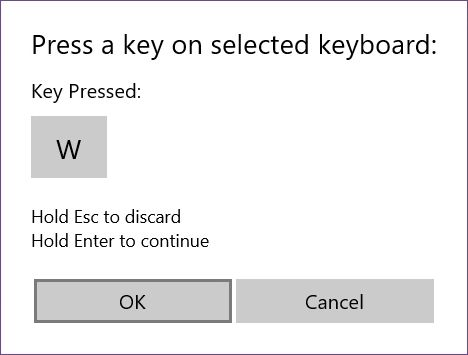
Während du dich im Fenster "Tasten neu zuordnen" befindest alle Tastaturtasten werden auf ihre ursprüngliche Funktion zurückgesetzt. Es macht Sinn, wenn du darüber nachdenkst.
7. Wenn du mit der Neuzuweisung der Tastenfunktionen fertig bist, musst du nur noch auf die Schaltfläche OK oben in diesem Fenster klicken, um zum Tastaturmanager zurückzukehren.
Wenn du Schlüssel hast, die keinem physischen Schlüssel neu zugewiesen wurden, erhältst du eine Warnmeldung. In der Meldung werden die Schlüsselwerte genannt, die du nicht mehr eingeben kannst, weil sie ersetzt wurden.
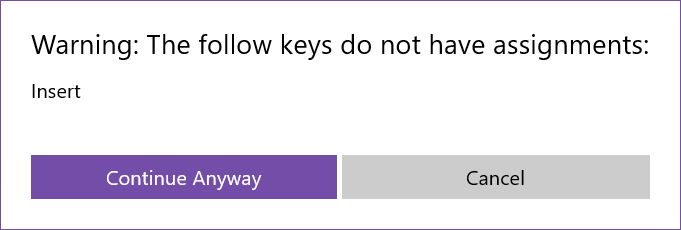
Du kannst einfach wählen Auf jeden Fall fortfahrenoder gehe zurück und weise sie einer anderen Aufgabe zu.
An Tastaturkürzel deaktivieren eine der Tasten, die an einer Kombination beteiligt sind, einfach neu belegen Deaktivieren. Sei aber vorsichtig, da du sonst wichtige Funktionen deaktivierst.
So siehst du alle Neuzuordnungen, die du in PowerToys vorgenommen hast
Wenn du zum Tastaturmanager in PowerToys zurückgehst, findest du eine Liste mit allen Tastaturpaaren, die du geändert hast. Sie werden unter dem Menüpunkt Einen Schlüssel neu zuordnen link.
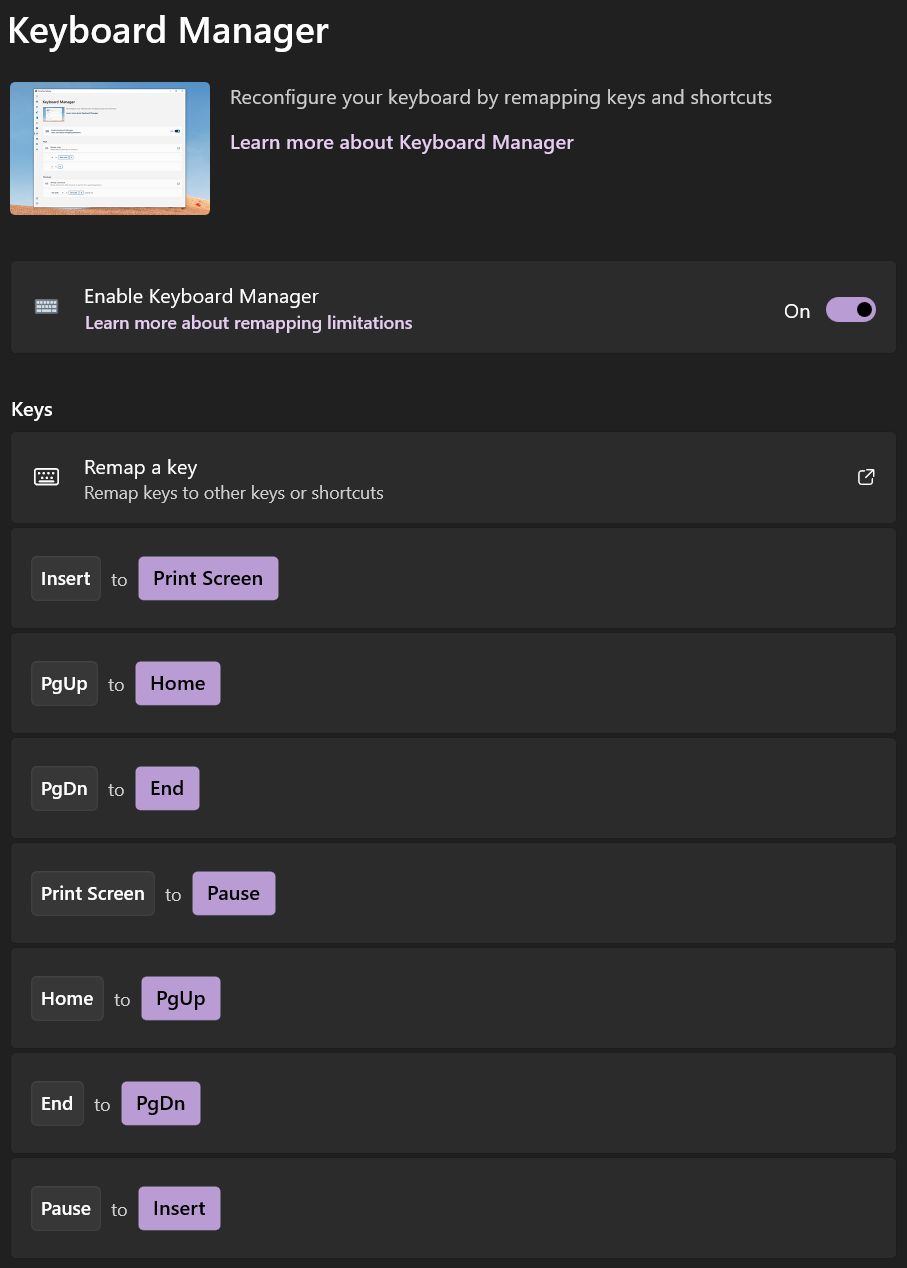
So löschst du eine Tastenbelegung in PowerToys
Angenommen, du hast herausgefunden, dass die neu zugeordneten Tasten nicht zu einer Produktivitätssteigerung, sondern zu mehr Frustration führen. Dann musst du nur zurück zum PowerToys Keyboard Manager gehen, das Fenster Tasten neu belegen öffnen und auf das Mülleimer-Symbol links neben jedem Tastenpaar klicken.
Wenn du nur ein Zuordnungspaar ändern möchtest, wähle einen anderen Wert aus der scrollbaren Liste in der Quell- oder Zielspalte oder gib den Wert einfach ein.
So deaktivierst du vorübergehend die Tastenbelegung in PowerToys
Wenn du das ursprüngliche Tastaturlayout ausprobieren möchtest, aber die Mappings nicht löschen willst, falls du zu deinem benutzerdefinierten Layout zurückkehren möchtest, musst du Folgendes tun.
1. Öffne PowerToys erneut.
2. Gehe zum Abschnitt Tastaturmanager.
3. Schalte die Tastatur-Manager einschalten zu aus.
Wenn du die Mappings wieder aktivieren willst, musst du nur diesen Schalter wieder einschalten.
Neuzuordnungen funktionieren nur, wenn PowerToys im Hintergrund läuft.
Was PowerToys in Zukunft am Keyboard Manager verbessern kann
Der PowerToys Keyboard Manager ist ziemlich einfach zu bedienen und funktioniert ohne Probleme. Bis jetzt. Das heißt aber nicht, dass er nicht noch verbessert werden kann. Hier sind zwei Ideen, die ich für das Microsoft-Team und die PowerToys-Mitarbeiter habe.
Zurzeit funktionieren die Umbelegungen in PowerToys auf allen an den Computer angeschlossenen Tastaturen. Umbelegungen können nicht auf eine bestimmte Tastatur festgelegt werden. Wenn du wie ich ständig die Tastatur wechselst oder wie ich mindestens zwei Tastaturen bevorzugst, wirst du frustriert sein, wenn die beiden Tastaturen sehr unterschiedliche Layouts haben.

Gmail Tastaturkürzel: Wie man sie aktiviert, anpasst und verwendet
Das bringt mich zum zweiten Punkt: Du solltest mehrere Profile definieren und zwischen ihnen mit einer Tastenkombination wechseln können, die du auch selbst definieren kannst (stell dir vor).
Hast du schon den Keyboard Manager oder eines der anderen nützlichen PowerToys-Programme ausprobiert? Was ist dein Favorit? Ich bin neugierig, also hinterlasse unten einen Kommentar.
Lies auch: Deaktivieren der Tastenkombination für die Option Sticky Keys







