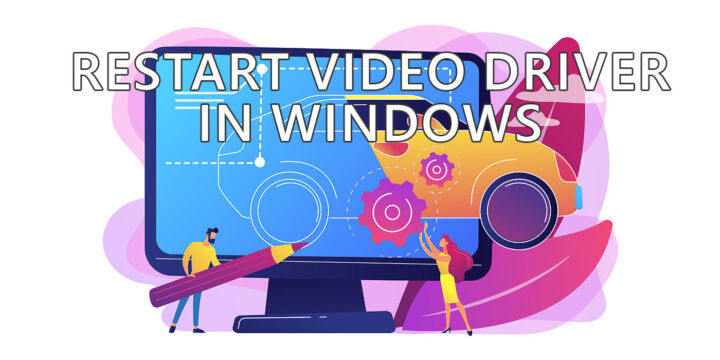- Wenn du deine Lieblingsanwendungen, Dateien oder Ordner mit Tastenkombinationen öffnen willst, kannst du in Windows deine eigenen Tastenkombinationen definieren. Erfahre, wie du
- Hier erfährst du, wie du über das Kontextmenü auf die Eigenschaften von Symbolen zugreifen und eine Tastenkombination zuweisen kannst.
- Diese Methode funktioniert auch für Icon-Shortcuts und das bedeutet, dass du ausführbaren Programmen, Dateien und sogar Ordnern neue Tastaturkombinationen zuweisen kannst.

Du benutzt Tastaturkürzel, weil du weißt, dass sie leistungsfähig sind und dir Zeit sparen. Was kommt als Nächstes? Wie kommst du auf die nächste Stufe?
Du kannst natürlich auch deine eigenen Tastenkombinationen erstellen! Interessiert?
Gehen wir eine Methode durch, mit der du deine eigenen Tastenkombinationen zuweisen kannst. Mit dieser benutzerdefinierten Tastenkombination kannst du Programme, bestimmte Dateien oder Ordner direkt über die Tastatur öffnen.
Wenn du stattdessen einen Weg suchst, um Verknüpfungssymbole ändern, folge dieser anderen Anleitung.
INHALT
Zuweisen eines Tastaturkürzels zu einem Desktop-Symbolkürzel
Dieser Leitfaden ist möglich, weil In Windows 10 und Windows 11 kannst du den Desktop-Symbolen Tastenkombinationen zuweisen.
Das bedeutet Du kannst Tastaturkürzel für alle Arten von Tastenkombinationen einschalten. Du Dateien nicht direkt Tastenkombinationen zuweisen könnenauch wenn diese Dateien ausführbare Dateien (Programme) sind.
Um ein Tastenkürzel zuzuweisen, müssen wir zunächst Zugriff auf die Shortcut-Eigenschaften. Diese Option befindet sich im Kontextmenü, das erscheint, wenn du Rechtsklick auf eine Verknüpfung.
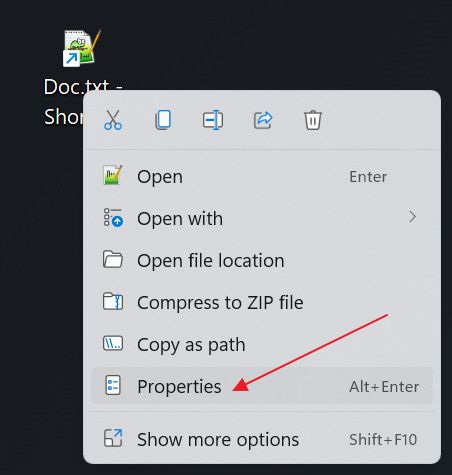
WichtigWenn du das Eigenschaftsmenü einer Datei öffnest, wird die Registerkarte "Shortcut wird fehlen. Siehe unten den Unterschied zwischen den beiden:
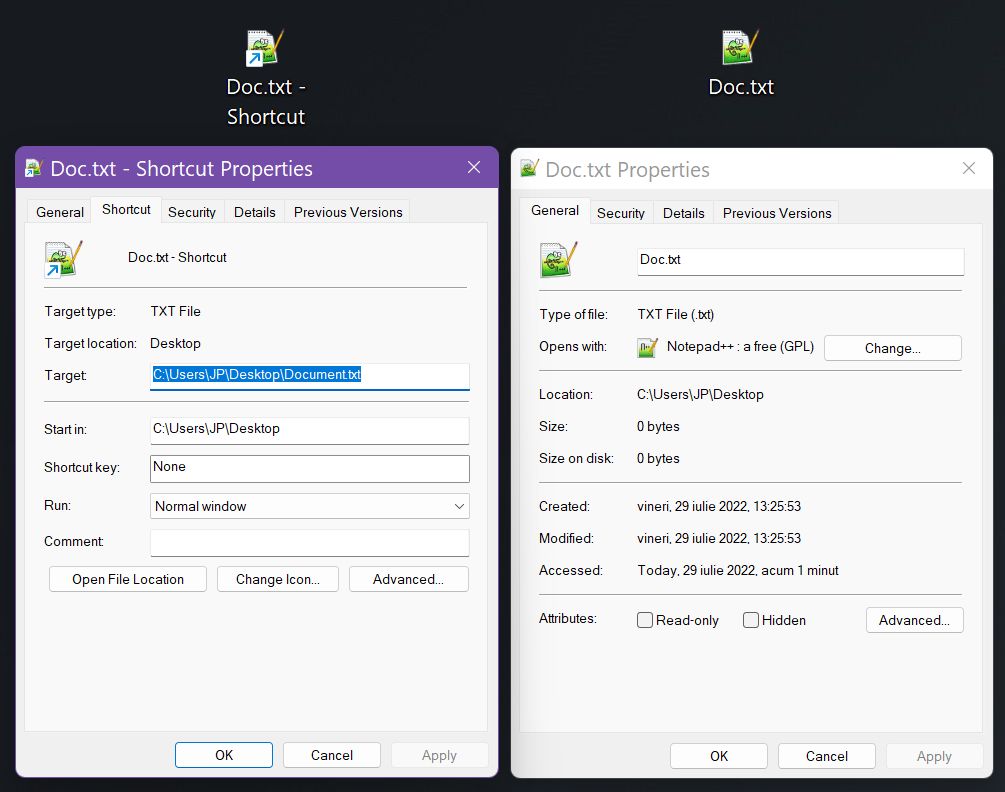
Angenommen, du hast die Eigenschaften einer bestehenden Verknüpfung gelöscht, dann ist die zweite Registerkarte oben die Registerkarte Verknüpfung.
Innerhalb dieser Registerkarte gibt es ein Feld namens Schnelltaste. Wenn es keine zugewiesene Tastatur gibt, heißt es standardmäßig Keine.
Klicke in das Feld und klicke einfach drücke die dritte Taste des Tastaturkürzels. Strg + Alt wird automatisch hinzugefügt. Du musst diese beiden Tasten nicht drücken, kannst es aber tun, wenn du möchtest.
Die Schnelltaste Feld wird nun die neue Abkürzung angezeigt.
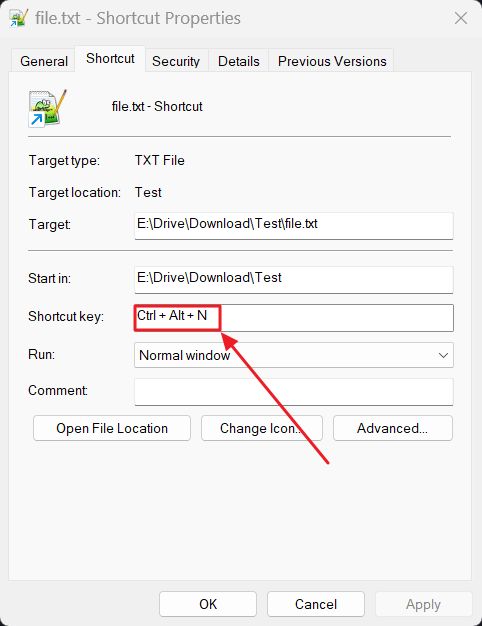
Du bist noch nicht fertig. Bestätige die Änderung, indem du auf OK oder Übernehmen drückst.
Beschränkungen: kannst du nur Tastenkombinationen zuweisen, die mit Strg + Alt gefolgt von einer Zahl, einem Buchstaben, einem Sonderzeichen oder einer Funktionstaste. Es funktioniert nicht mit Tabulator-, Rückschritt-, Lösch- oder Multimediatasten.
Wenn du die Tastenkombination vom Desktop entfernst, funktioniert sie nicht mehr. Wenn du sie zurückschiebst, wird die Tastenkombination wiederhergestellt (sie war nie aus dem Eigenschaftenmenü verschwunden).
Wie ich bereits zu Beginn dieses Leitfadens erwähnt habe, kannst du diese benutzerdefinierten Tastenkombinationen Apps zuweisen. Dies geschieht auf die gleiche Weise, nämlich über den Eintrag im Kontextmenü Eigenschaften.
So kommst du zum Menü:
1. Öffne das Startmenü mit der Win-Taste.
2. Suche nach dem Namen der App, wenn sie noch nicht an das Startmenü angeheftet ist.
3. Klicke mit der rechten Maustaste auf das App-Symbol.
4. Wähle die Option namens Speicherort der Datei öffnen.
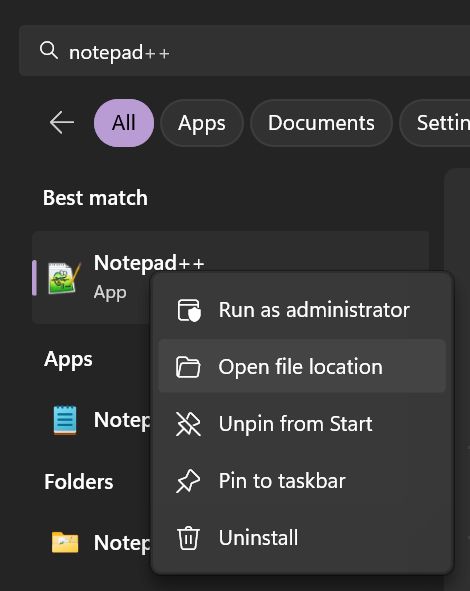
5. Jetzt öffnet sich ein Datei-Explorer-Fenster. Das App-Symbol ist vorausgewählt, du musst also nur noch Klicke mit der rechten Maustaste auf die Verknüpfung und wähle Eigenschaften.
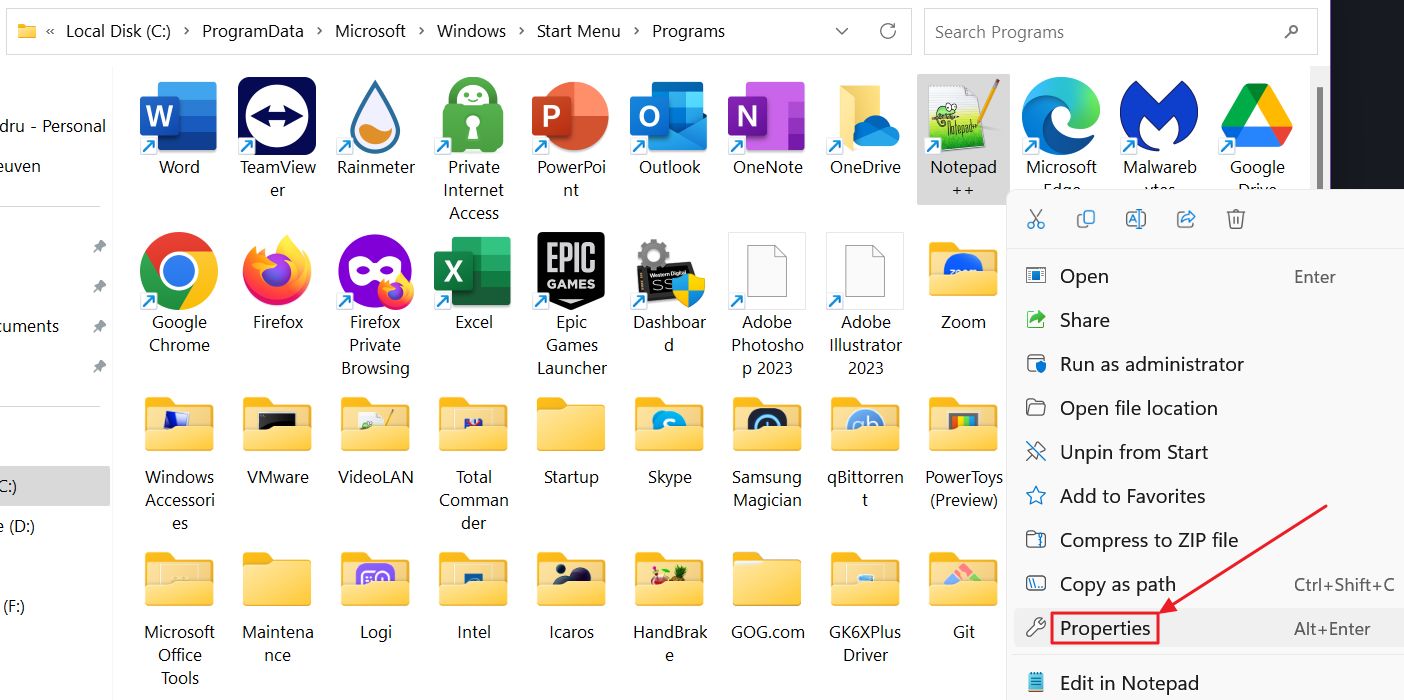
6. Weise im Fenster Eigenschaften eine Verknüpfung zu.
Benutzerdefinierte Verknüpfungen für Anwendungen in der Taskleiste erstellen
Für Apps, die an die Taskleiste gepinnt sind, musst du nur Folgendes tun Klicke mit der rechten Maustaste auf die Verknüpfung und wähle Eigenschaften.
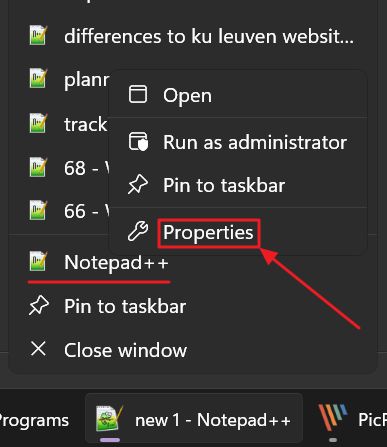
Weise die gewünschte Tastenkombination zu, wie wir es oben getan haben.
Desktop-Verknüpfungen für alles erstellen
Was ist, wenn die App nicht im Startmenü zu finden und nicht an die Taskleiste angeheftet ist? Wie du schon vermutet hast, können wir für so ziemlich alles Verknüpfungen erstellen und sie auf dem Desktop ablegen. Von hier aus musst du nur das Fenster Eigenschaften der neuen Verknüpfung öffnen.
Sehen wir uns an, wie du eine Desktop-Verknüpfung für ein ausführbares Programm, eine Datei oder sogar einen Ordner erstellen kannst. Der Prozess ist identisch, unabhängig von der Art des Gegenstands.
1. Öffne den Datei-Explorer. Ich bevorzuge eine Tastenkombination: Win + E.
2. Navigiere zu dem fraglichen Artikel.
3. (nur Windows 11) Klicke mit der rechten Maustaste auf den Artikel und wähle die Mehr Optionen anzeigen Eintrag. Oder du kannst die Shift Taste, während du die rechte Maustaste drückst.
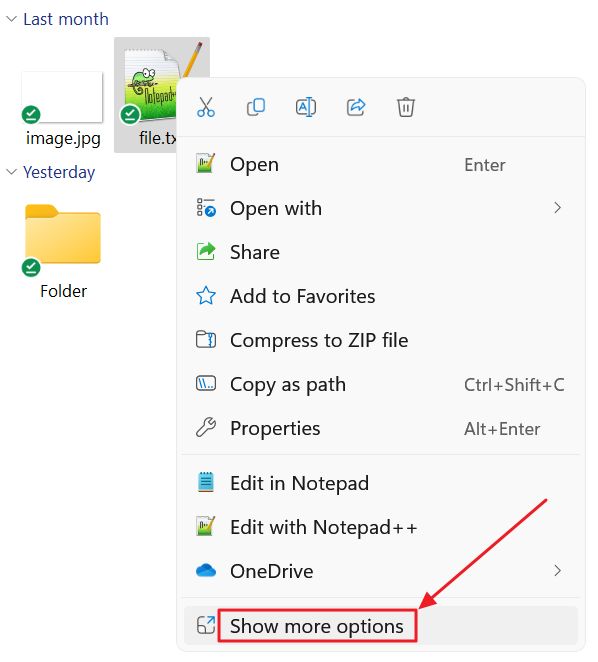
4. Ein neues Kontextmenü wird geöffnet. Wähle nun Senden an > Desktop (Verknüpfung erstellen).
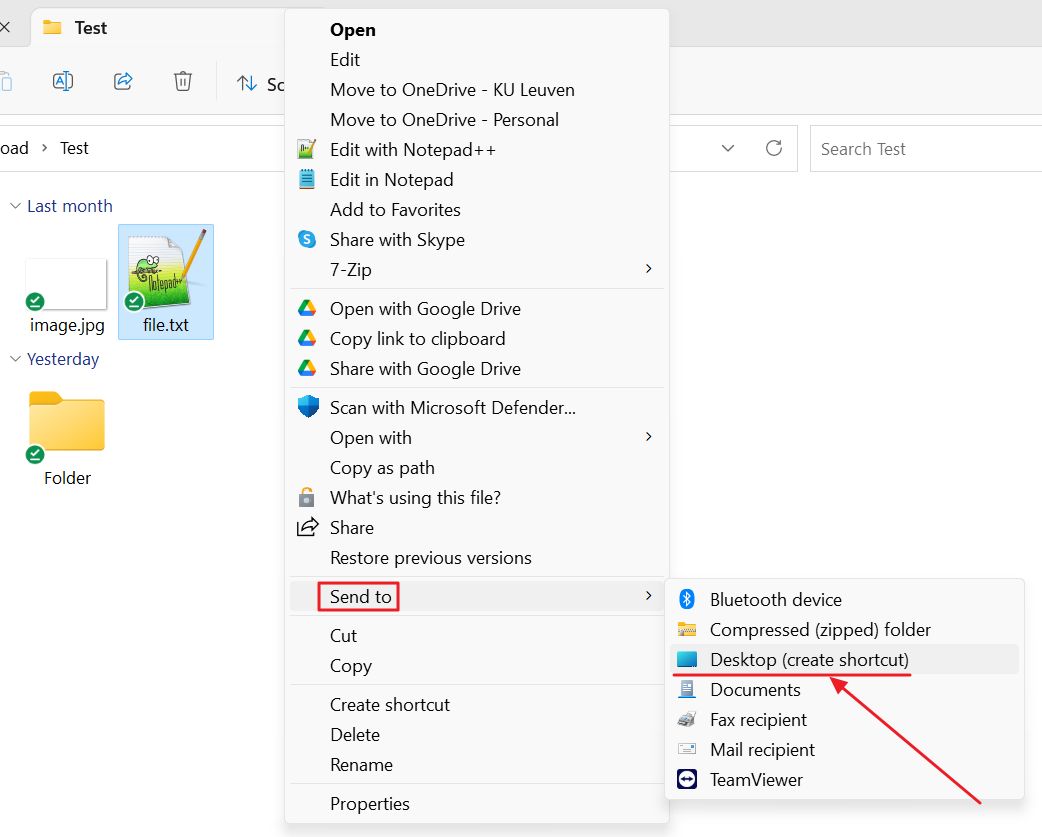
5. Drücke Sieg + D um alle Fenster zu minimieren. Jetzt kannst du das neue Verknüpfungssymbol leicht finden. Wenn du die Verknüpfung auswählst und drückst F2 kannst du sie in etwas Schönes umbenennen. Ich sage das, weil der Name der Verknüpfung standardmäßig auf "-Verknüpfung" endet. andere Möglichkeiten, alle Fenster zu minimieren.
6. Klicke mit der rechten Maustaste auf die Verknüpfung und weise ihr im Menü Eigenschaften eine Tastenkombination zu.
Was passiert, wenn du das neue Tastaturkürzel drückst?
Hier ist das Verhalten, das du erwarten kannst, sobald du die neuen Tastenkombinationen verwendest:
- Ausführbare Dateien (Programme) - werden die Apps so geöffnet, wie wenn du sie im Startmenü oder in der Taskleiste anklickst.
- Dateien - Dateien werden in der Standardanwendung geöffnet, die dem Dateityp (Erweiterung) zugeordnet ist.
- Ordner - wird der Inhalt des Ordners im Datei-Explorer geöffnet.
Unabhängig davon, welche Art von Verknüpfung du öffnest, musst du mit einer Verzögerung von 2-3 Sekunden rechnen. Das ist ein normales Verhalten. Es passiert sogar auf schnellen Computern.

Das Tastaturkürzel zum Einfügen eines Links in ein Dokument
In einem zukünftigen Artikel werden wir noch weiter gehen: Wir werden Sequenzen von Aktionen erstellen, die mit einem einzigen Tastaturkürzel aufgerufen werden können. Außerdem werden wir diese Makroskripte verwenden, um Programmaktionen, denen keine Tastenkombination zugewiesen ist, mit Kurzbefehlen zu versehen.
Vergiss nicht abonnieren zu unserem Newsletter, wenn du diese Anleitungen in deinem Posteingang erhalten möchtest.