- Windows 11 kann das Tippen und die Verwendung von Tastenkombinationen über die Optionen zur Barrierefreiheit der Tastatur erleichtern.
- Sticky Keys, Filtertasten, Benachrichtigungstöne beim Drücken von Tasten und die Bildschirmtastatur sollen das Tippen und den Zugriff auf Tastenkombinationen in Windows erleichtern.
- Erfahre mehr über die wichtigsten Optionen für die Tastaturbedienung in Windows 11.

Ich glaube, Windows ist führend, wenn es um unterstützende Technologien geht. Die schiere Anzahl an Optionen, die nicht nur für Menschen mit Behinderungen nützlich sind, ist einfach überwältigend, so dass man manchmal gar nicht weiß, was man aktivieren und wie man es nutzen soll.
Deshalb schlage ich in diesem Artikel vor, dass wir einen Blick auf die Optionen für die Barrierefreiheit der Tastatur in Windows 11. Einige von ihnen sind dir vielleicht schon bekannt.

Wie man die Dicke des Textcursors in Windows ändern und einen visuellen Indikator hinzufügen kann
Los geht's:
INHALT
- 1 Wo finde ich die Optionen für die Barrierefreiheit der Tastatur in Windows 11?
- 2 Windows Sticky Keys: Mehrere Tastenkombinationen nacheinander drücken
- 3 Windows Filter-Tasten: Kurze oder wiederholte Tastenanschläge ignorieren
- 4 Toggle Keys: Töne Benachrichtigungen für besondere Tastendrücke
- 5 Bildschirmtastatur: Sie ist anders als die Touch-Tastatur
- 6 Zugriffstasten unterstreichen, damit du dir Tastenkombinationen merken kannst
Wo finde ich die Optionen für die Barrierefreiheit der Tastatur in Windows 11?
Die meisten Barrierefreiheitsoptionen wurden von der alten Systemsteuerung in die neue Einstellungen-App von Windows 11 verschoben. Einige Optionen sind noch in der Systemsteuerung zu finden, aber ich vermute, dass sie nicht allzu lange bestehen bleiben werden.
Deshalb konzentrieren wir uns auf die Zugänglichkeitsoptionen im Einstellungsbereich.
Um sie zu erreichen, öffne zuerst die Einstellungen-App mit Win + I oder einer anderen Methode, die du bevorzugst.
Navigiere dann zu: Zugänglichkeit > Interaktion > Tastatur.
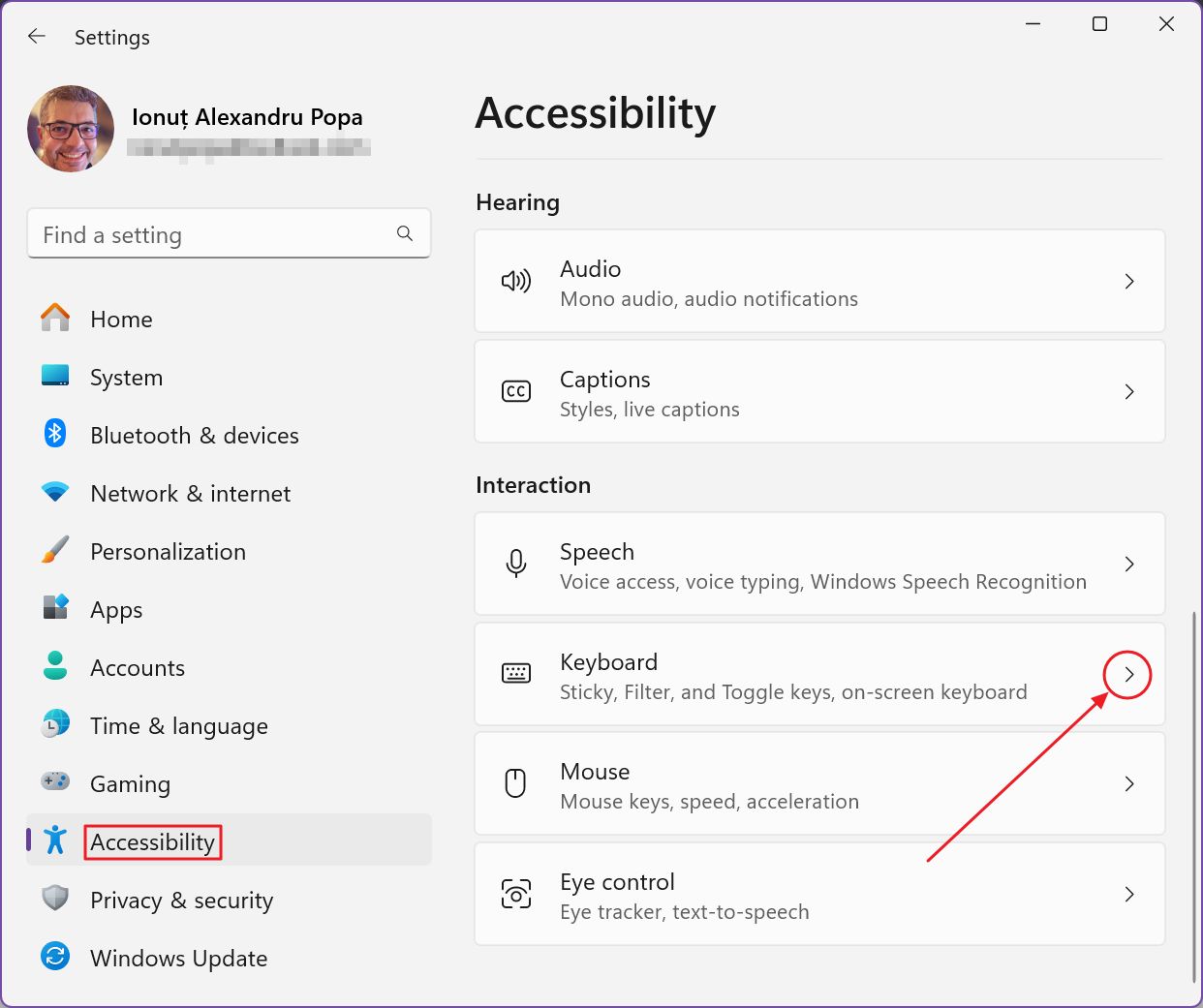
Sobald wir hier sind, schauen wir uns die ersten Optionen an, die unter Sticky-, Filter- und Toggle-Tasten und was sie in der Praxis tun.
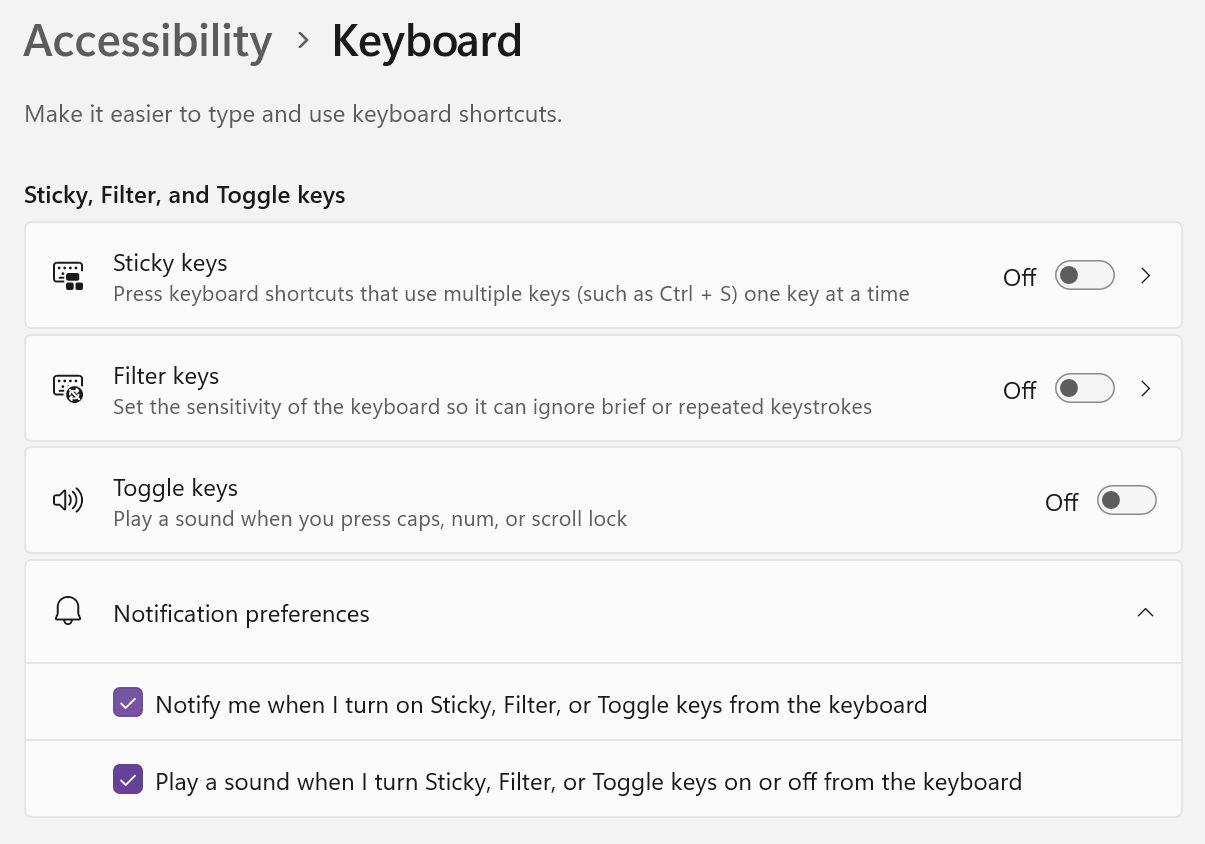
Windows Sticky Keys: Mehrere Tastenkombinationen nacheinander drücken
Was sind klebrige Tasten? Mit dieser Zugänglichkeitsoption kannst du Tastenkombinationen eine Taste nach der anderen drücken. Du musst nicht alle Modifikatortasten gedrückt halten, um dein bevorzugtes Tastenkürzel aufzurufen.
Wenn du Spiele spielst, ist Sticky Keys im Grunde genommen der Unterschied zwischen dem Halten der Umschalttaste zum Laufen und dem Drücken der Umschalttaste zum Umschalten zwischen Gehen und Laufen.
Dies ist nicht das erste Mal, dass ich über die Sticky Keys spreche, denn sie kommen mit einer lästiges Popup, das du deaktivieren möchtestaber lass uns die Optionen im Detail betrachten.
Um Sticky Keys zu aktivieren, musst du entweder 5 Mal Shift drückenoder schalten Sie die Option manuell über das Menü Zugänglichkeit > Tastatur Menü.
Ein Popup-Fenster fragt dich, ob du die Option aktivieren willst oder nicht.
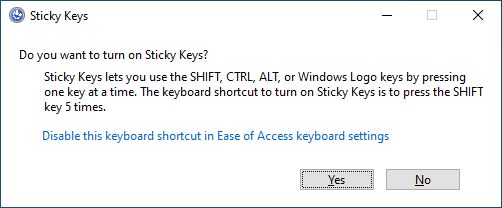
Nachdem du Sticky Keys aktiviert hast, kannst du mit den anderen fünf Optionen spielen:
- Tastaturkürzel für klebrige Tasten - aktiviere die Option zum Aktivieren von Sticky Keys von überall in Windows.
- Das Symbol für die Haftnotizen in der Taskleiste anzeigen - ein kleines Anzeigesymbol im Systemtray-Bereich anzeigen.
- Tastenkombinationen sperren, wenn sie zweimal hintereinander gedrückt werden - eine Modifikatortaste (Strg, Alt, Shift, Win) zu simulieren, wird gedrückt, wenn du die Taste zweimal drückst.
- Sticky Keys ausschalten, wenn zwei Tasten gleichzeitig gedrückt werden - Wenn du zwei oder mehr Tasten gleichzeitig drückst, werden die Sticky Keys automatisch deaktiviert.
- Einen Ton abspielen, wenn Tastenkombinationen gedrückt und losgelassen werden - Wenn du eine akustische Anzeige brauchst, dass du eine Modifikatortaste gedrückt hast, aktiviere diese letzte Option.
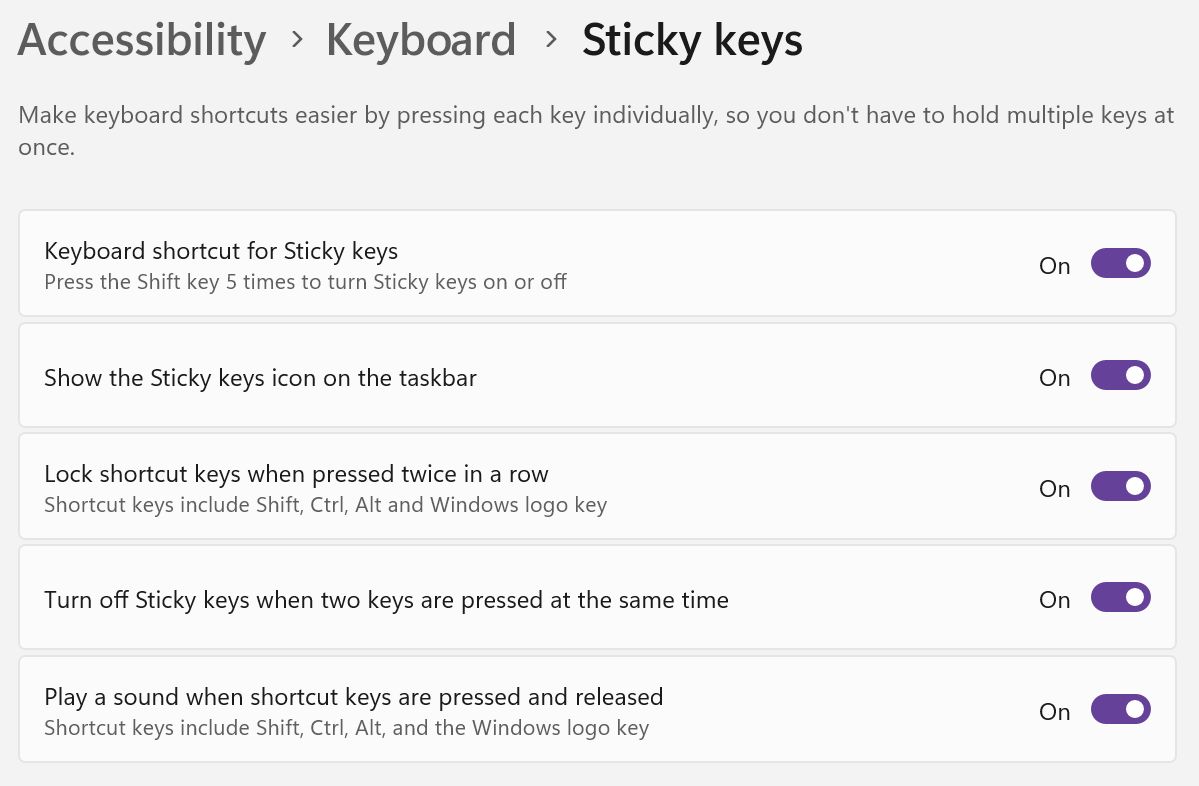
Windows Filter-Tasten: Kurze oder wiederholte Tastenanschläge ignorieren
Was sind Filter Keys? Mit dieser Erreichbarkeitsoption kannst du einen Schwellenwert in Sekunden festlegen, bei dessen Unterschreitung kurze Tastendrücke oder wiederholte Tastendrücke ignoriert werden.
Das Aktivieren der Option über die Zugänglichkeit > Tastatur Menü oder über die Tastenkombination ist ebenfalls eine zweite Bestätigung erforderlich:

Sobald die Filtertasten aktiviert sind, stehen mehrere Optionen zur Auswahl:
- Tastaturkürzel für Filtertasten - aktiviere die Tastenkombination, um diese Funktion zu aktivieren oder zu deaktivieren. Es ist nicht wirklich ein Shortcut, denn du musst die rechte Umschalttaste 8 Sekunden lang gedrückt halten.
- Das Symbol der Filtertasten in der Taskleiste anzeigen - aktiviere das Symbol für die Filtertasten in der Systemablage.
- Piepton, wenn Tasten gedrückt oder akzeptiert werden - aktiviere akustische Benachrichtigungen, wenn Tastendrucke akzeptiert werden (nicht, wenn sie abgelehnt werden).
- Schnelle Tastenanschläge ignorieren (langsame Tasten) - aktiviere die Tastenfilterung für sehr kurze Tastendrücke.
- Unbeabsichtigte Tastenanschläge ignorieren (Bounce Keys) - Zeit, die zwischen aufeinanderfolgenden Tastendrücken derselben Taste gewartet werden muss, damit versehentliche Prellungen verhindert werden.
- Wiederholte Tastenanschläge ignorieren (Tastenwiederholung) - Ich bin mir nicht sicher, was der Unterschied zu der obigen Option ist, aber du kannst zwei Intervalle einstellen: für den ersten wiederholten Tastendruck und für die folgenden Tastendrücke.
Die Intervalloptionen sind 0 Sekunden (wie bei deaktiviert), 0,3s, 0,5s, 0,7s, 1s, 1,4s, 2s, 5s, 10s und 20s.

Toggle Keys: Töne Benachrichtigungen für besondere Tastendrücke
Was sind Toggle-Tasten? Diese Option für Barrierefreiheit gibt einen Ton wieder, wenn du die Feststelltaste, Num Lock, oder Scroll Lock Tasten.
Für diese Einstellung gibt es keine Optionen.
Unter Toggle Keys findest du zwei weitere Toggle Controls. Es handelt sich dabei nicht um separate Optionen für die Tastaturzugänglichkeit, sondern um das Verhalten des Popup-Fensters mit der Warnung Sticky keys, Filter keys. Standardmäßig ist sie aktiviert, aber du kannst sie hier mit der ersten Option ausschalten.
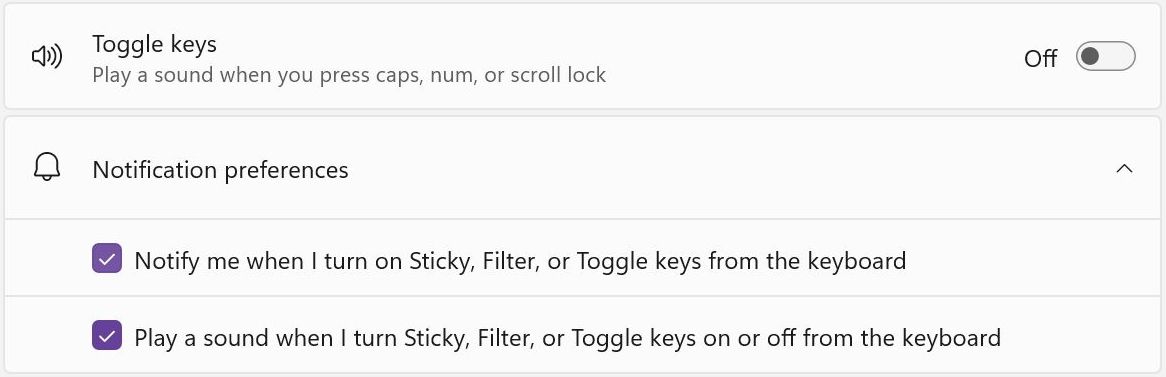
Mit der zweiten Option wird ein Ton abgespielt, wenn die Tasten Sticky, Filter oder Toggle ein- oder ausgeschaltet werden.
Die letzten drei Optionen werden in einer einzigen Kategorie zusammengefasst, aber sie haben nichts gemeinsam, wenn du mich fragst.
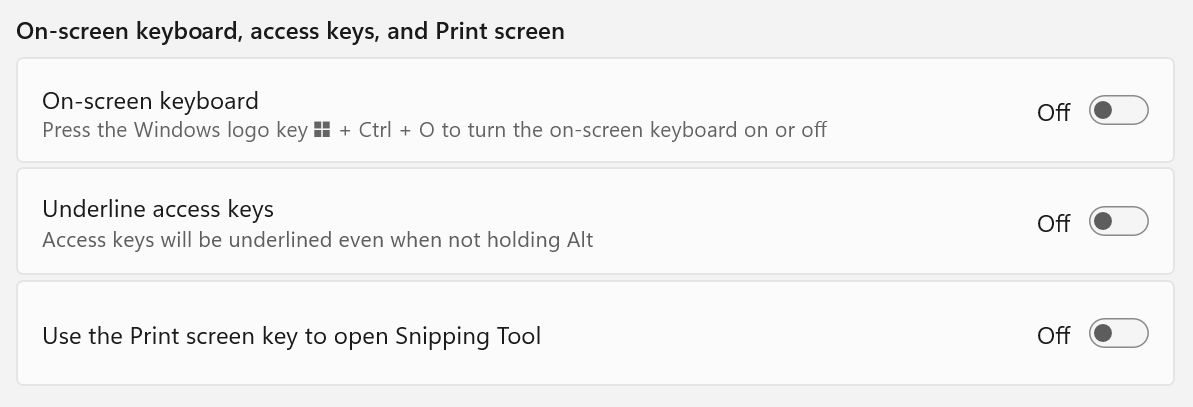
Gehen wir sie schnell durch:
Bildschirmtastatur: Sie ist anders als die Touch-Tastatur
Ich muss zugeben, dass ich diese Option nicht verstehe. Ich verstehe den Zweck einer Bildschirmtastatur, aber warum sollte man eine Tastatur bauen, die anders ist als die vorhandene Touchtastatur?
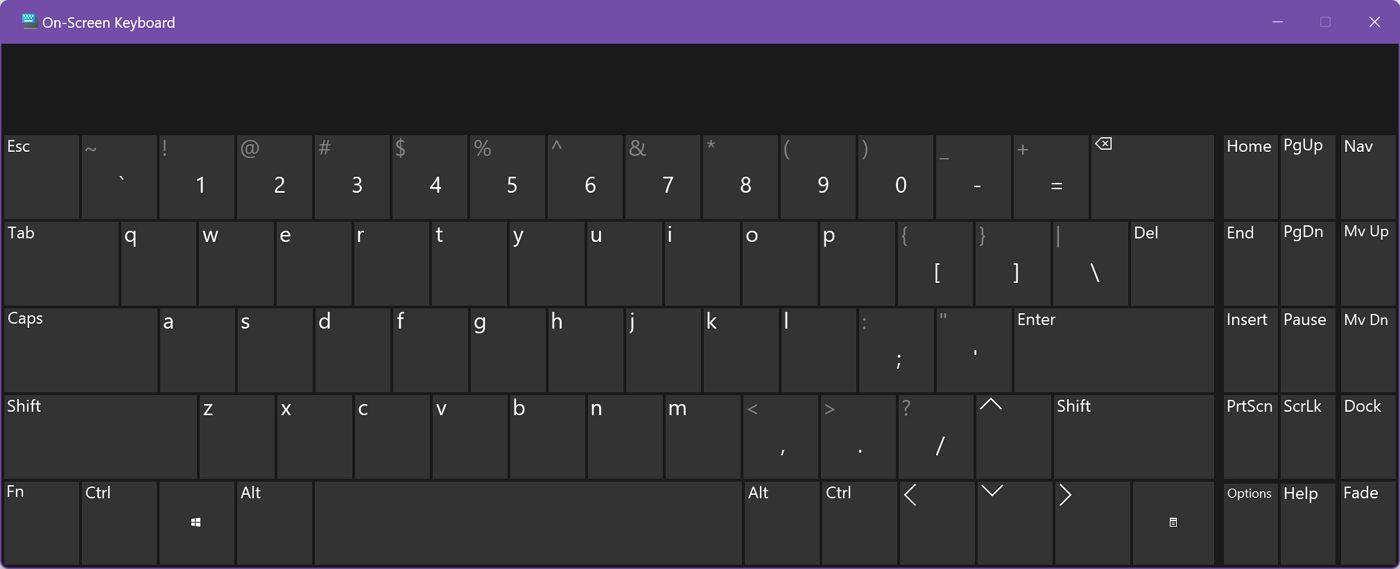
Sie ist nicht nur überflüssig, sondern auch hässlicher als die neue Windows 11 Touch-Tastatur. Vielleicht spielt es eine Rolle, dass die neue Touch-Tastatur (noch) kein Layout hat, das die Blöcke Home/End, PgUp/PgDn, Insert, Pause enthält.
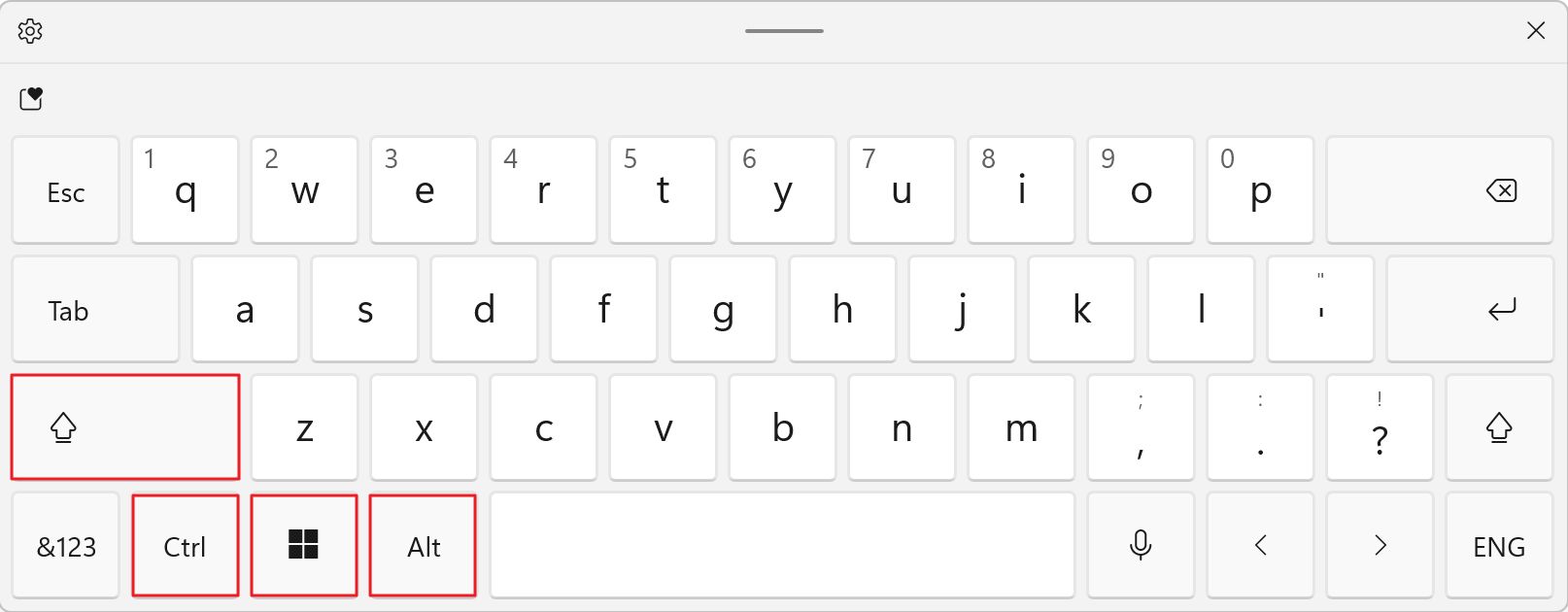
Ich denke, Microsoft wird diese beiden virtuellen Tastaturen irgendwann zu einer einzigen zusammenführen. Hoffentlich wird die Tastenkombination zum Öffnen der Bildschirmtastatur beibehalten, Win + Strg + O.
Zugriffstasten unterstreichen, damit du dir Tastenkombinationen merken kannst
Diese Funktion ist nicht neu in Windows 11, aber sie ist derzeit kaputt, soweit ich das beurteilen kann.
Wenn die Funktion deaktiviert ist, wird jedes Mal, wenn du die Alt-Taste drückst und Menüs im aktiven Fenster hast, ein Unterstrich für jeden Buchstaben in einer Menüoption angezeigt, die Teil einer Tastenkombination ist.
Wie hilft dir das dabei, dir alle Tastaturkürzel für diese Aktionen zu merken? Ich bin mir nicht sicher, denn die meisten Tastenkombinationen verwenden keine Alt-Taste oder mehrere Modifikatortasten, darunter Strg, Shift und Win.
Wie auch immer, mit Zugangstasten unterstreichen aktiviert, wird die Unterstrichene Buchstaben werden angezeigt, auch wenn die Alt-Taste nicht gedrückt wird.. So sieht es in Windows 10 aus, in den Notepad-Menüs:
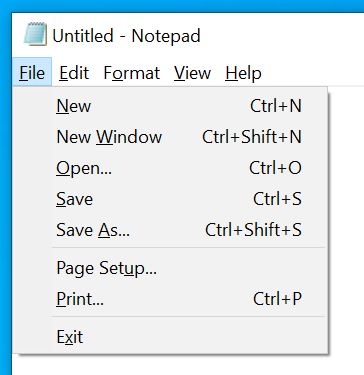
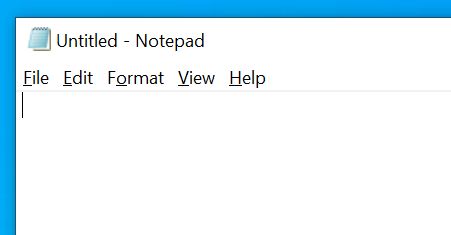
Ich habe die letzte Option in der Liste aus einem Grund nicht erwähnt: Sie ist nicht wirklich eine Option für Barrierefreiheit.
Ändern des Standardverhaltens der PrintScreen-Taste vom Öffnen des Snipping Tools zu der Aktion, die diese Taste in den letzten Jahrzehnten ausgeführt hat, nämlich das Erfassen des Bildschirminhalts und das Kopieren in die Zwischenablage, hat meiner Meinung nach nichts mit Barrierefreiheit zu tun. Aber du kannst mir in den Kommentaren gerne widersprechen.







