- Erfahre, wie du die RAM-Speicherauslastung in Windows überprüfen kannst, wie du herausfindest, welche App dieses Problem verursacht und was du tun kannst, um das Problem zu lösen.
- Bis vor einigen Jahren war der RAM-Speicher ein Problem, weil er nicht ausreichte und das Auslagern von Daten auf der Festplatte sehr langsam war.
- Apps können immer noch eine Menge Speicherplatz in Windows verbrauchen und dein System verlangsamen, wenn er zu voll ist.
Die aktuelle Gesamtnutzung des Arbeitsspeichers in Windows findest du unter Task-Manager > Leistung > Speicher. In der Prozesse findest du heraus, wie viel Arbeitsspeicher jede Anwendung auf einmal verbraucht.
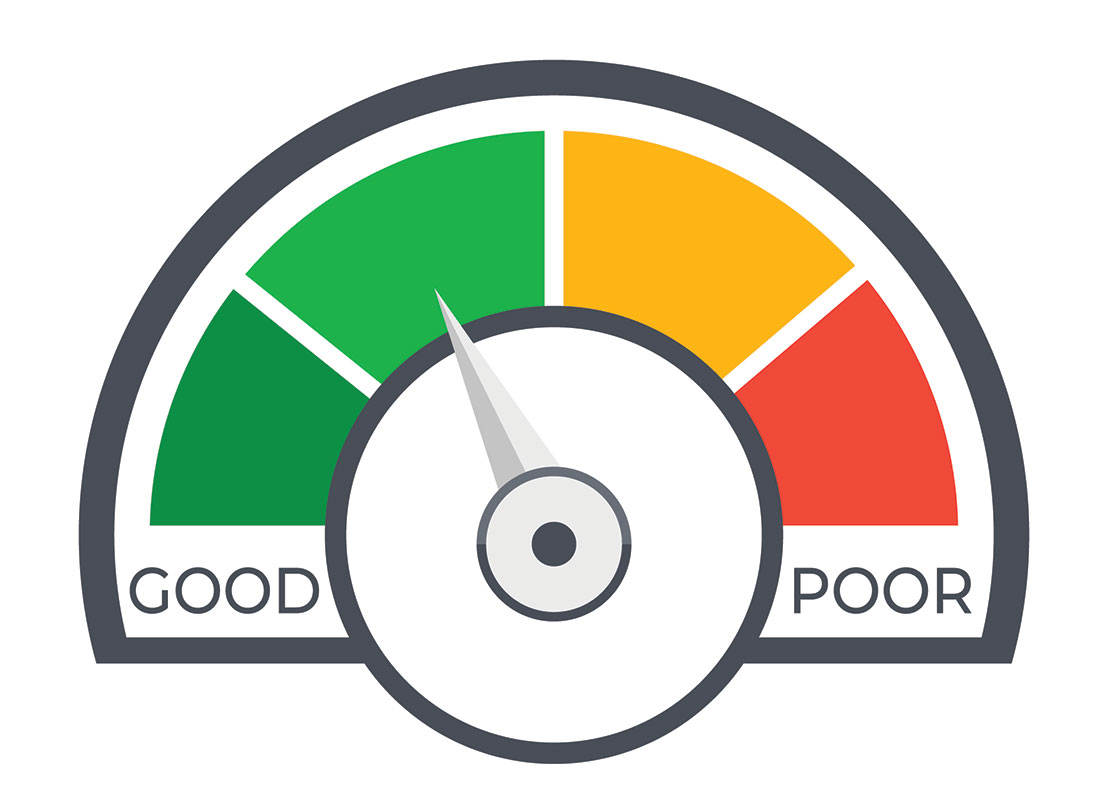
Ich erinnere mich an die Zeiten, als mein Computer nur 4 MB RAM hatte. Ja, das ist kein Tippfehler. Und er war sehr laut, weil die Festplatten damals viel benutzt wurden, um Daten auszutauschen, wenn der Arbeitsspeicher voll war.
Das brachte ein neues Problem mit sich: Eine Festplatte ist hundertmal langsamer als ein Arbeitsspeicher, sodass dein PC sehr langsam wird, wenn sie zum Auslagern verwendet wird (ein Vorgang, der im Grunde den Arbeitsspeicher simuliert). Wenn du an SSDs gewöhnt bist, weißt du nicht, wovon ich spreche.
RAM steht für Random Access Memory. RAM ist bekannt als Speicher und unterscheidet sich von Lagerung in dem Sinne, dass Programmdateien auf deinem Speicherlaufwerk gespeichert werden, während Anweisungen und Ergebnisse von Programmausführungen im RAM zwischengespeichert werden.
Speicherdaten sind dauerhaft. Der Arbeitsspeicher wird geleert, wenn du deinen Computer neu startest oder ausschaltest.
Ich sag's einfach mal so: Ein Festplattentausch fühlt sich an, als würde dein Computer sterben und nicht mehr auf deine Eingaben reagieren.
In der heutigen Zeit ist der Arbeitsspeicher unter Windows kein großes Problem mehr. Wenn du genug RAM hast, ist das kein Problem. Es ist auch nicht schneller, wenn du doppelt so viel oder mehr RAM hast, als du eigentlich brauchst. Aber das ist ein anderes Mal.
In diesem Artikel erfährst du, wie du die RAM-Auslastung in Windows überprüfen kannst, wie du herausfindest, welches Programm den Arbeitsspeicher wie ein kontinentales Frühstück verschlingt, und welche Tricks es gibt, um Probleme mit hohem Speicherverbrauch zu beheben.
INHALT
Überprüfe den gesamten installierten RAM, den aktuell genutzten und den freien RAM
Zuerst wollen wir sehen, wie wir überprüfen können, wie viel Arbeitsspeicher auf deinem PC installiert ist. Dazu verwenden wir den Task Manager, eine der coolen kostenlosen Versorgungsunternehmen seit Anbeginn der Zeit mit Windows gebündelt.
1. Öffne die Task Manager indem du Strg + Shift + Esc drückst.
2. Wenn es das erste Mal ist, sieht die App wie das Bild unten aus. Klicke auf Mehr Details um eine detaillierte Ansicht im Task Manager zu öffnen. Hier passiert die Magie.

3. Wähle die völlig unintuitive Leistung tab.
4. Klicke auf das Speicher Registerkarte in der linken Spalte, auch wenn diese nicht wie Schaltflächen aussehen.
Du kannst direkt vor diesem Schritt aufhören und nur die Statistiken überprüfen, die unter der Kopfzeile angezeigt werden. Windows listet den verwendeten Speicher in Gigabyte, den gesamten installierten RAM und den Prozentsatz des verwendeten RAM auf. Wir werden aber nicht aufhören.
5. Wenn du auf Speicher klickst, wird das rechte Fenster aktualisiert und zeigt eine schöne Grafik mit der Speichernutzung der letzten 60 Sekunden an. Oben stehen zwei Zahlen, die fast gleich sind, aber nicht ganz. Das liegt am Runden und daran, dass ein kleiner Teil vom System reserviert wird. Also nein, niemand hat deine Bytes gestohlen.
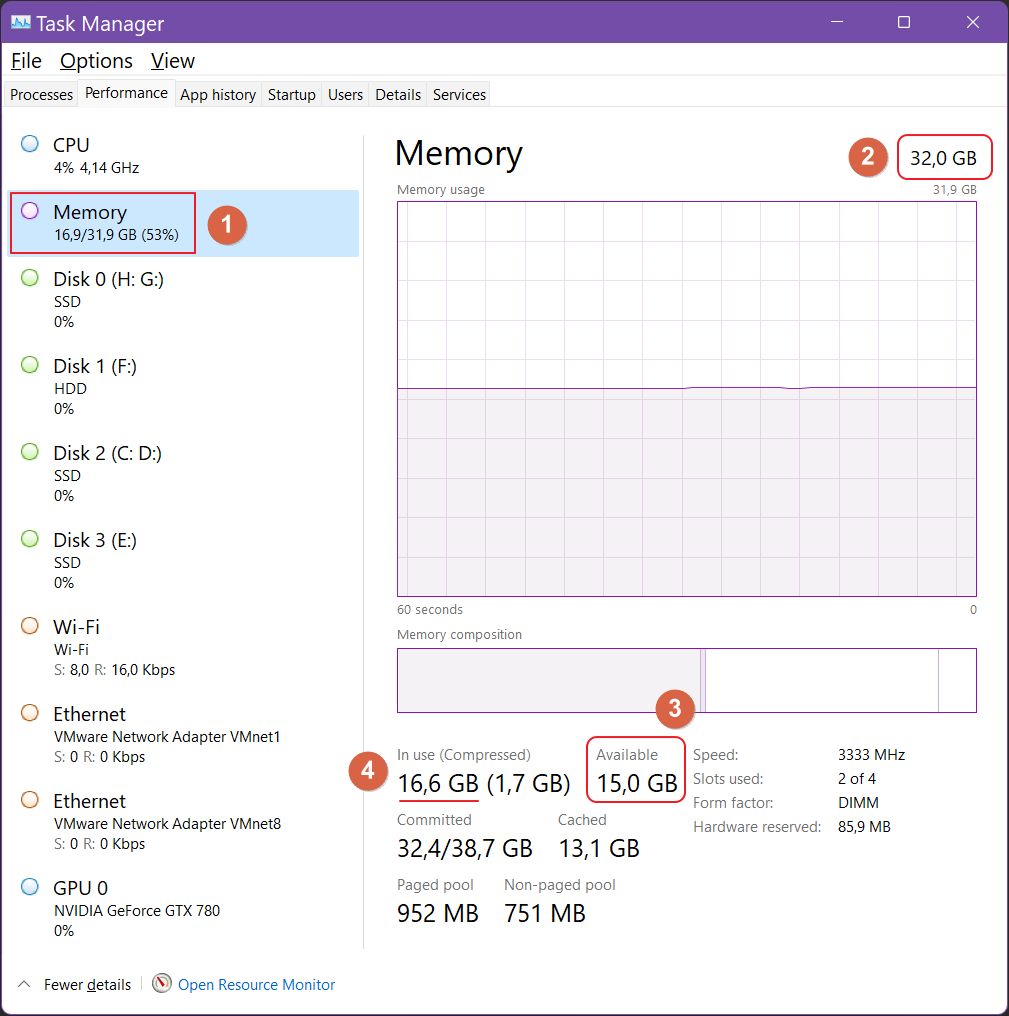
Du kannst sehen, dass ich 32 GB RAM auf meinem PC installiert habe. Unter diesen Diagrammen gibt es jede Menge Informationen, nicht nur über den verwendeten Arbeitsspeicher, sondern auch über die komprimierte Menge, den Cache, die Geschwindigkeit des Arbeitsspeichers in MHz und so weiter.
Für mehr Details zum Arbeitsspeicher, ohne ein weiteres Dienstprogramm installieren zu müssen, Folge diesem Leitfaden.
Speichernutzung für jedes Programm in Windows prüfen
Zu wissen, wie viel Arbeitsspeicher verfügbar ist, wenn dein Computer Anzeichen von seltsamen Verlangsamungen zeigt, kann das Problem nicht wirklich lösen. Du musst wissen, welche Apps und Programme zu viel Speicher verbrauchen.
1. Öffne die Task Manager App wieder.
2. Stelle sicher, dass die Prozesse ausgewählt ist.
3. Klicke auf das Speicher Kopfzeile, um nach RAM-Nutzung zu sortieren.
Die App an der Spitze ist der schlimmste Übeltäter, in diesem Fall mein geliebter Brave-Browser. 7 GB RAM sind ziemlich viel, aber ich habe über 60 Tabs geöffnet, also ist es ein bisschen meine Schuld, um ehrlich zu sein.
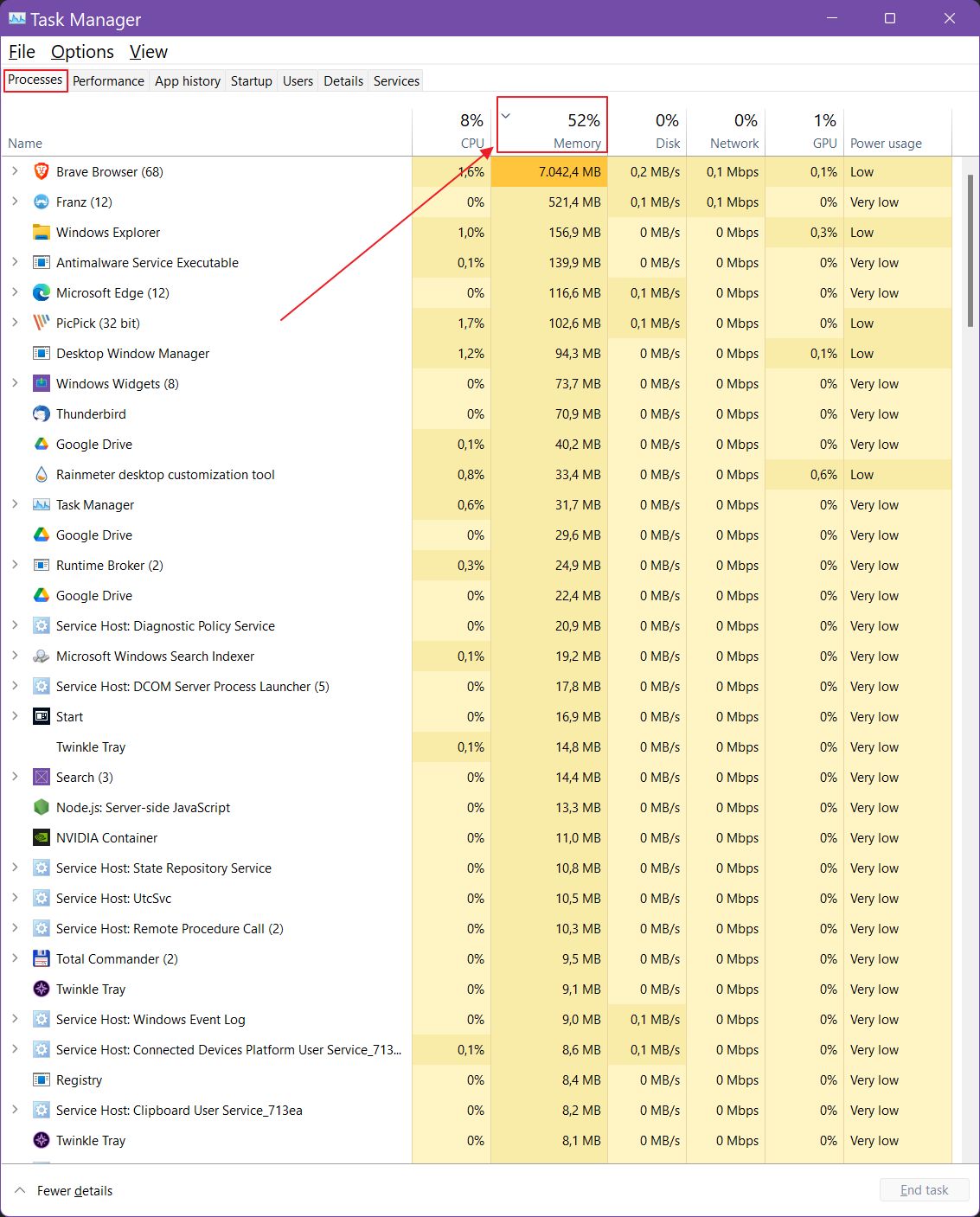
Wenn du hier bist, kannst du die Tabellenköpfe drücken, um die Nutzung nach CPU, Festplatte, Netzwerk, GPU und Stromverbrauch zu sortieren, wenn du sehen willst, was deine Programme tun, die Ressourcenfresser sind. Das kann nützlich sein, um sie in Zukunft zu vermeiden.
Hinweis: Windows Resource Monitor ist ein weiteres Systemprogramm, mit dem du den Ressourcenverbrauch von CPU, Arbeitsspeicher, Festplatte und Netzwerk noch genauer untersuchen kannst.
Das Programm, das du wahrscheinlich am meisten überwachst, ist der Webbrowser. Wenn du also Edge verwendest, gibt es jetzt eine Option, um die RAM-Nutzung direkt über die Edge-Einstellungen steuern.
Beende einen Task, der zu viel RAM verbraucht
Wenn du ein Programm beenden musst, das nicht mehr reagiert, kannst du dies über den Task-Manager tun. Normalerweise würdest du die App über ihr Menü schließen, aber manchmal stürzt eine App ab oder bleibt einfach hängen und reagiert nicht mehr auf Benutzereingaben.
Führe dazu die folgenden Schritte aus:
1. Öffne die Task Manager App noch einmal.
2. Navigiere zum Prozesse tab.
3. Sortieren nach der Name Spalte, weil sie die laufenden Programme alphabetisch sortiert.
4. Klicke auf den Namen der App. Du siehst eine bläuliche Linie, die bestätigt, dass du das richtige Programm ausgewählt hast.
5. Klicke auf das Aufgabe beenden und warte ein paar Sekunden, bis die App aus der Prozessliste verschwunden ist. Du solltest sehen, dass die RAM-Auslastung sofort sinkt.
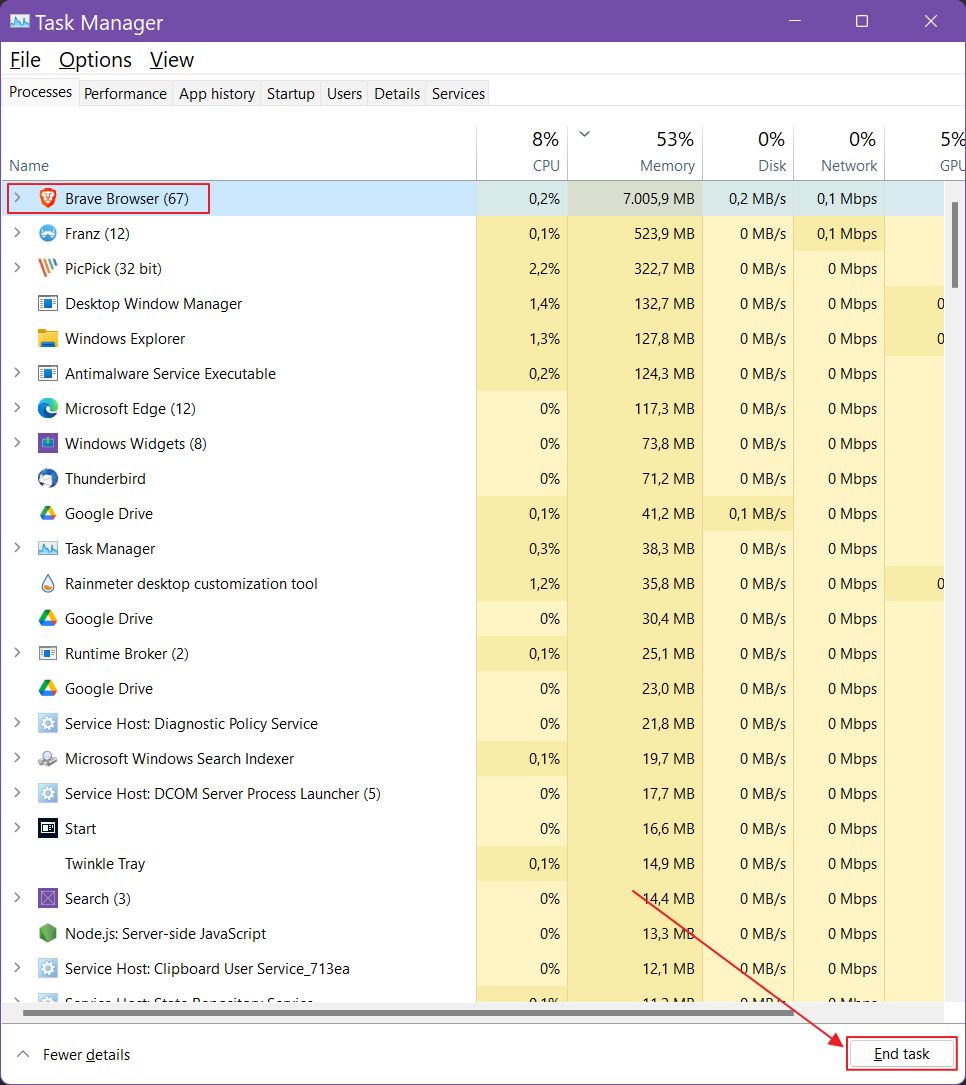
Systemdienste saugen wie die Ausführbarer Antimalware-Dienst kann nicht über den Task-Manager gestoppt werden.
Kannst du etwas tun, wenn der Arbeitsspeicher in Windows stark ausgelastet ist?
Wenn du gehofft hast, dass ich dir ein paar geheime Abkürzungen verrate, was du tun kannst, wenn du nicht genug Arbeitsspeicher für die Anwendungen hast, die du verwendest, kann ich dir leider nicht weiterhelfen.
Ein moderner Computer hat mindestens 8 GB RAM, wenn du nur im Internet surfst und Filme ansiehst. Für alles andere sind 16 GB Arbeitsspeicher völlig ausreichend, wobei ich 32 GB heute als optimal bezeichnen würde.
Trotzdem gibt es Dinge, die du tun kannst, um die Speichernutzung in Windows zu verringern. Keine Anleitungen, nur gesunder Menschenverstand:
- Verwende nicht zu viele Apps gleichzeitig, vor allem nicht solche, die zu viel Speicherplatz verbrauchen.
- Du könntest versuchen, die Apps durch andere zu ersetzen. Probiere zum Beispiel verschiedene Browser, Foto- und Videobearbeitungsprogramme aus. Einige Alternativen sind vielleicht weniger ressourcenhungrig.
- Starte deinen Computer von Zeit zu Zeit neu. Das kann Probleme lösen, die durch geschlossene Programme verursacht werden, die beim Beenden keine Ressourcen freigeben.
- Wenn dein Computer aufrüstbar ist und dein Budget es zulässt, installiere einfach mehr RAM.
Vergiss nicht, dir unsere Anleitungen Abschnitt.







