- Follow the guide to choose a folder that will be used to rotate Windows backgrounds at given intervals.
- If you fancy changing wallpapers automatically Windows allows you to shuffle your favorite pictures easily.
- Wallpapers are a great way to personalize your computer desktop.
I spend a lot of time searching for the perfect wallpaper. It has to be at least 4K, darkish as I don’t like monitor tan, a bit abstract, SciFi, or very simple. Windows 11 came as a surprise, with its amazing default wallpaper, but usually, I don’t use the included stuff, as you can imagine.
Anyway, if you have a lot of pictures you love there’s a simple way to shuffle wallpapers at regular intervals, so you don’t have to manually pick another wallpaper to set a different mood.
This is included Windows functionality and it’s very easy to set up. Follow these steps to set up a folder you like as the source for a Windows wallpaper slideshow.
Setting a Windows Slideshow as Background
1. Right-click anywhere on the Desktop and select Personalize from the contextual menu.
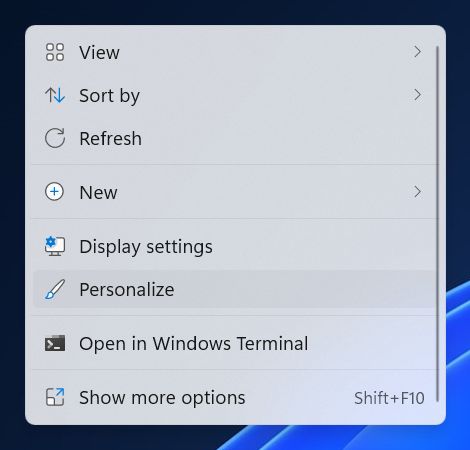
2. You’re taken straight to Settings – Personalization tab. Here you have to click on Background. It’s the first option in the right panel.
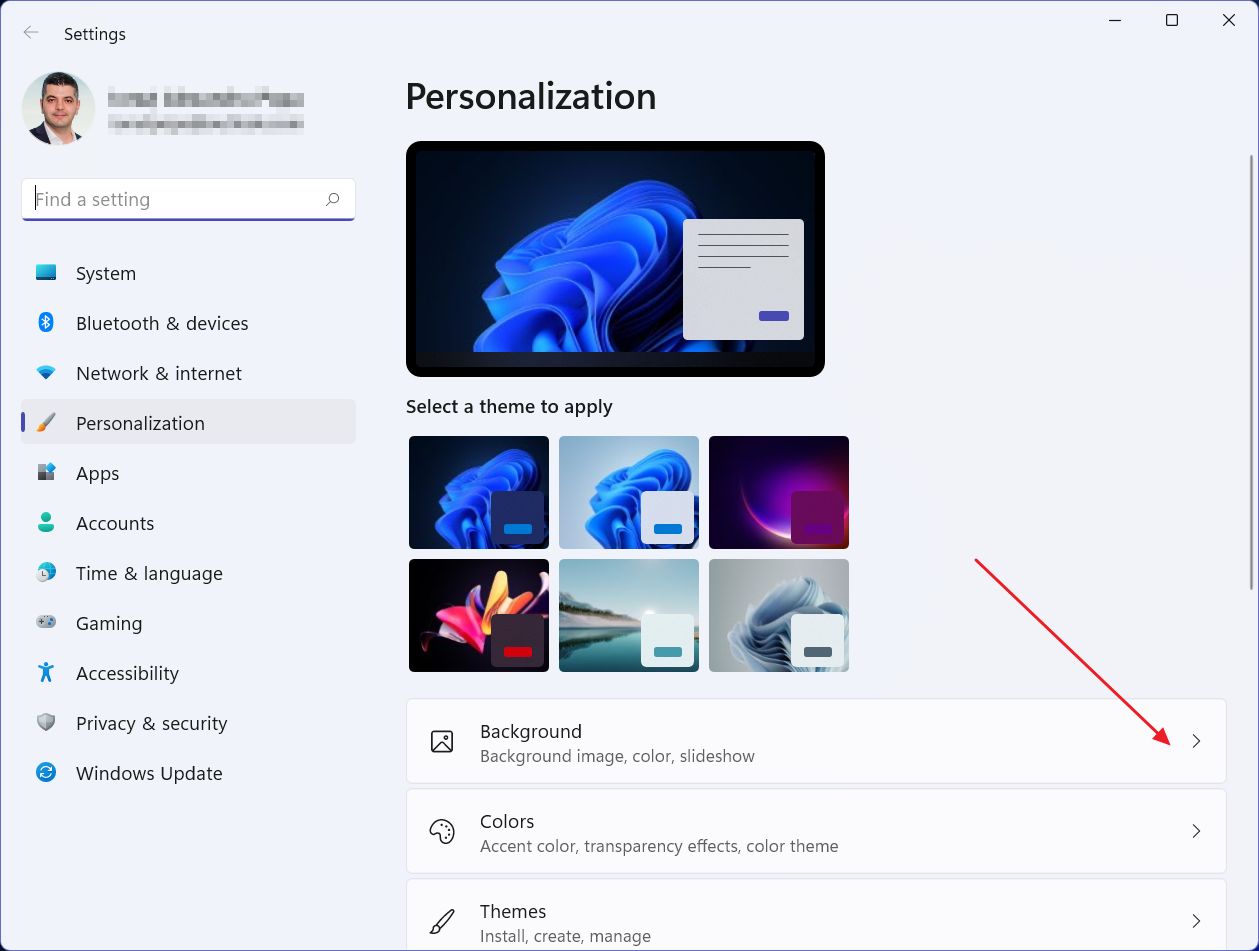
3. In the new window search for Personalize your background section and in the right side select Slideshow from the dropdown option. By default, the Picture mode is selected. You can also choose to display a Solid color and nothing else. Boring!
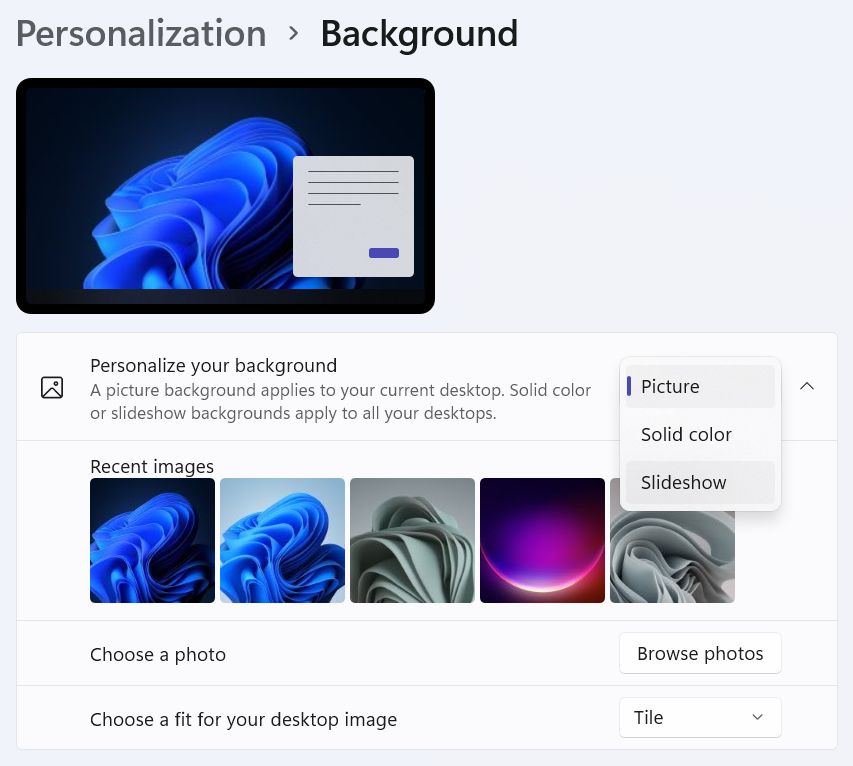
4. Once Slideshow is selected you need to do three things:
- Pick a folder that will be used as a source for the slideshow images. Click Browse to navigate, then confirm. The chosen folder will update below.
- Choose an interval until a new picture is automatically selected. There’s no custom option, so your only options are 1 minute, 10 minutes, 30 minutes, 1 hour, 6 hours, and one day.
- Choose if you want the pictures displayed in order or randomly by checking the Shuffle the picture order toggle.
- On laptops you may see an option to pause the slideshow when the laptop uses battery power.
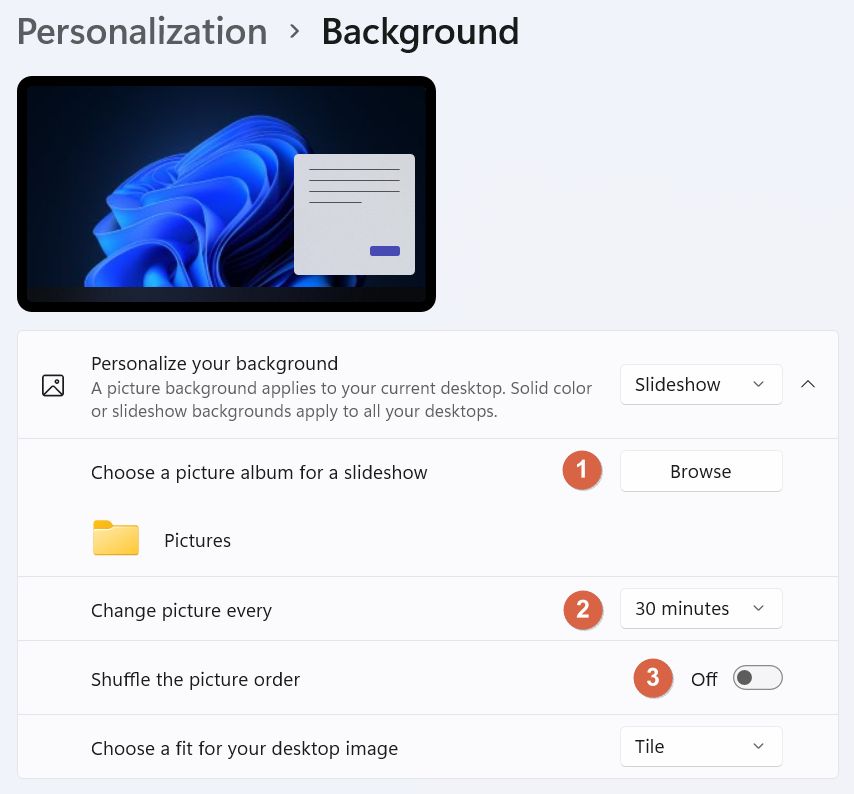
That’s it, all you have to do now is let Windows change the wallpaper for you. This is not functionality new to Windows 11, but it’s nice not to need a third-party app for such a trivial thing.
Also read: how to change icons in windows, how to change the mouse cursor style. More guides like this can be found here.







