- Jump lists are the quickest way to access your most recent or favorite documents.
- While most apps let you access recently opened items, jump lists in Windows are even quicker.
- Learn what jump lists are and how they work in Windows.
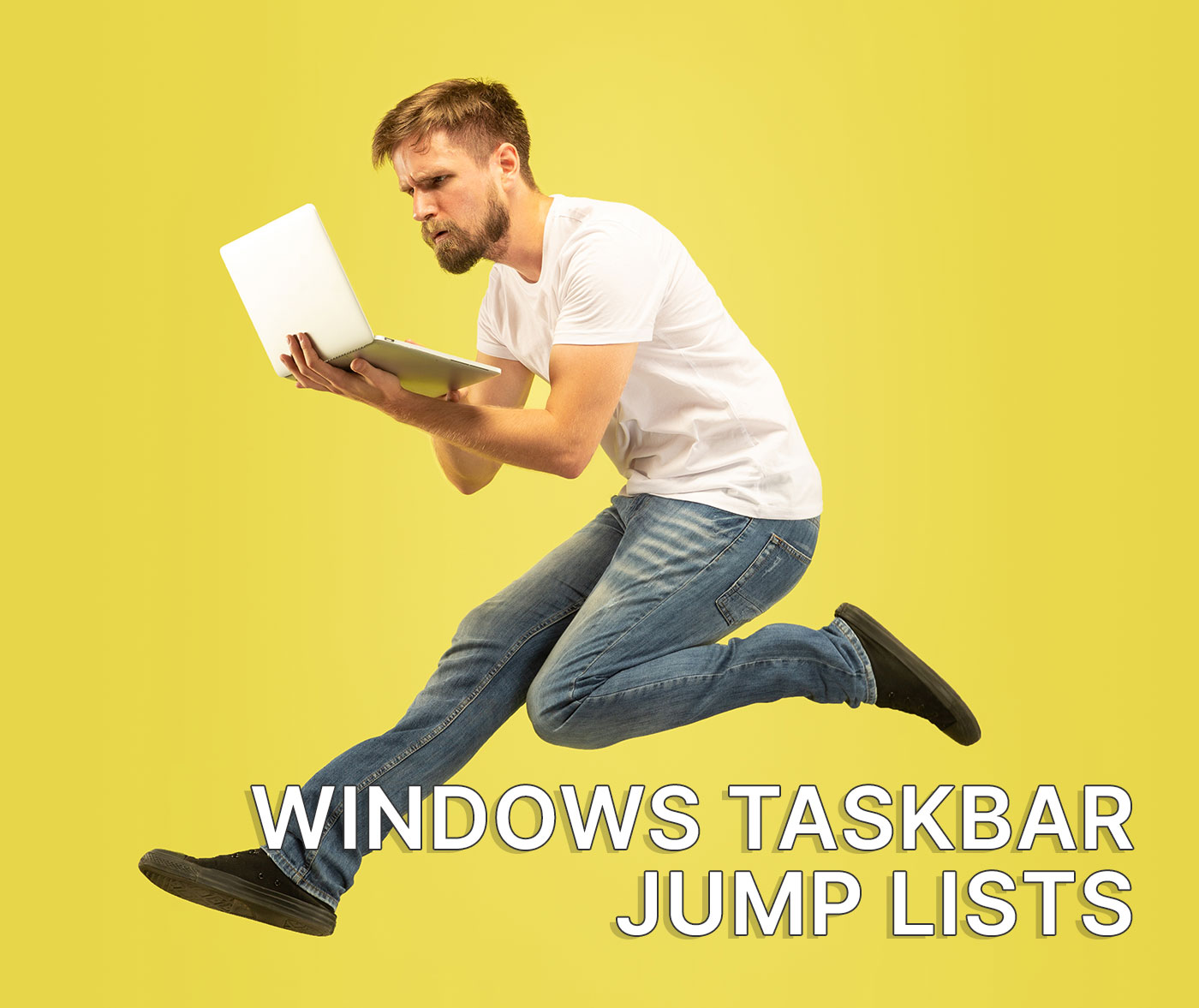
Windows is a complex operating system. Even if you’re a professional user and you’re using Windows for decades, there’s always new stuff you can learn.
Jump lists is one of those small things that make me appreciate Windows. It’s why I believe Windows is the best operating system for productivity. Nothing else comes close enough.
If you want to do things fast, there’s always a way to shave a few seconds each time you do something in Windows.
What is a jump list?
The name jump list is anything but intuitive. Basically, a jump list is a list of shortcuts that can be accessed for a specific app.
Selecting an item from a jump list will open that program and will load the document/item.
Jump lists are usually populated with the most recent edited items, but in most cases, you can also pin your favorite items on top of the list.
Why would you use jump lists?
Jump lists are useful when you find yourself editing the same documents or when you want to resume work on a recent document.
Instead of launching an app, then going to the Recent items menu to select a previously opened document, you can use a jump list to skip a few steps and get access to the document you want immediately.
How to access jump lists in Windows
Not all programs support jump lists, and the implementation is not always identical. Some programs add quick actions in that list, not just recent items you edited with the app. There’s no general rule so you’ll just have to figure out all by yourself.
The easy way to access a jump list is to right-click on an icon on your taskbar. This works for apps that are running and apps that are not running but are pinned to the taskbar.
In the example below, here’s the jump list associated with Microsoft Word. The list is split in Pinned and Recent items.
If you click on an item in this menu Word will open and will load the item you clicked on. It’s that simple.
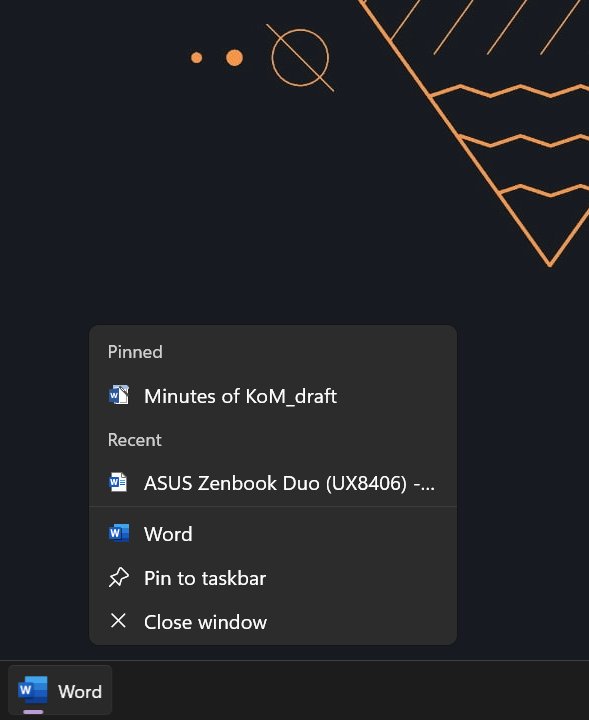
As I said already, each jump list implementation will be different. Here’s the jump list for Microsoft Outlook. Instead of items (emails), you get access the frequently used tasks: write a new email, create an even, or open your calendar.
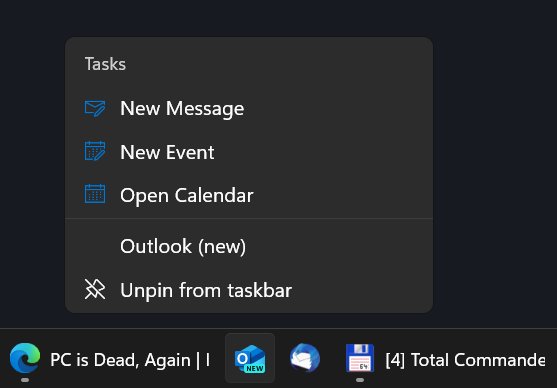
If you want another example, one that includes both access to items and actions here’s the jump list for Microsoft Edge.
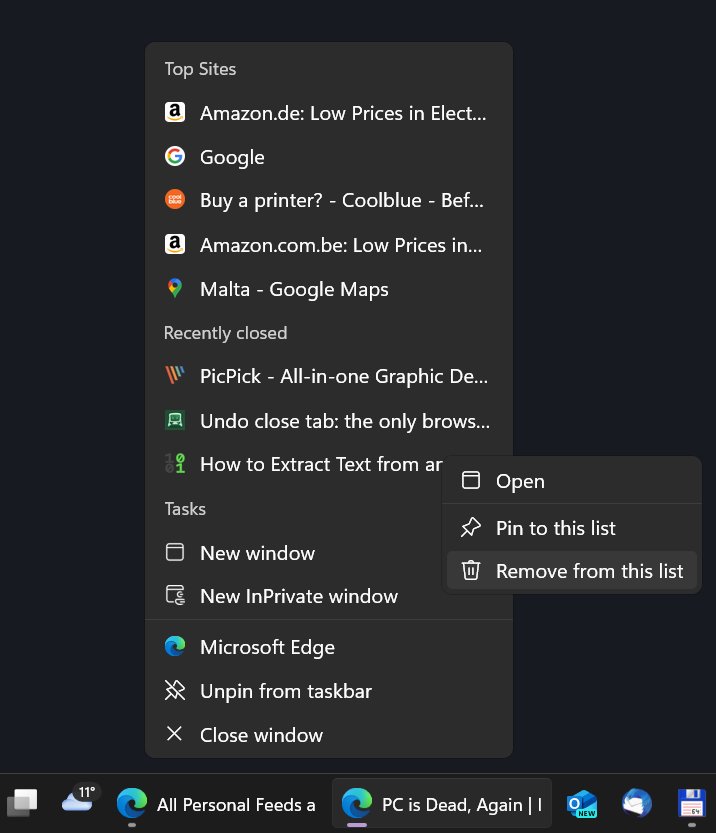
There’s a list of top sites (which you cannot control), a list of recently closed tabs and actions for opening a new window, normal or incognito.
You will almost always have a way to control the items in the jump list. Right clicking on an item and selecting Remove from this list will delete the selected item from the jump list.
One last option is to pin some of those documents. This will create a top section in the jump list with documents that will always be available, even if you didn’t access them for quite some time.
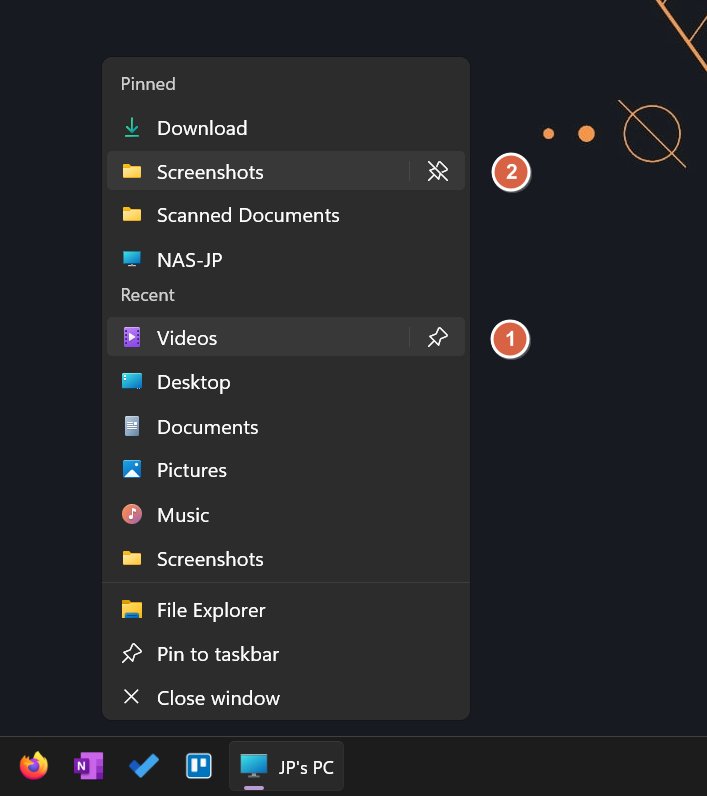
Hover over an item from the recent items and you will see a pin button (1). Clicking on it will immediately move that item to the Pinned list.
To remove a pinned item, just hover over it and click on the unpin button (2).
The biggest limitation with jump lists is that app developers need to tap into this functionality. Not all the programs I’m using are compatible with jump lists, and that’s a shame.
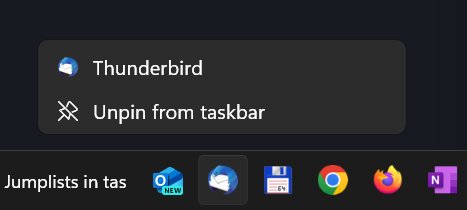
Some developers will also go all in on jump lists and will synchronize the taskbar jump list with their own welcome screen or recent documents screen.
Microsoft Word does that pretty well. The recent/pinned list of documents is the same as the one found in your jump list.
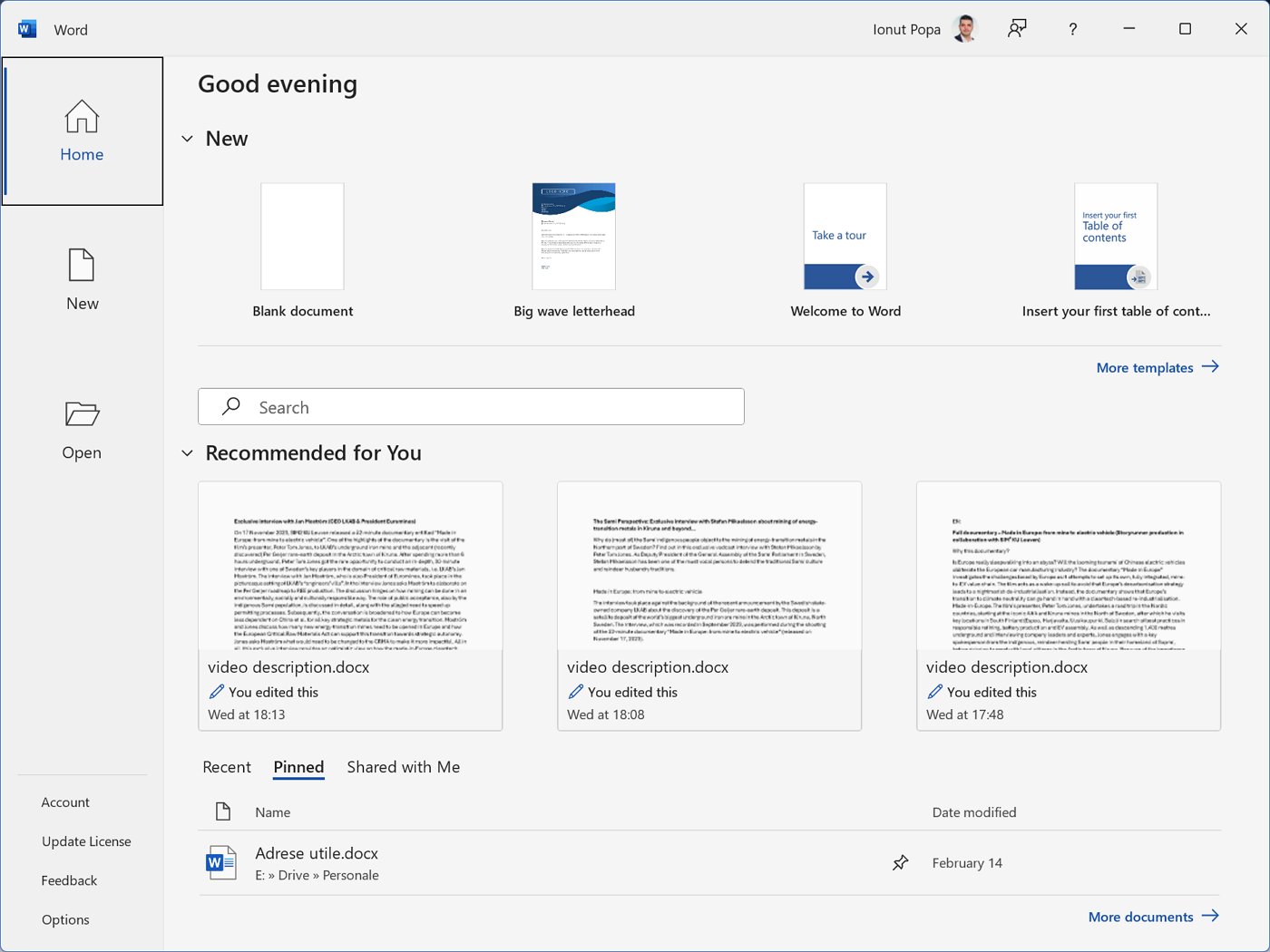
Jump lists work not only in the taskbar, but also on the items you find in your Start menu. For the most part.
I don’t really understand what Microsoft was thinking when they implemented jump lists in Windows 11 in the already controversial Start menu.
The jumps lists will not work in the Start menu main page, but only in the All apps list.
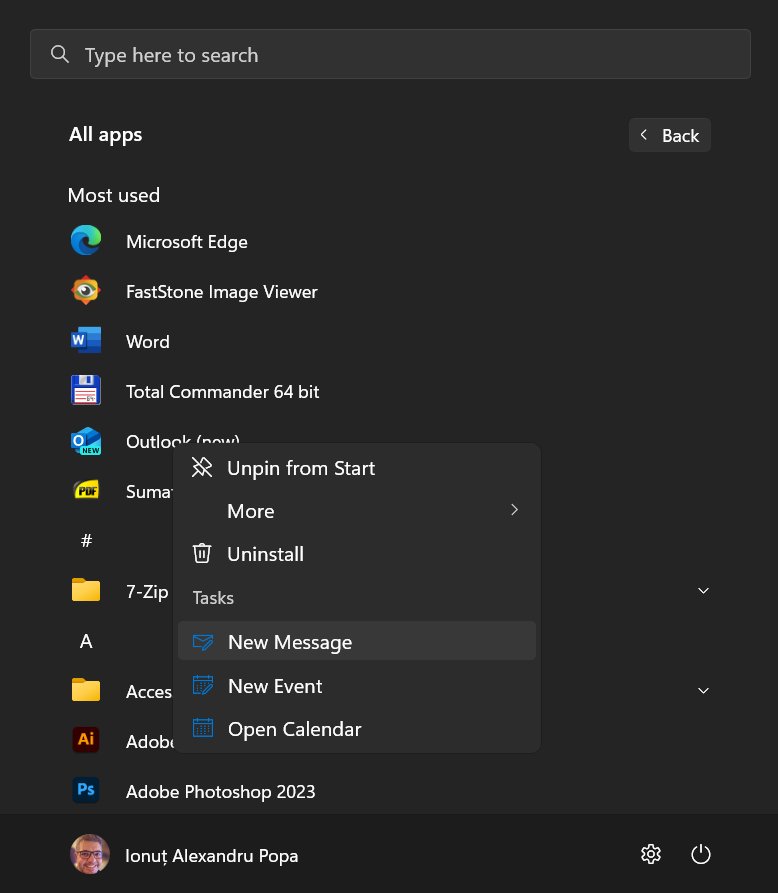
It’s an extra step people will probably not make. Maybe this will be fixed with an update, but I wouldn’t hold my breath.
Anyway, that’s all I wanted to tell you about jump lists. I find them useful, and I hope you will at least try and use them.







