- Sprunglisten sind der schnellste Weg, um auf deine neuesten oder beliebtesten Dokumente zuzugreifen.
- Während du in den meisten Apps auf zuletzt geöffnete Elemente zugreifen kannst, sind die Sprunglisten in Windows noch schneller.
- Lerne, was Sprunglisten sind und wie sie in Windows funktionieren.
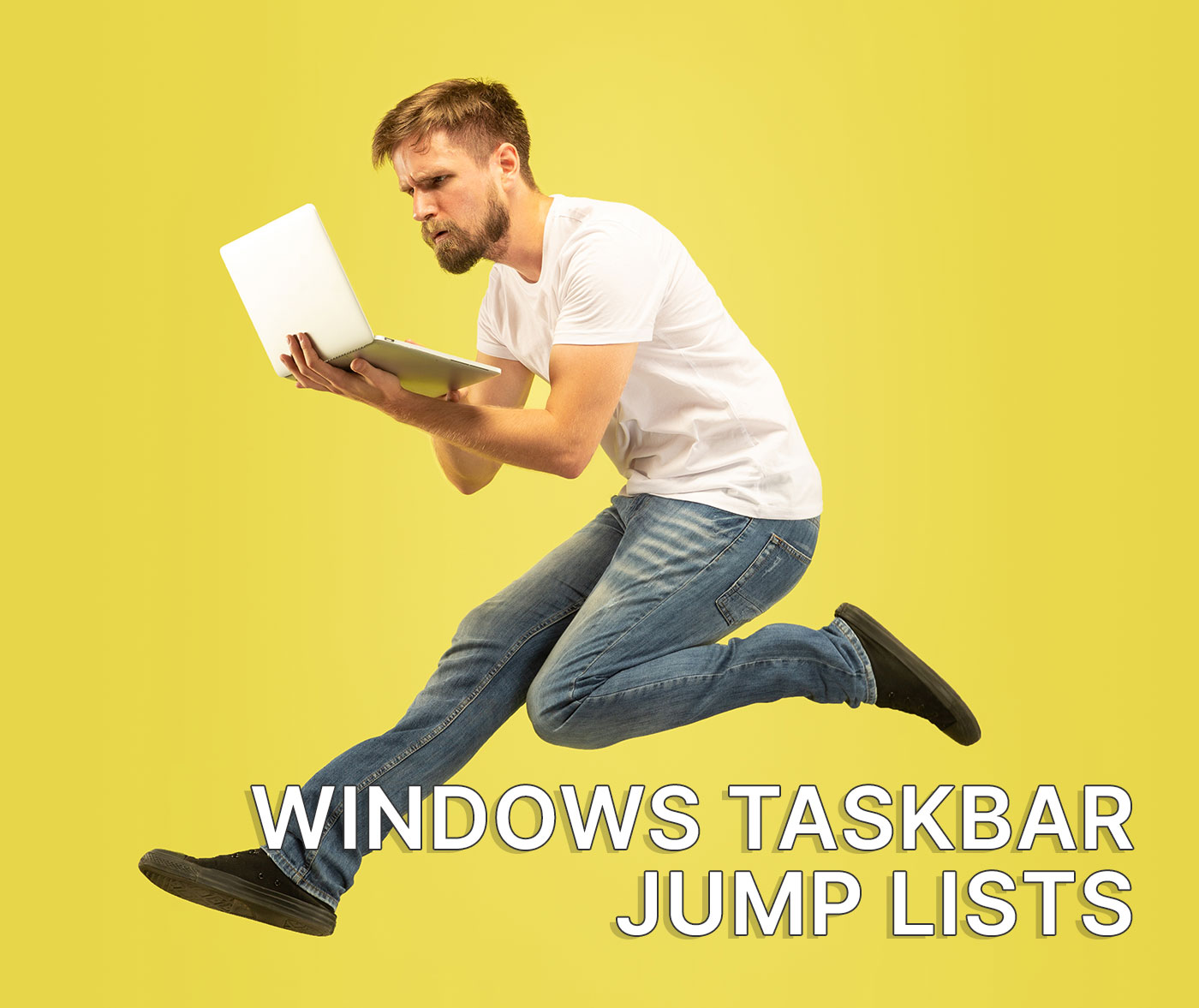
Windows ist ein komplexes Betriebssystem. Selbst wenn du ein professioneller Nutzer bist und Windows schon seit Jahrzehnten verwendest, gibt es immer etwas Neues zu lernen.
Sprunglisten gehören zu den kleinen Dingen, die mich Windows schätzen lassen. Das ist der Grund, warum ich glaube, dass Windows das beste Betriebssystem für Produktivität ist. Nichts anderes kommt dem nahe genug.
Wenn du etwas schnell erledigen willst, gibt es immer eine Möglichkeit, ein paar Sekunden einzusparen, wenn du etwas in Windows machst.
INHALT
Was ist eine Sprungliste?
Der Name Sprungliste ist alles andere als intuitiv. Im Grunde ist eine Sprungliste eine Liste der Abkürzungen die für eine bestimmte App aufgerufen werden können.
Wenn du ein Element aus einer Sprungliste auswählst, wird dieses Programm geöffnet und das Dokument/Element geladen.
Sprunglisten werden in der Regel mit den zuletzt bearbeiteten Artikeln gefüllt, aber in den meisten Fällen kannst du auch deine Lieblingsartikel an den Anfang der Liste pinnen.
Warum solltest du Sprunglisten verwenden?
Sprunglisten sind nützlich, wenn du immer wieder dieselben Dokumente bearbeitest oder wenn du die Arbeit an einem kürzlich bearbeiteten Dokument wieder aufnehmen willst.
Anstatt eine App zu starten und dann zum Menü "Letzte Einträge um ein zuvor geöffnetes Dokument auszuwählen, kannst du eine Sprungliste verwenden, um ein paar Schritte zu überspringen und sofort auf das gewünschte Dokument zuzugreifen.
Wie man auf Sprunglisten in Windows zugreift
Nicht alle Programme unterstützen Sprunglisten, und die Implementierung ist nicht immer identisch. Einige Programme fügen Schnellaktionen in die Liste ein, nicht nur die letzten Einträge, die du mit der App bearbeitet hast. Es gibt keine allgemeine Regel, also musst du es selbst herausfinden.
Der einfachste Weg, auf eine Sprungliste zuzugreifen, ist Klicke mit der rechten Maustaste auf ein Symbol in deiner Taskleiste. Das funktioniert sowohl für laufende Apps als auch für Apps, die nicht laufen, aber an die Taskleiste angeheftet sind.
Im Beispiel unten siehst du die Sprungliste, die mit Microsoft Word verknüpft ist. Die Liste ist aufgeteilt in Abgesteckt und Neueste Artikel.
Wenn du auf einen Eintrag in diesem Menü klickst, öffnet sich Word und lädt den Eintrag, auf den du geklickt hast. So einfach ist das.
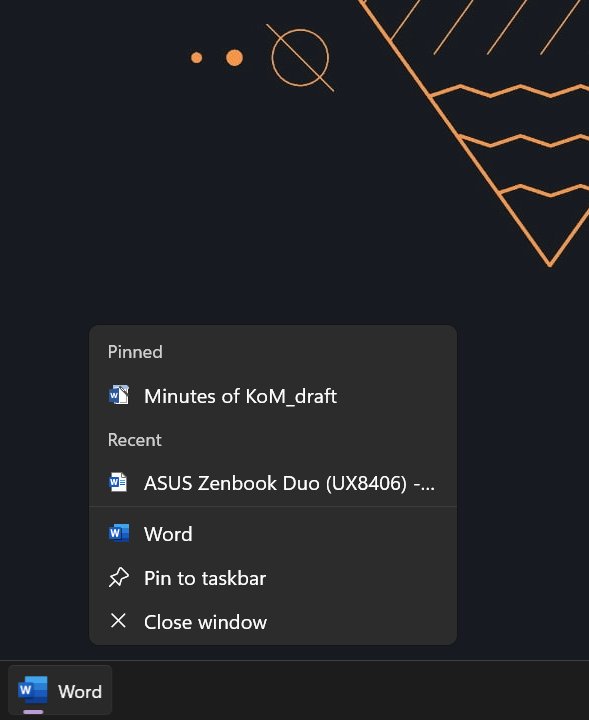
Wie ich schon sagte, wird jede Sprunglisten-Implementierung anders sein. Hier ist die Sprungliste für Microsoft Outlook. Anstelle von Elementen (E-Mails) erhältst du Zugriff auf häufig verwendete Aufgaben: eine neue E-Mail schreiben, einen Termin erstellen oder deinen Kalender öffnen.
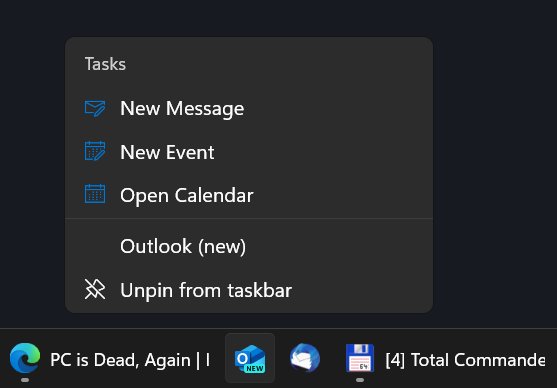
Wenn du ein anderes Beispiel möchtest, das sowohl den Zugriff auf Elemente als auch Aktionen beinhaltet, findest du hier die Sprungliste für Microsoft Edge.
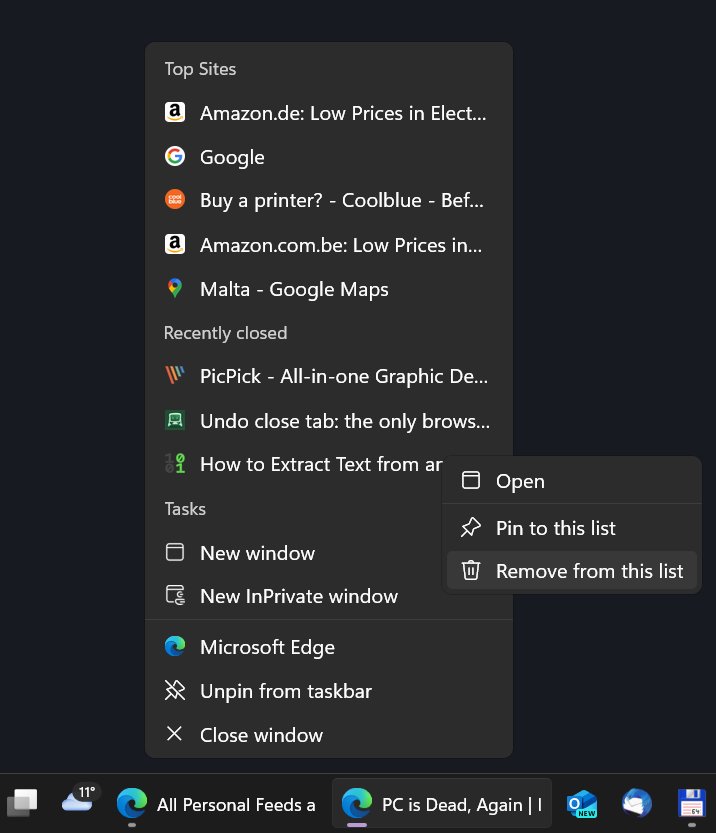
Es gibt eine Liste der Top-Seiten (die du nicht kontrollieren kannst), eine Liste der zuletzt geschlossenen Tabs und Aktionen zum Öffnen eines neuen Fensters, normal oder inkognito.
Du wirst fast immer eine Möglichkeit haben, die Elemente in der Sprungliste zu kontrollieren. Klicke mit der rechten Maustaste auf ein Element und wähle Von dieser Liste entfernen löscht das ausgewählte Element aus der Sprungliste.
Eine letzte Möglichkeit ist, einige dieser Dokumente anzupinnen. Dadurch wird ein oberer Bereich in der Sprungliste mit Dokumenten erstellt, die immer verfügbar sind, auch wenn du sie schon lange nicht mehr aufgerufen hast.
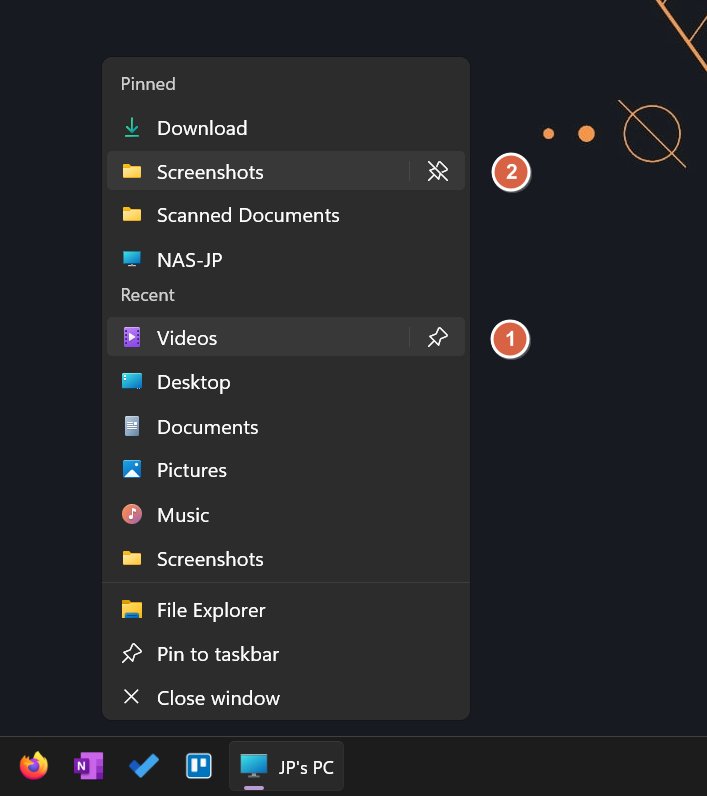
Fahre mit dem Mauszeiger über einen Artikel aus der Liste der letzten Artikel und du siehst einen Pin-Button (1). Wenn du darauf klickst, wird das Element sofort in die angeheftete Liste verschoben.
Um einen angehefteten Artikel zu entfernen, fahre mit dem Mauszeiger darüber und klicke auf die Schaltfläche "Anheften aufheben". (2).
Die größte Einschränkung bei Sprunglisten ist, dass App-Entwickler diese Funktion nutzen müssen. Nicht alle Programme, die ich benutze, sind mit Sprunglisten kompatibel, und das ist schade.
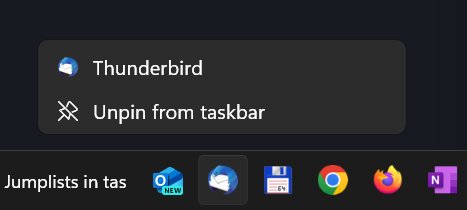
Einige Entwickler setzen auch auf Sprunglisten und synchronisieren die Sprungliste in der Taskleiste mit ihrem eigenen Willkommensbildschirm oder dem Bildschirm mit den letzten Dokumenten.
Microsoft Word kann das ziemlich gut. Die Liste der letzten/angehefteten Dokumente ist die gleiche wie die in deiner Sprungliste.
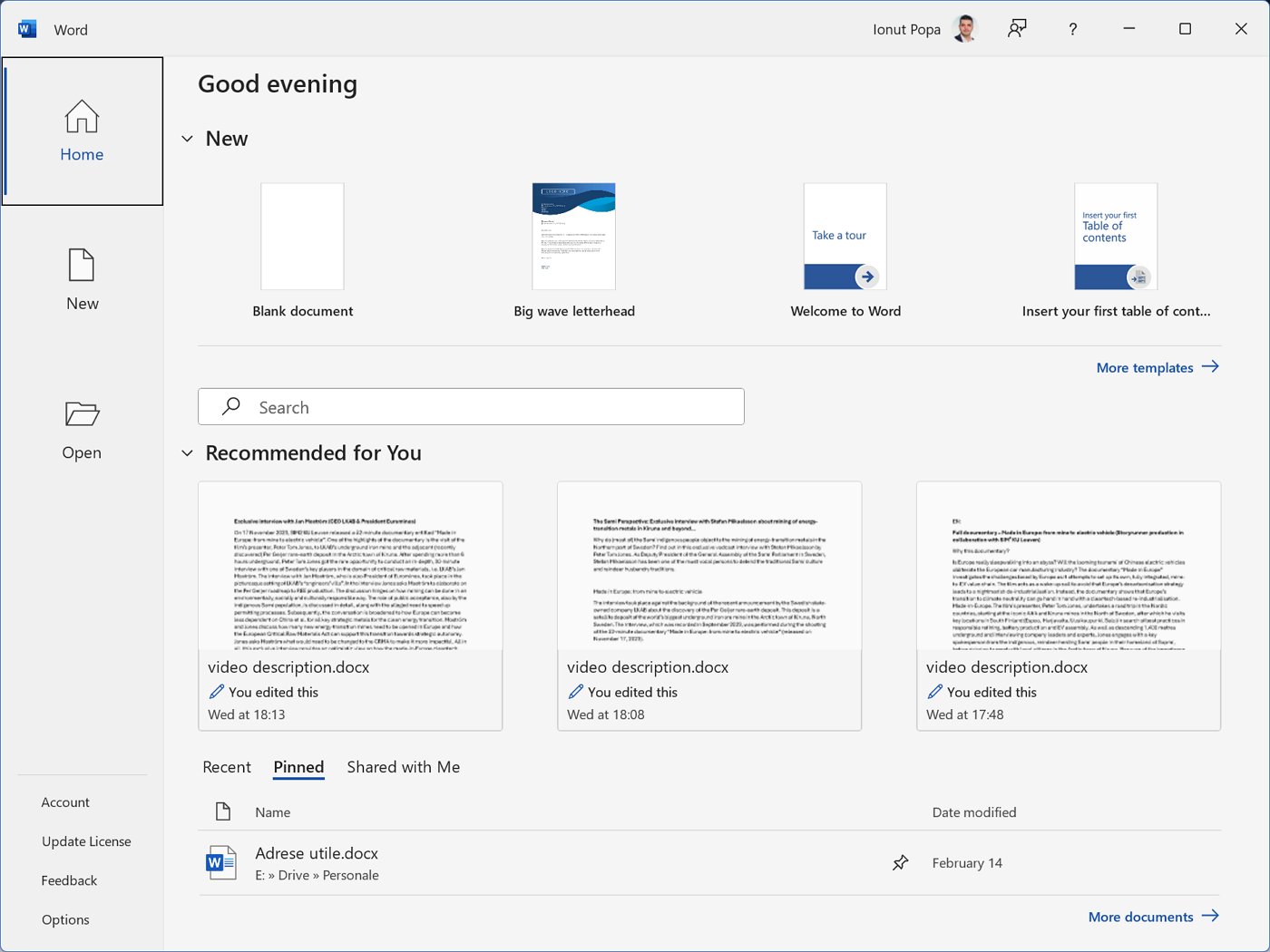
Sprunglisten funktionieren nicht nur in der Taskleiste, sondern auch bei den Elementen, die du in deinem Startmenü findest. In den meisten Fällen.
Ich verstehe nicht wirklich, was sich Microsoft dabei gedacht hat, als sie in Windows 11 Sprunglisten in das ohnehin schon umstrittene Startmenü einführten.
Die Sprunglisten funktionieren nicht auf der Hauptseite des Startmenüs, sondern nur in den Alle Apps auflisten.
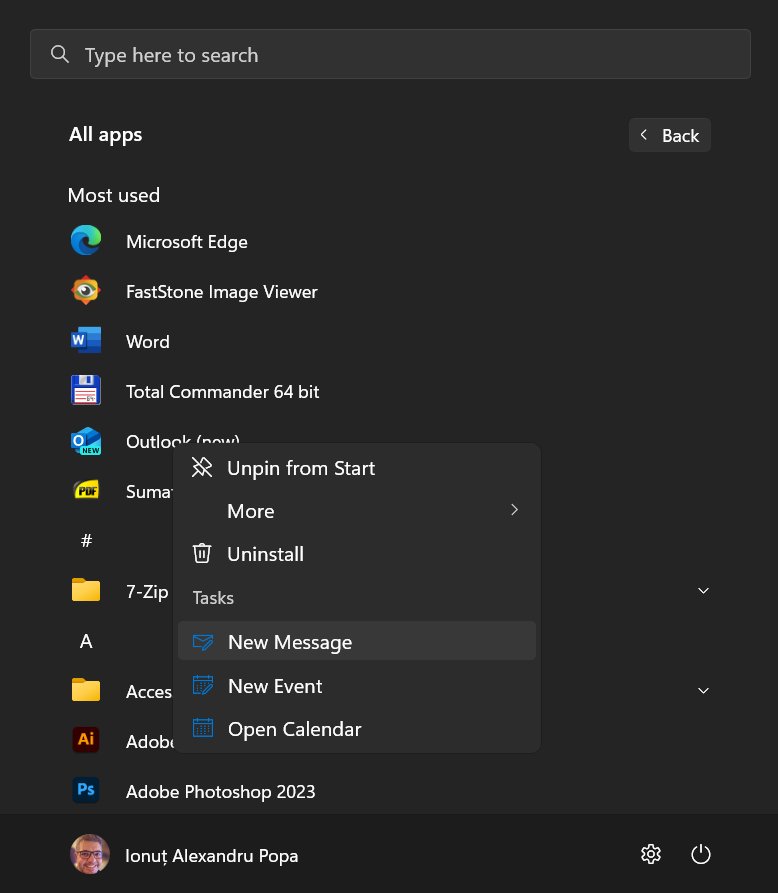
Es ist ein zusätzlicher Schritt, den die Leute wahrscheinlich nicht machen werden. Vielleicht wird das mit einem Update behoben, aber ich würde mich nicht darauf verlassen.
Das ist alles, was ich dir über Sprunglisten sagen wollte. Ich finde sie nützlich und hoffe, dass du sie zumindest ausprobierst und benutzt.







