- Una de las mejores funciones añadidas en Windows 11 es la capacidad de recordar las posiciones de las ventanas al volver a una configuración de monitor anterior. Cuando
- Cuando vuelvas a conectar monitores utilizados anteriormente, puedes hacer que Windows reordene las aplicaciones en función de las ubicaciones guardadas dependientes del monitor. Esto es especialmente útil cuando utilizas un portátil en la oficina y conectas y desconectas con frecuencia un monitor externo.
- Así se activa o desactiva esta función en Windows 11.
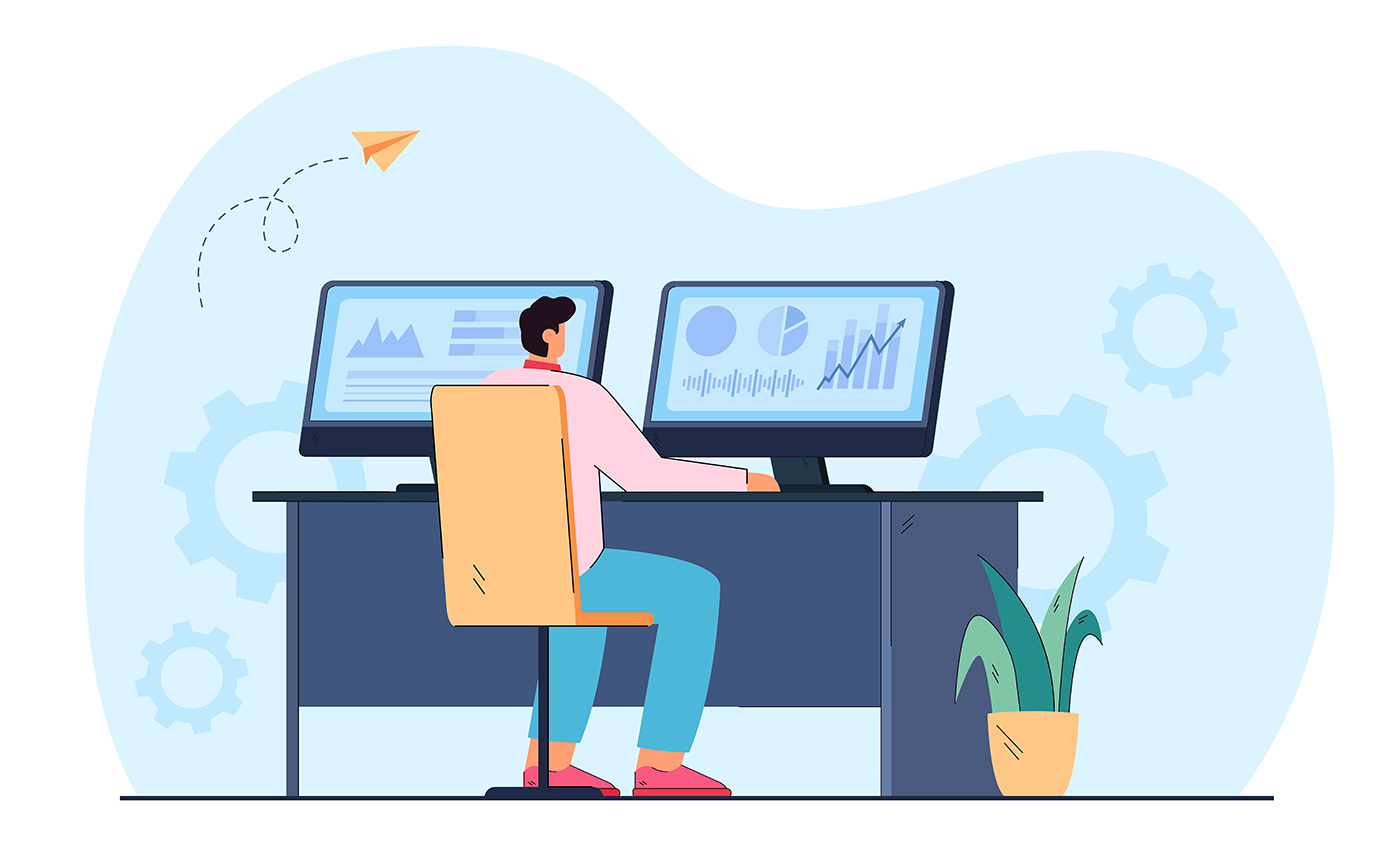
Llevo utilizando dos o más monitores desde el año 2000, si no recuerdo mal. Me parece que tener un área de pantalla mayor enormemente beneficioso para la productividad. Por supuesto, añadir más y más pantallas disminuirá los resultados, según el tipo de trabajo que hagas, pero todo lo que sea más que una sola pantalla me parece bien.
Una de las características clave que Microsoft comercializó, y que yo diría que pesadamente, es la capacidad de recordar la ubicación de las ventanas en función de la conexión del monitor.
CONTENIDO
¿Por qué es importante recordar la posición de las ventanas?
Supongamos que utilizas un portátil, pero cuando llegas a tu escritorio conectas un segundo monitor. Abres aplicaciones por todas partes. Necesitas ir a una reunión, así que desconectas el monitor. Todas las apps abiertas se agrupan automáticamente en la pequeña pantalla del portátil.
A veces, las ventanas permanecerán abiertas en la pantalla que se acaba de desconectar, dejándote rascándote la cabeza (no te preocupes, tenemos el solución para mover la ventana fuera de pantalla de nuevo a la vista).
En fin, terminas la reunión, así que vuelves a tu escritorio y vuelves a conectar el monitor. ¿No estaría bien que Windows devolviera las aplicaciones a su posición anterior? A partir de Windows 11 esto ocurre automáticamente si sigues esta guía:
Recordar la ubicación de la ventana según la conexión del monitor en Windows 11: Cómo activarlo
1. Abre el Aplicación Ajustes pulsando el atajo de teclado Win + I (o cualquier otro método).
2. Navega hasta Sistema > Mostrar sección.

3. Desplázate hacia abajo hasta que veas Múltiples pantallas en el panel derecho.
4. Asegúrate de que Recordar la ubicación de las ventanas según la conexión del monitor está marcada.
4.a. También puedes activar el Minimizar ventanas cuando se desconecta un monitor para que las apps que antes se mostraban en la pantalla desconectada no salten a la vista, tapando las otras apps.

Para desactivar esta función, vuelve atrás y desmarca estas opciones, pero no veo por qué te molesta. Para mí, es una pequeña mejora de la calidad de vida.
¿Has utilizado esta función? ¿Qué otras cosas chulas has encontrado en Windows 11?







