- ジャンプリストは、最新の文書やお気に入りの文書に素早くアクセスできる。
- ほとんどのアプリでは最近開いた項目にアクセスできるが、ウィンドウズのジャンプリストはさらに素早い。
- ジャンプリストとは何か、Windowsでどのように機能するのかを学ぶ。
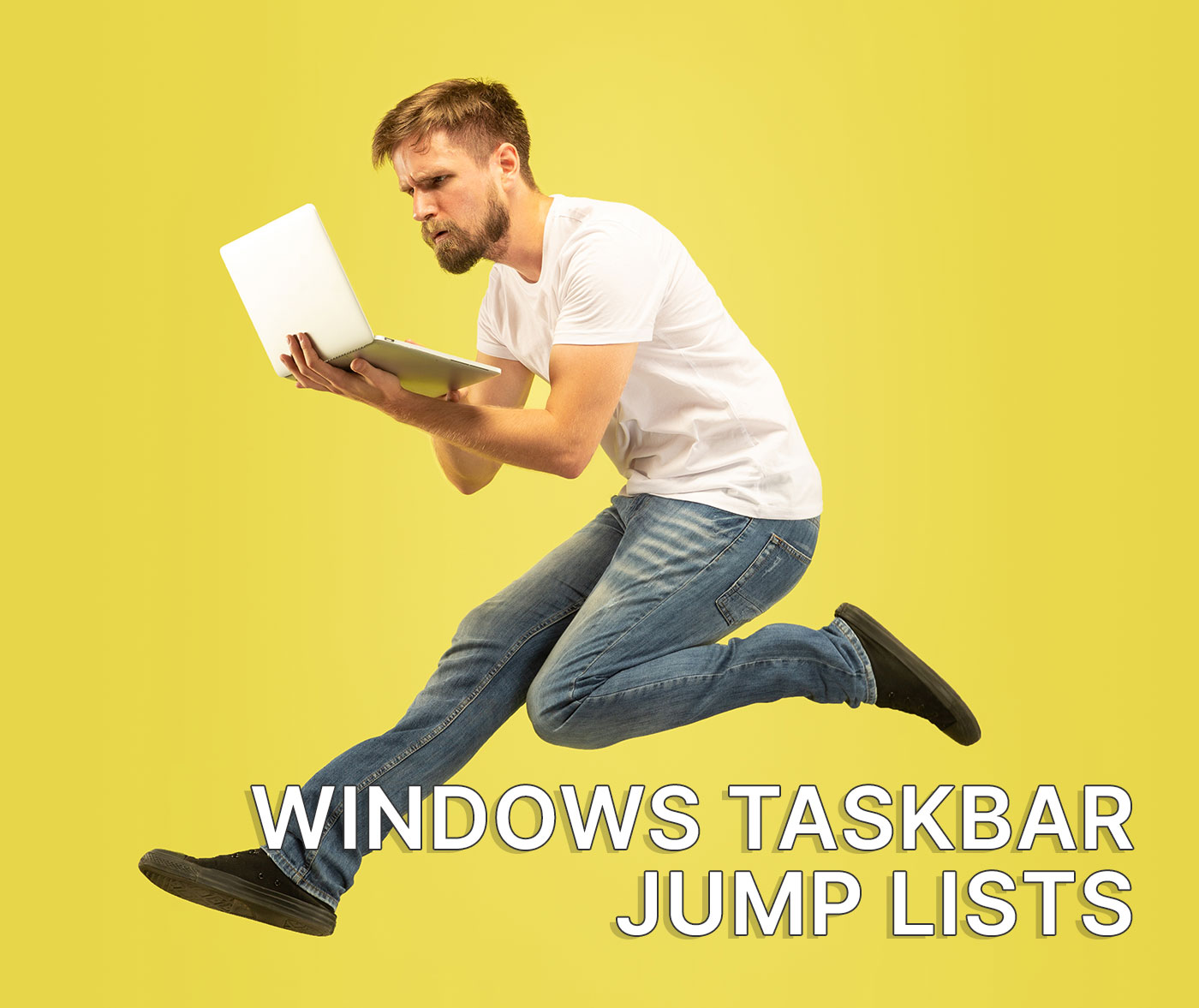
ウィンドウズは複雑なオペレーティング・システムだ。たとえあなたがプロのユーザーで、何十年もウィンドウズを使っていたとしても、常に新しいことを学ぶことができる。
ジャンプリストは、私がウィンドウズを高く評価する理由のひとつである。だからこそ私は、ウィンドウズが生産性を高める最高のOSだと信じている。他にはない。
速く何かをしたいのなら、ウィンドウズで何かをするたびに数秒を短縮する方法が必ずある。
ジャンプリストとは何か?
ジャンプリストという名前は直感的なものではない。基本的に、ジャンプリストは ショートカットのリスト 特定のアプリにアクセスできる。
ジャンプリストから項目を選択すると、そのプログラムが開き、ドキュメント/項目が読み込まれる。
ジャンプ・リストには通常、最新の編集項目が入力されるが、ほとんどの場合、お気に入りの項目をリストの一番上にピン留めすることもできる。
なぜジャンプリストを使うのか?
ジャンプリストは、同じ文書を編集しているときや、最近の文書の作業を再開したいときに便利だ。
アプリを起動し、それから 最近のメニュー を使って以前に開いたドキュメントを選択すると、ジャンプリストを使っていくつかのステップをスキップし、すぐに目的のドキュメントにアクセスできる。
Windowsでジャンプリストにアクセスする
すべてのプログラムがジャンプリストをサポートしているわけではないし、実装も必ずしも同じではない。アプリで編集した最近の項目だけでなく、そのリストにクイックアクションを追加するプログラムもある。一般的なルールはないので、すべて自分で考えなければならない。
ジャンプリストにアクセスする簡単な方法は以下の通りである。 タスクバーのアイコンを右クリックする.これは、実行中のアプリにも、実行中ではないがタスクバーにピン留めされているアプリにも有効だ。
下の例では、Microsoft Wordに関連するジャンプ・リストである。リストは ピン留め と 最近 の項目がある。
このメニューの項目をクリックするとWordが開き、クリックした項目が読み込まれる。簡単なことだ。
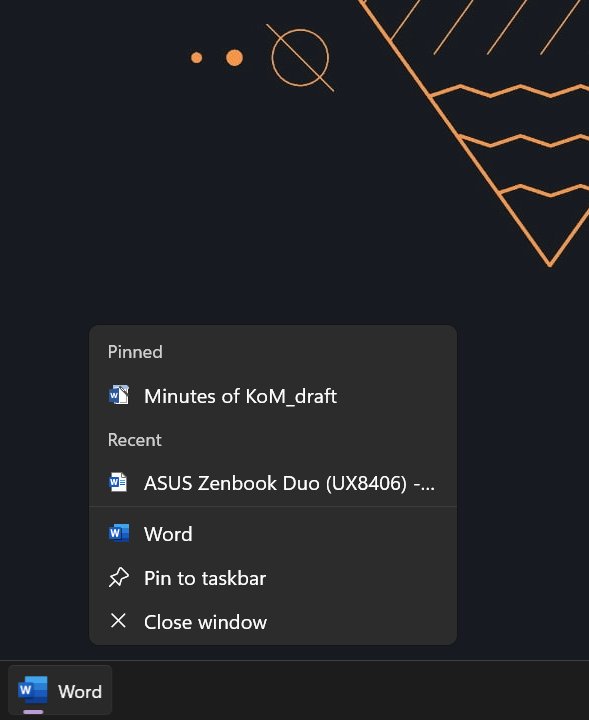
すでに述べたように、ジャンプリストの実装はそれぞれ異なる。ここでは、Microsoft Outlook用のジャンプリストを紹介する。アイテム(メール)の代わりに、よく使うタスクにアクセスできる:新しいメールを書く、イーブンを作成する、カレンダーを開く。
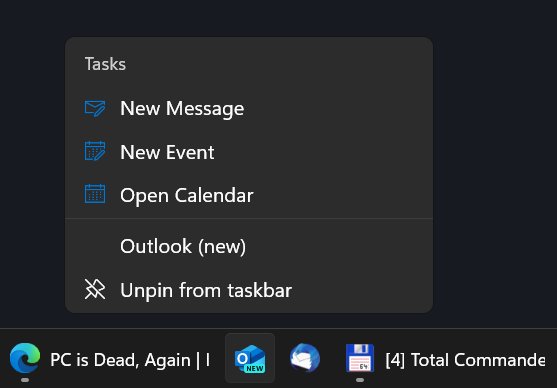
別の例として、アイテムへのアクセスとアクションの両方が必要な場合は、Microsoft Edgeのジャンプリストを参照されたい。
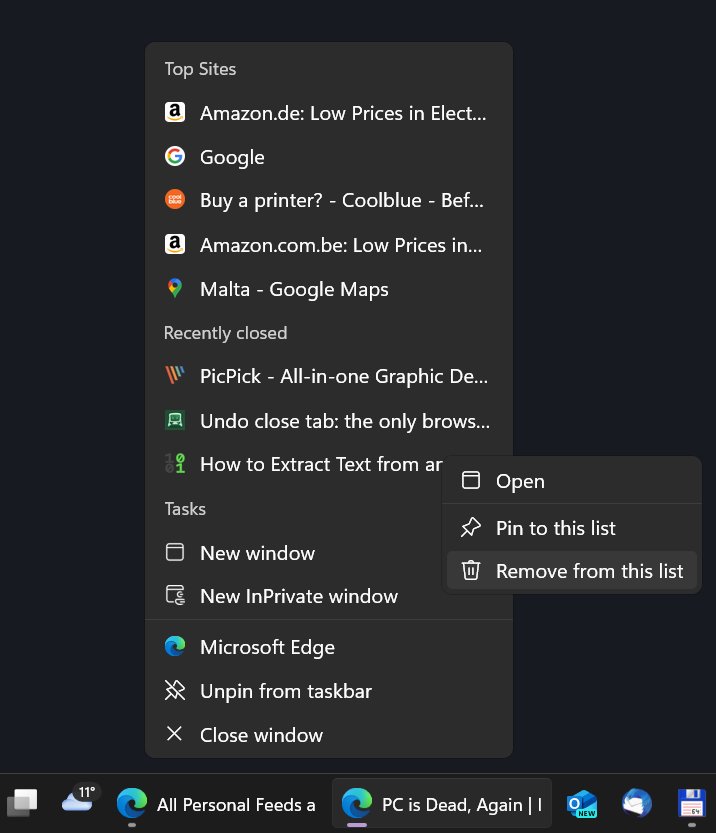
トップサイトのリスト(これはコントロールできない)、最近閉じたタブのリスト、新しいウィンドウを開くためのアクション、通常またはシークレットがある。
ほとんどの場合、ジャンプリストの項目をコントロールする方法がある。項目を右クリックして このリストから削除する はジャンプリストから選択した項目を削除する。
最後の選択肢は、これらの文書のいくつかをピン留めしておくことだ。こうすることで、ジャンプリストの一番上のセクションに、たとえ長い間アクセスしなかったとしても、常に利用可能な文書が表示されるようになる。
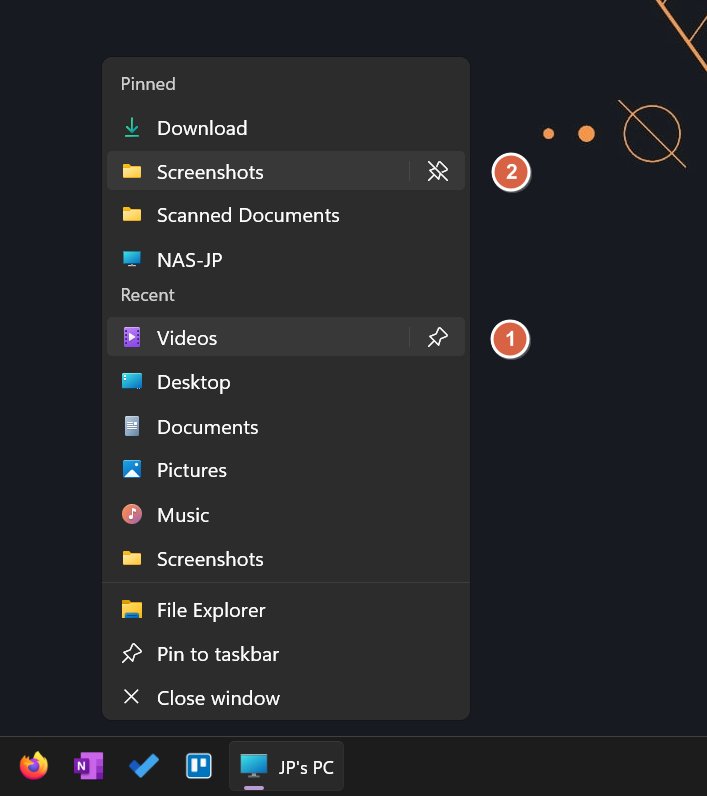
最近のアイテムにカーソルを合わせると、ピンボタンが表示される。 (1).クリックすると、その項目は即座にピン留めリストに移動する。
ピン留めされたアイテムを削除するには、そのアイテムの上にカーソルを置いて、ピン留め解除ボタンをクリックするだけだ。 (2).
ジャンプリストの最大の制限は、アプリ開発者がこの機能を利用する必要があることだ。私が使っているすべてのプログラムがジャンプリストに対応しているわけではない。
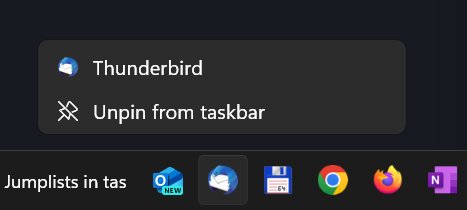
開発者の中には、ジャンプリストに徹底的にこだわり、タスクバーのジャンプリストと独自のウェルカム画面や最近のドキュメント画面を同期させる人もいる。
マイクロソフト・ワードはそれをよくやってくれる。最近/ピン留めされた文書のリストは、ジャンプリストにあるものと同じだ。
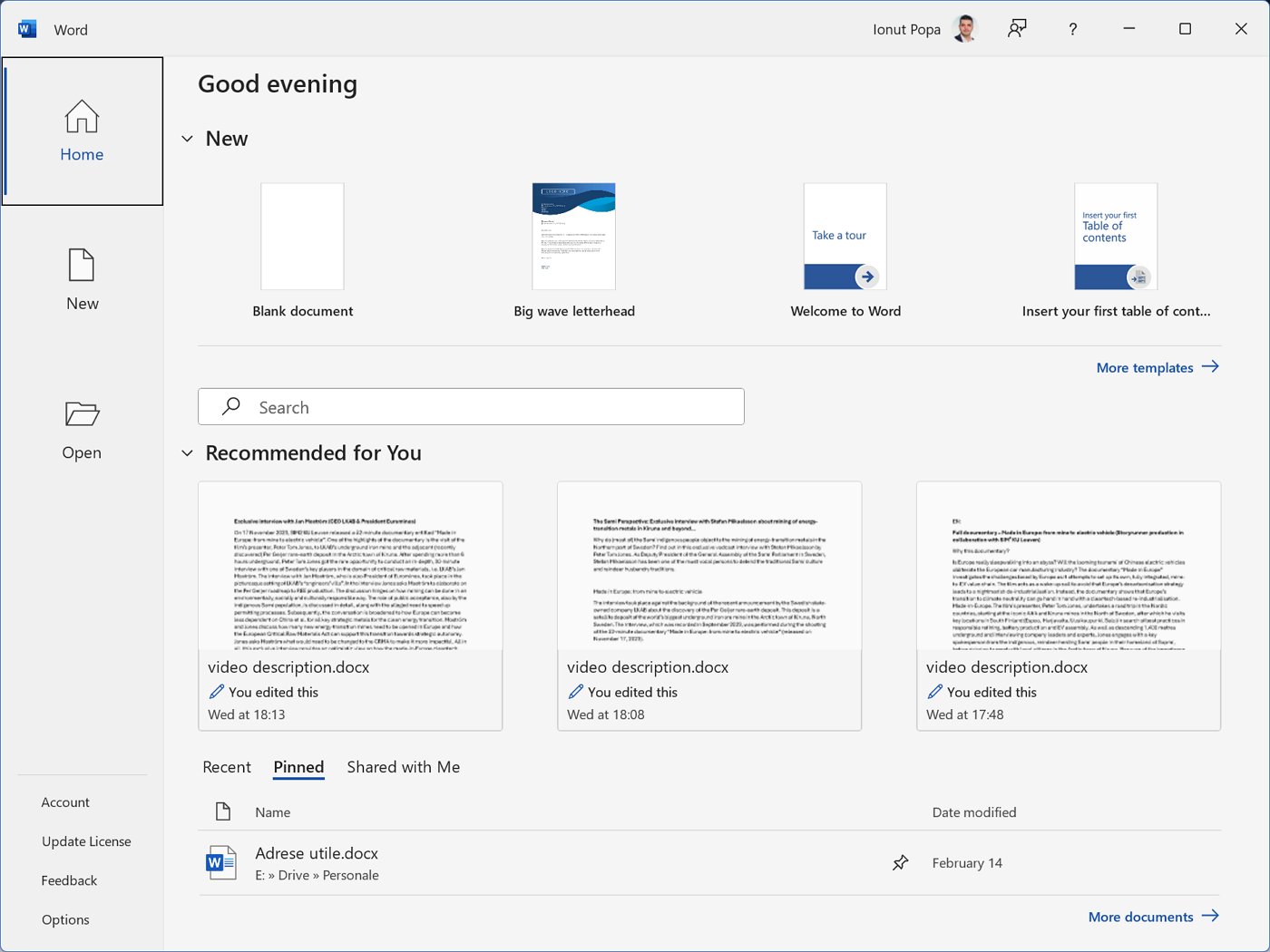
ジャンプリストはタスクバーだけでなく、スタートメニューの項目でも使える。ほとんどの場合だ。
マイクロソフトがウィンドウズ11で、すでに物議を醸しているスタートメニューにジャンプリストを実装したとき、何を考えていたのかよくわからない。
ジャンプリストはスタートメニューのメインページでは機能しない。 すべてのアプリ一覧.
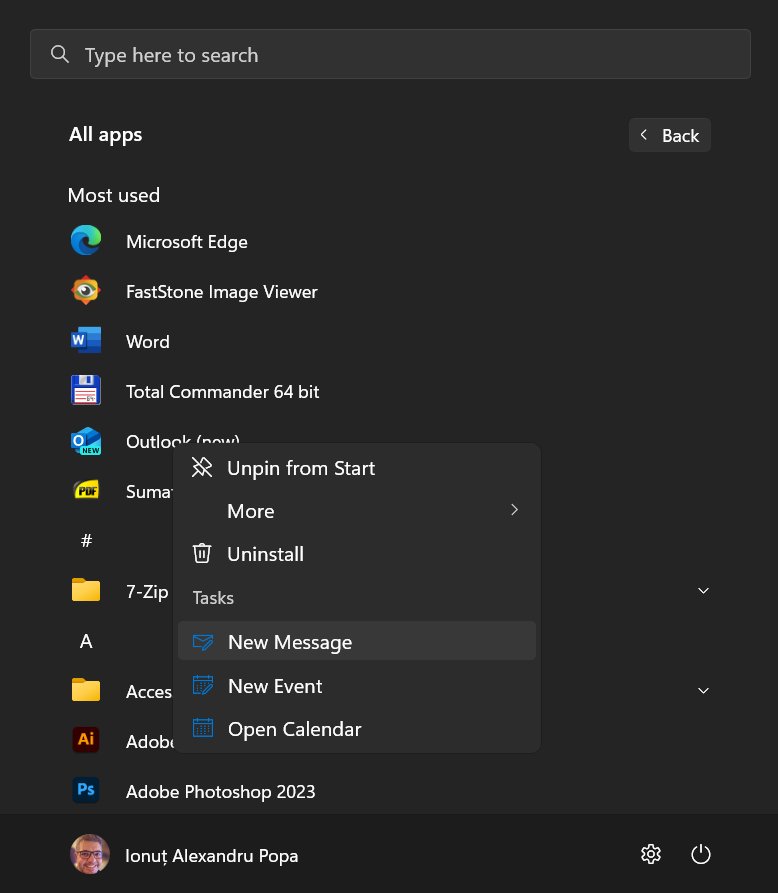
余計な一歩を踏み出す人はおそらくいないだろう。もしかしたらアップデートで修正されるかもしれないが、期待しない方がいいだろう。
とにかく、私がジャンプリストについて伝えたかったことは以上だ。私はジャンプリストが便利だと思う。







