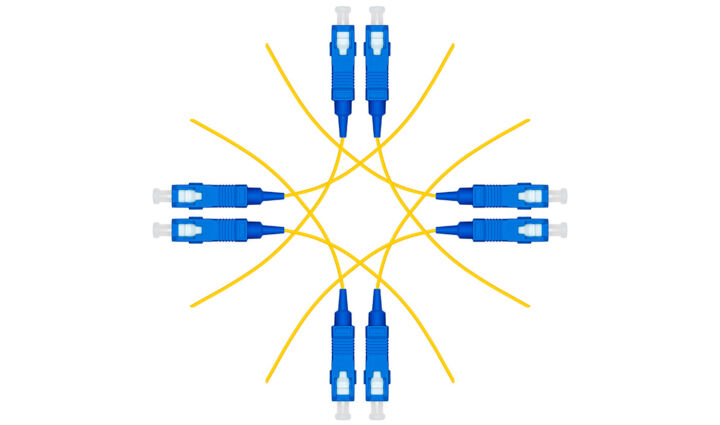- Do you have questions about an ASUS router setup, settings, and features, or you can’t access the admin page?
- You’re in the right place. We’ll try to answer your questions in this ASUS router FAQ article.
- Do you own an ASUS router or plan to buy one and you’re not sure it’s a good idea? We’re here to help you.
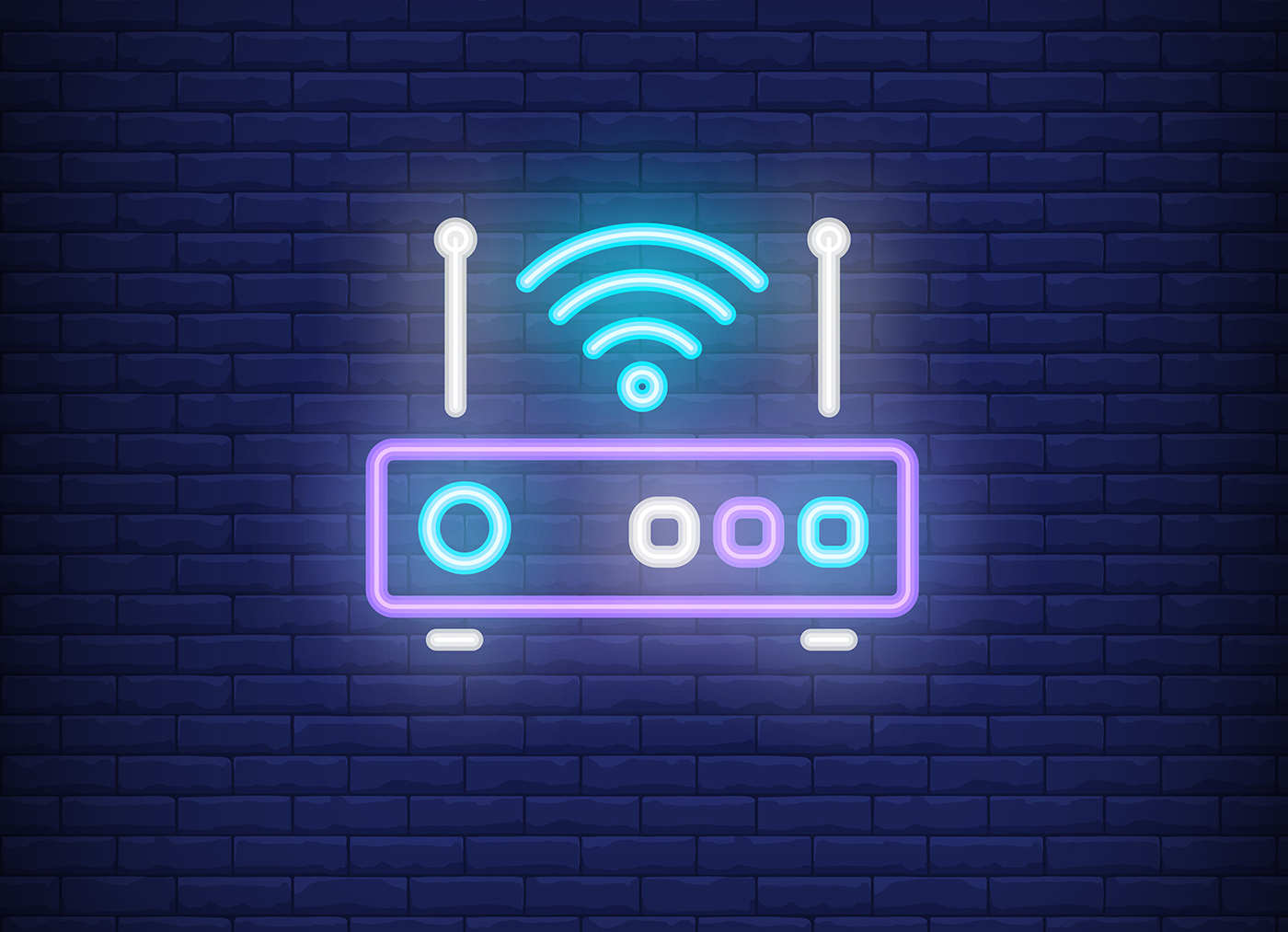
My last four router models are ASUS models. I’ve owned Linksys and Belkin routers in the past, but recently I’m leaning towards ASUS. They strike the perfect balance between performance, support, price, features, and user-friendliness.
This is why I’ve decided to write this article, where I’m trying to address the most common questions people have about ASUS routers. Don’t expect an in-depth article though, as I’ll try to answer as short as possible, while also linking to articles that better cover the topic, in case you wish to learn more, not just quickly fix your problem.
CONTENTS
- How to Find the ASUS Router IP address
- Where Do You Download ASUS Router Firmware?
- How to Update an ASUS Router?
- Why Is router.asus.com Not Working?
- What is Smart Connect on an ASUS Router?
- How to Factory Reset an ASUS Router?
- Where Can I Find ASUS Router Logs?
- How Long Do ASUS Routers Last?
- Are ASUS Routers Good?
- Are ASUS Routers Secure?
- What Are The Best ASUS Router Features?
How to Find the ASUS Router IP address
Each router has two IP addresses, an internal IP and an external IP, also known as a public IP. The internal IP is used by your network devices to connect to the router, while the external IP is used by the router to communicate with devices from the Internet.
Find the Router Internal IP with Command Prompt
1. Connect to the router either by wire or via WiFi.
2. Open the command prompt by typing cmd directly in the Start menu.
3. Type the following command and press Enter to execute:
ipconfig4. Look for the active connection, the only one with a Default Gateway IP. That’s the router’s internal IP.
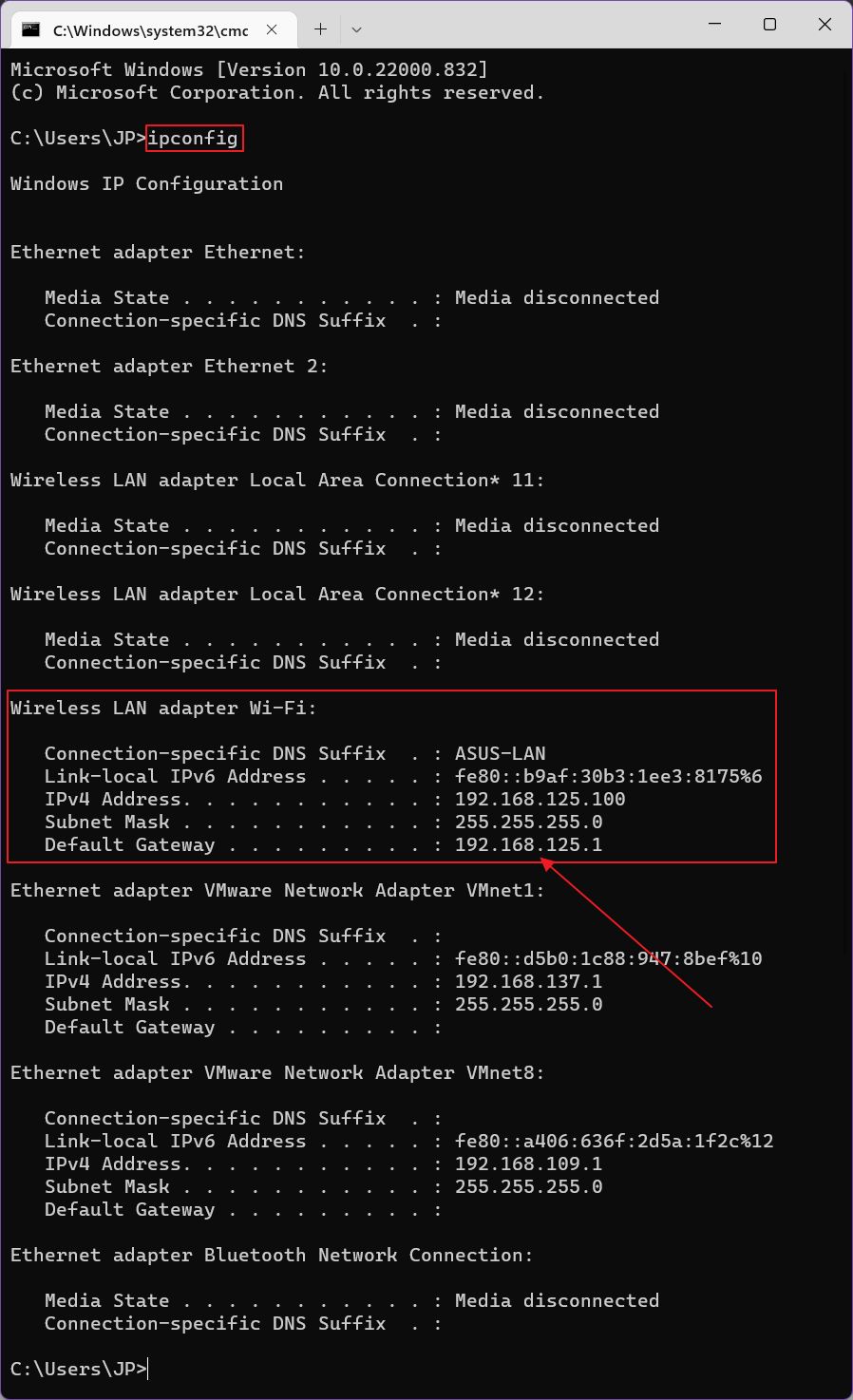
Find the Router External IP
Method 1: Open a browser, head to Google.com, and type my ip. You’ll see the answer immediately.
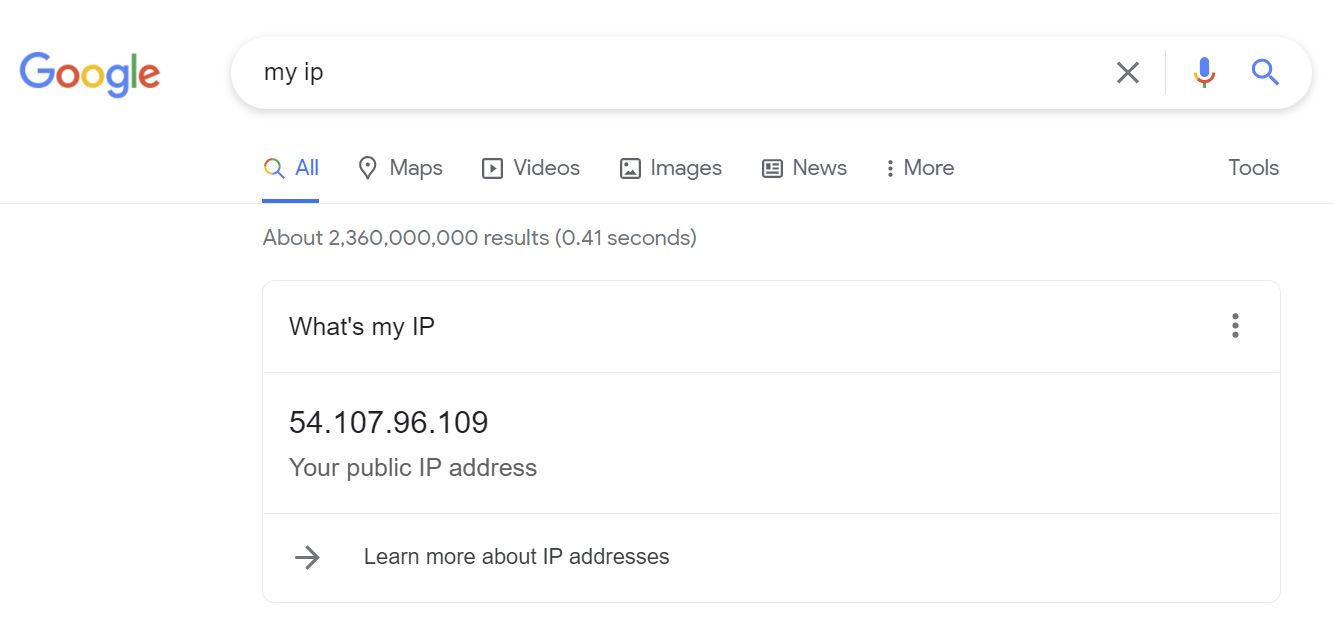
Method 2: Log in to your ASUS router and on the first screen, at the top of the page you’ll see the WAN IP. That’s the external IP.
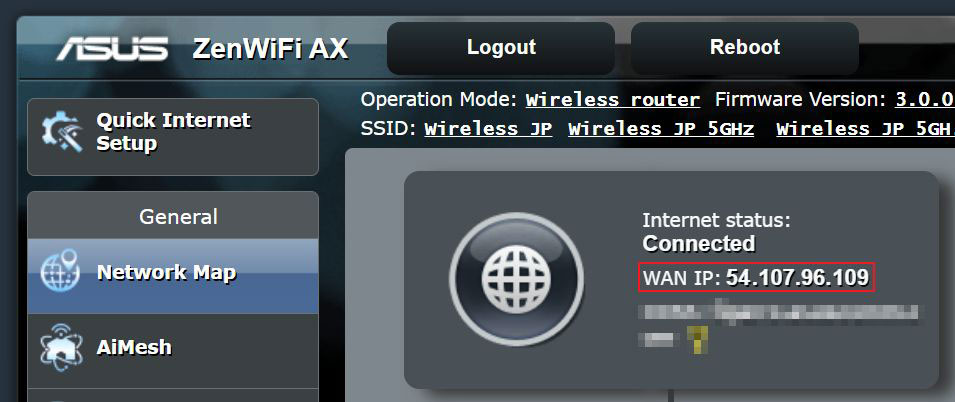
First, ensure you’re connected to the router, wired or wirelessly. Open a browser window and enter the following address: router.asus.com. You could also enter the internal IP address directly in your browser address bar to launch the admin interface.
If you’re still using the default credentials then all of the latest ASUS routers are using admin as username and admin as password. You should change these credentials immediately to secure your router.
An up-to-date list of ASUS Routers supporting AiMesh technology can be found here. Since this is a new technology, only some of the AC and AX ASUS models support AiMesh right now, but the list is likely to grow in the future.
Where Do You Download ASUS Router Firmware?
If you want to perform a manual router update there’s no reason not to use the ASUS router admin interface or the ASUS Router mobile app to safely download and update the firmware on your device.
If you want to do a manual download, for any reason, head on to the ASUS Download Center website.
One other either search by your product name, or use the form below to identify your device by type, series, and model.
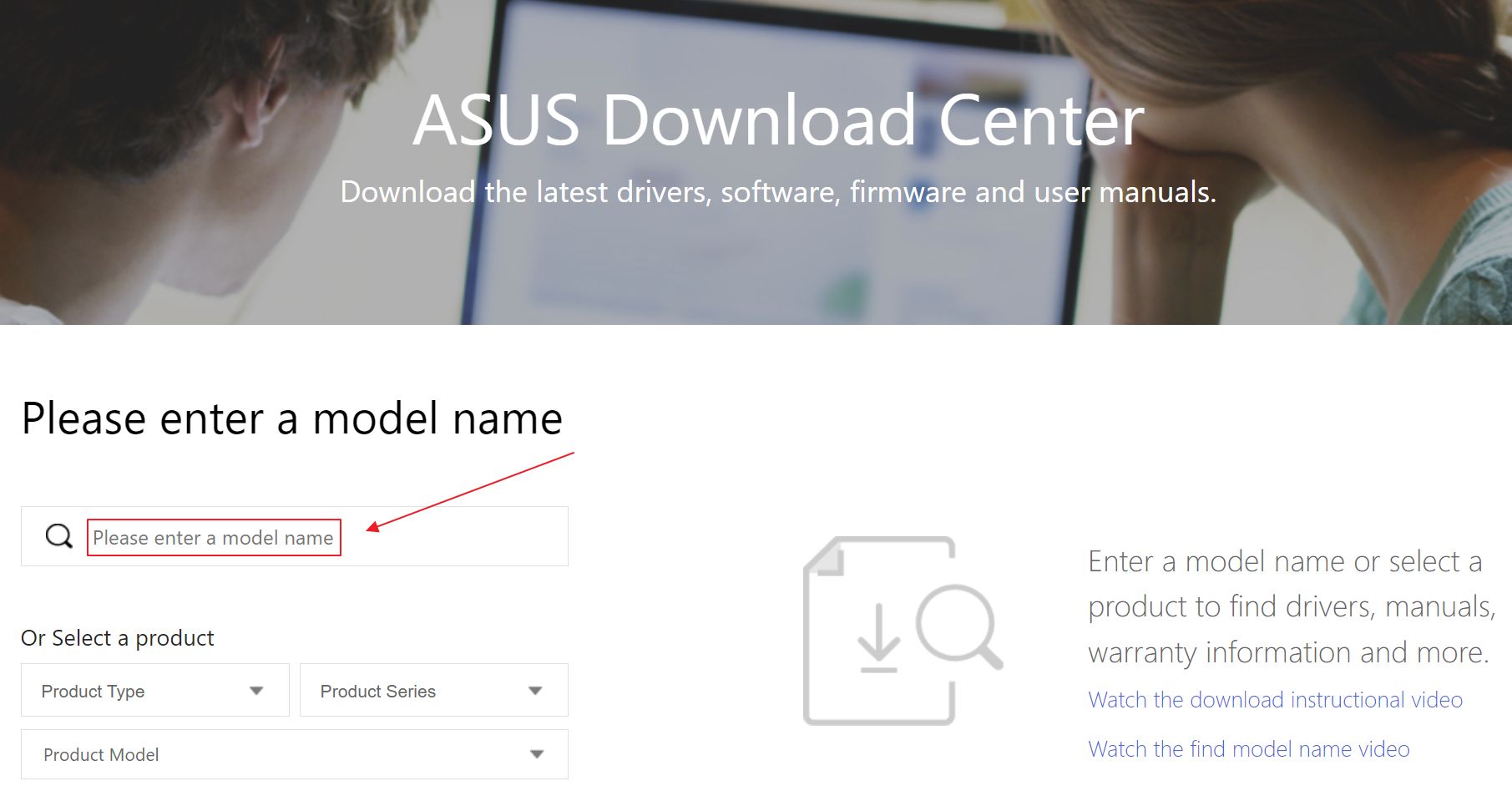
Once you get to your product support page look for Driver & Utility section, then head on to BIOS & FIRMWARE. Download the latest version. It’s possible you’ll see a Beta version, but I strongly suggest you only use stable firmware versions for any product, not just for ASUS wireless routers.
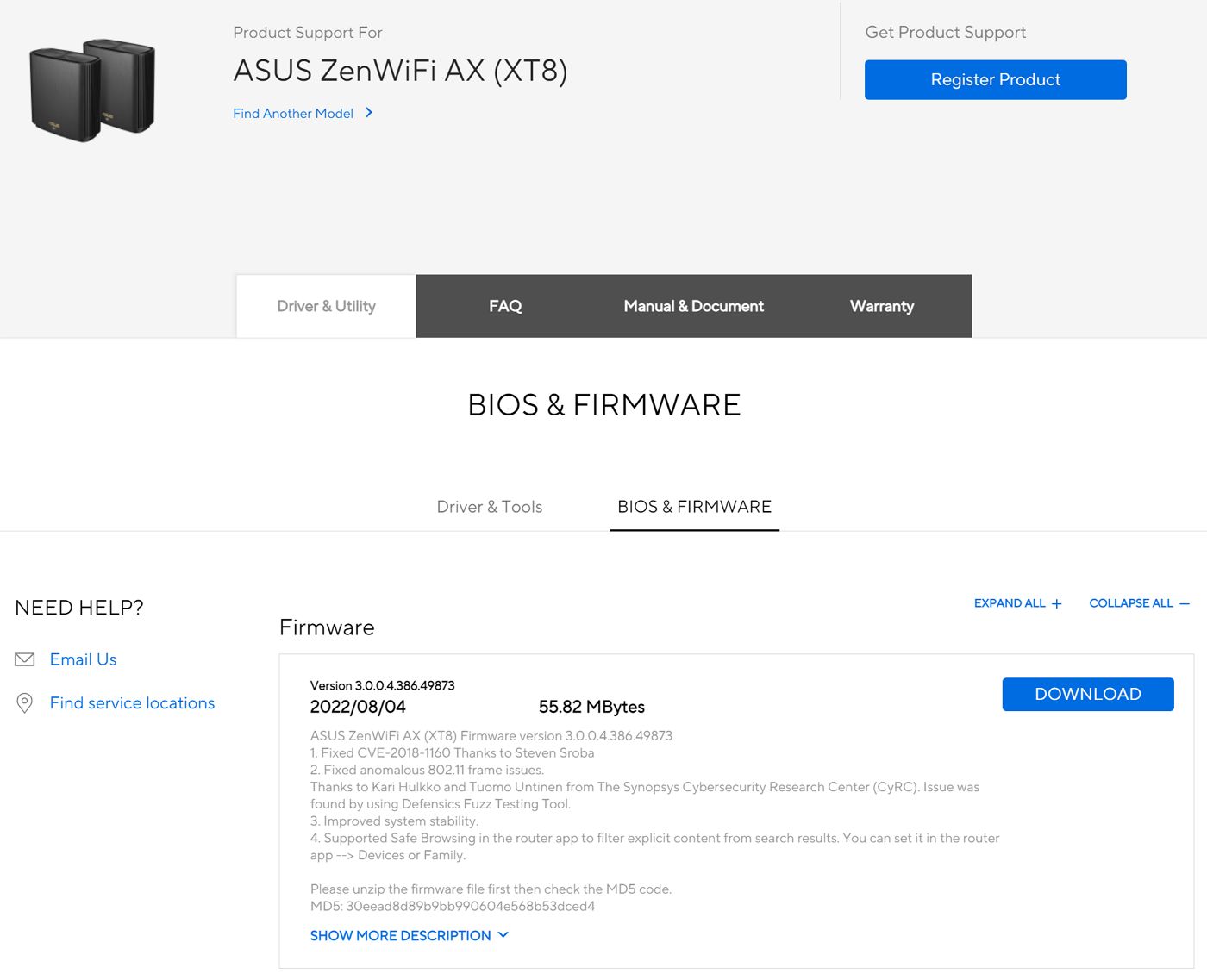
How to Update an ASUS Router?
There are three methods to update your wireless router, two automatic and one manual. They are all described in detail in this guide. Here’s the short version of the automatic and safer methods:
Method 1: Connect your PC to your router, log in to your ASUS router, then go to Administration > Firmware Upgrade, and click on the Check button. Wait for a few seconds and if you see a new button, Firmware Upgrade, click it to perform the upgrade. It should take a few minutes until the router updates itself and reboots.
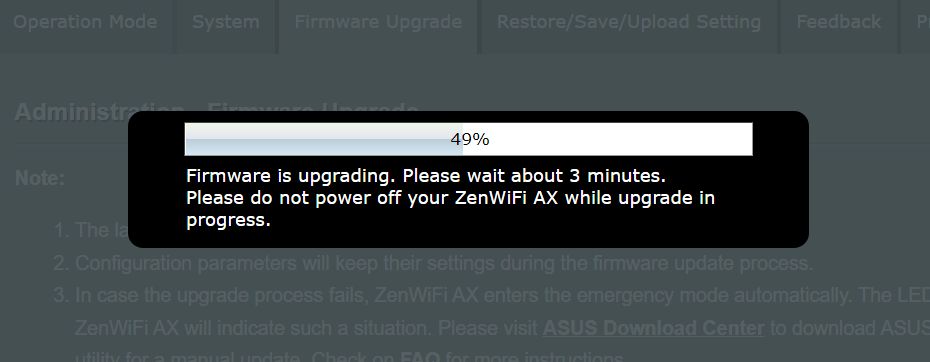
Method 2: With your phone connected to the ASUS router open the ASUS Router mobile app. Head to Settings > Firmware Upgrade, then click on the Check firmware version link. If a new version exists a new button will appear. Click on it, then wait for a few minutes until the update applies and the router restarts.
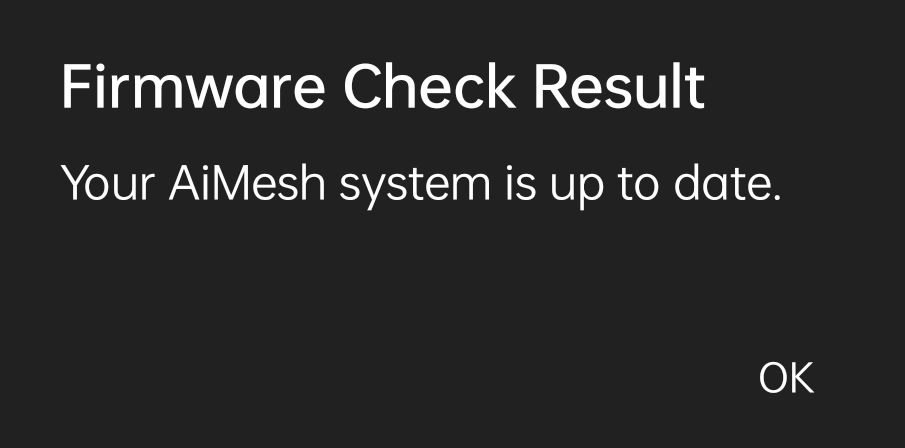
Why Is router.asus.com Not Working?
There’s only one reason this is happening: your computer is not connected to the ASUS router wireless networks or via Ethernet cable. Router.asus.com is an address that only works from inside the router-created local network.
Also, make sure the router is turned on, OK?
What is Smart Connect on an ASUS Router?
ASUS Smart Connect is the ability of some ASUS wireless routers to combine all wireless networks into a single SSID. By enabling Smart Connect you won’t see different SSIDs for the 2.4 GHz, 5 GHz, and 6 GHz bands, but a single network. The router will automatically switch connected devices to the best performing band (signal strength and speed).
The Smart Connect option is found on the Wireless > General admin page. More info about this feature can be found here.
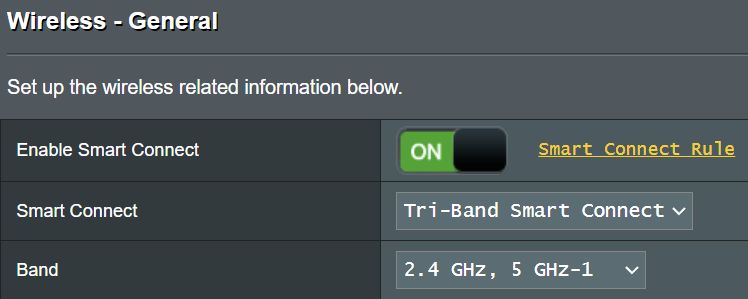
How to Factory Reset an ASUS Router?
This comes in handy if you can’t remember your admin credentials, or if you wish to see if a factory rest followed by a new setup will fix problems, as it did in my case.
Method 1: If you can connect to your admin interface read to Administration > Restore/Save/Upload setting and click on the Restore button next to Factory default. This will take a few minutes and will require you to set up the ASUS router again.
Method 2: (1) Turn off the router completely, (2) Press and hold the WPS button (or the recessed Reset tiny hole, which you press with a sharp object), keep pressing, and (3) power on the ASUS router. When the LED lights start flashing you can (4) release the WPS button. The lights will temporarily stop, the router will reboot and the lights will turn on one by one.
Also read: how to fix ASUS Router admin errors
Where Can I Find ASUS Router Logs?
The system logs for an ASUS Router can be found in the web admin, in the System Log section. Here you’ll find multiple tabs for different sections, such as a general log, wireless log, DHCP leases, IPv6 log (if enabled), Routing Table, Port Forwarding, and Connections.
There’s even the option to connect and send ASUS router logs directly to a Remote Log Server.
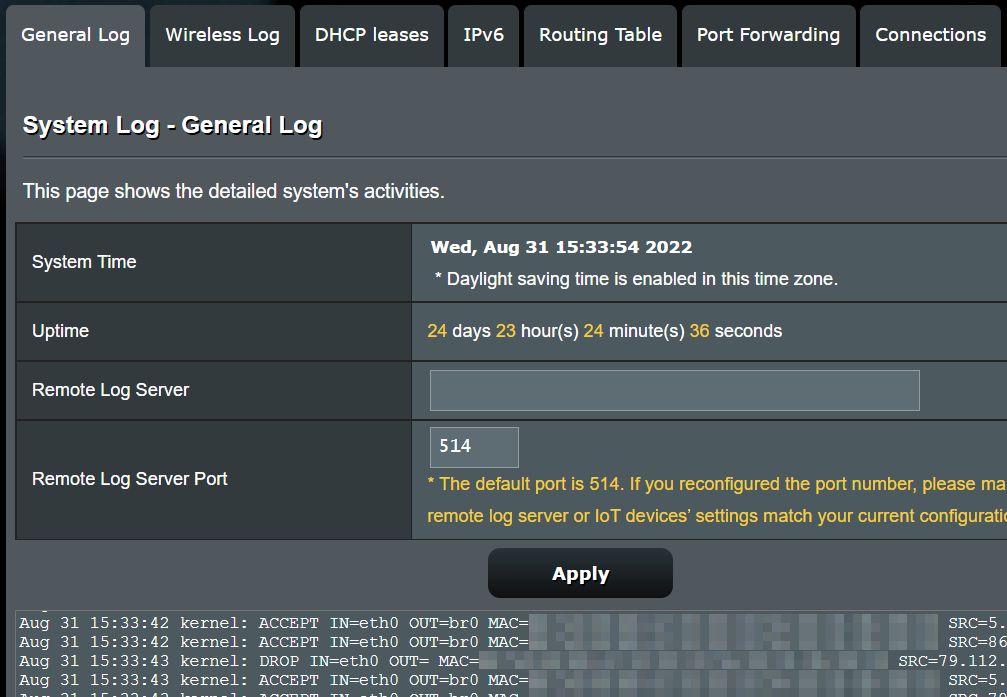
How Long Do ASUS Routers Last?
The first ASUS router I’ve had, a Diamond model RT-N56U from 2013, still works fine, like the first day I used it. Two other RT-N10 models that I bought for my family are still working. My ASUS XT8 Mesh system from two years ago is still performing admirably.
So, 5 out of 5 of my ASUS routers are still working, with no issues whatsoever. I would personally say ASUS routers are very reliable.
If you want to know what ASUS router lights and icons mean we have explained everything in another article.
Are ASUS Routers Good?
This is a very subjective question. I like them and see no reason to switch brands in the future. I like the interface, which is the same on all models, with some tabs added or missing, based on model functionality.
ASUS routers are fast, the connection is stable, high-end models come with plenty of features, and ASUS routers get updates for at least a few years. What else can you ask for?
Are ASUS Routers Secure?
A wireless router is as secure as you make it. Usually, security breaches happen because people let their guard down, not because the hardware is bad. If it’s a software problem, then ask yourself if you’re using the latest version. Most likely you do not.
But, to answer your question, a more expensive ASUS router offers more features that you can enable and configure to make it a safer device. Here’s my guide on how to secure your ASUS router for tighter security.
What Are The Best ASUS Router Features?
My favorite ASUS router features are:
- AiProtection – a good dashboard to enable security features and check network protection weak points.
- Malicious Sites Blocking – known malware spreading or shady websites are automatically blocked if found in specific blacklists the router is constantly checking.
- Parental Controls – you can prevent access to specific websites and schedule specific device Internet access time quota for your kids.
- USB Application – you can connect a USB external drive and turn it into a DLNA media server or FTP server accessible to your phone or TV, set a backup 3G/4G connection via a USB wireless modem, enable Time Machine functionality for your Apple devices or connect your printer and manage it from a Network Print Server.
- AiCloud – you can create your own private cloud.
- Alexa & IFTTT – home automation-related functionality, but I would advise privacy advocates to reconsider before enabling these two.
- VPN server – when you travel you can securely connect directly to the Internet via your home ASUS router, which will handle security, just like you are at home. Here’s how to set it up.
And there you have it, the short answers to the most asked questions about ASUS routers. Do you have other questions, not on this list? Let me know and I’ll try to help you.
Want to check out the ASUS Router admin interface before buying a router? Try this GUI simulator.
Want more FAQs? Check our separate section of frequently asked questions.

ASUS AiMesh: What it is, How it Works, Compatible Routers