- I have compiled a list of settings that can tighten the security of your ASUS Router.
- Setting up your ASUS router with security in mind can protect your devices without you lifting a finger.
- Your wireless router is the most important device that can keep your gadgets secure from Internet threats.
If I were to pick a new career path today I would definitely go for Internet Security. The amount of digital threats today is staggering. Keeping your data secure is of utmost importance. It doesn’t matter if you’re a company or an individual.
When it comes to home networks, the wireless router is the entry point and the first place where you need to look if you want to strengthen your network security. Most routers come preconfigured with some of the features mentioned below set to ON, but it’s worth double-checking if everything is set up OK.
Securing your router only takes a few moments, and you won’t need to get back to this web interface again unless you forget the admin password and you need to reset your ASUS router.
Recommended router related articles:
Why is this article about securing an ASUS router and not any wireless router? Well, because I own an ASUS router, of course. This doesn’t mean that all these tips can’t be used with any other router if the manufacturer offers these functions. It’s just that the setup process could be different and some settings could be renamed.
As a final note before we start, depending on your ASUS router model, some of these functions might not be available to you.
CONTENTS
- 1 Enable Guest Network for Visitors on Your ASUS Router
- 2 ASUS Router AI Protection Features
- 3 Run the ASUS Router Security Assessment
- 4 Use ASUS Parental Controls to Block Access to Content Categories for Specific Devices
- 5 Use Strong Encryption for Wireless Networks
- 6 Filter Devices Allowed to Connect to Your Router by MAC Address
- 7 Disable External Services Access – Amazon Alexa and IFTTT
- 8 Enable the ASUS Router Firewall
- 9 Use a Strong Username and Password for Router Admin Access
- 10 Disable Telnet & SSH, Admin WAN Access, Restrict Devices Who Can Access the Router Admin
- 11 Upgrade Your ASUS Router to the Latest Firmware
Enable Guest Network for Visitors on Your ASUS Router
Where is the setting located? Router Admin > Guest Network
Most of the new ASUS routers allow the creation of guest networks (it only works for wireless devices), not wired connections. These wireless networks isolate guest devices from the rest of the network if you set them up correctly.
So, make sure you don’t give your guests access to the local network (Intranet) so they can’t access local computers in any way.
Additionally, you can even set a maximum access time for each guest connected to your network. If they’re connected for longer than the set amount their Internet access will be cut off.
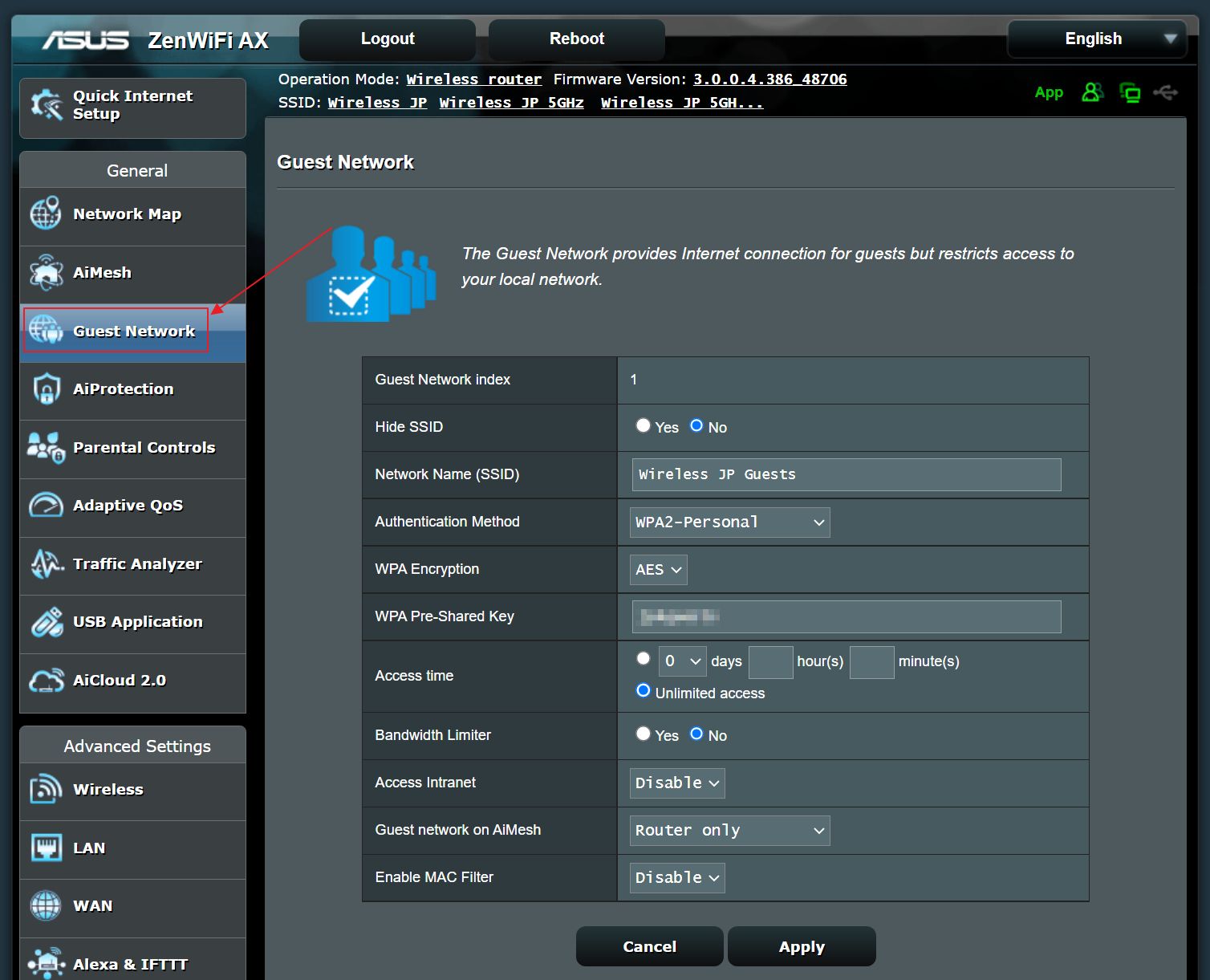
ASUS Router AI Protection Features
Where is the setting located? Router Admin > AiProtection
AI sounds a bit too much if you ask me, but I’ve had quite an interesting experience with ASUS AiProtection enabled when the router blocked access to a local e-commerce shop. Later, while diagnosing the issue, it turned out it was a shop set up to sell fakes. My guess is that ASUS is periodically checking some common blacklists, and prevents access to the domains included there.
Anyway, in the AiProtection section you have a few switches that I recommend you turn on:
- Malicious Sites Blocking – blocks access to malicious known websites.
- Two-Way IPS – blocks DDoS attacks and also prevents your computers to act as DDoS nodes, if they get infected.
- Infected Device Prevention and Blocking – prevents infected devices to be added as DDoS nodes. This feature seems to overlap with the previous one, but I see no problem in enabling it.
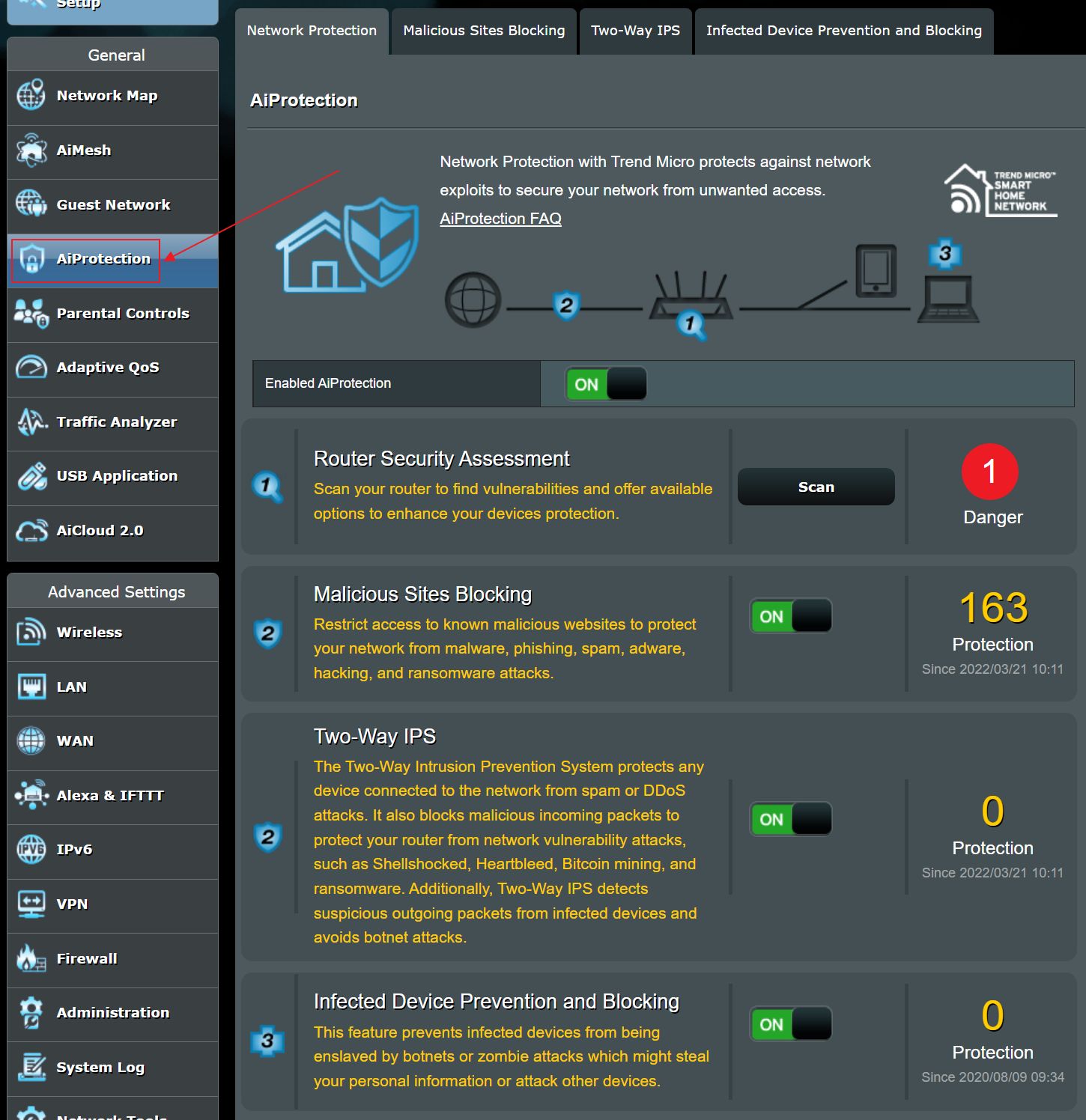
On top of the AiProtection page, you have dedicated tabs for detailed reports about each of the three options. You’ll see which sites were blocked for example, and which network device tried to access them. These reports could give you important tips on what’s happening inside your network and the steps you need to take.
Run the ASUS Router Security Assessment
Where is the setting located? Router Admin > AiProtection
One other thing I recommend you do while here is run the Router Security Assessment check from the AiProtection page. My one danger point is the weak wireless password, as you can see. Try and set as many of these settings to the recommended values so you at least get an orange mark, ideally a green pass.
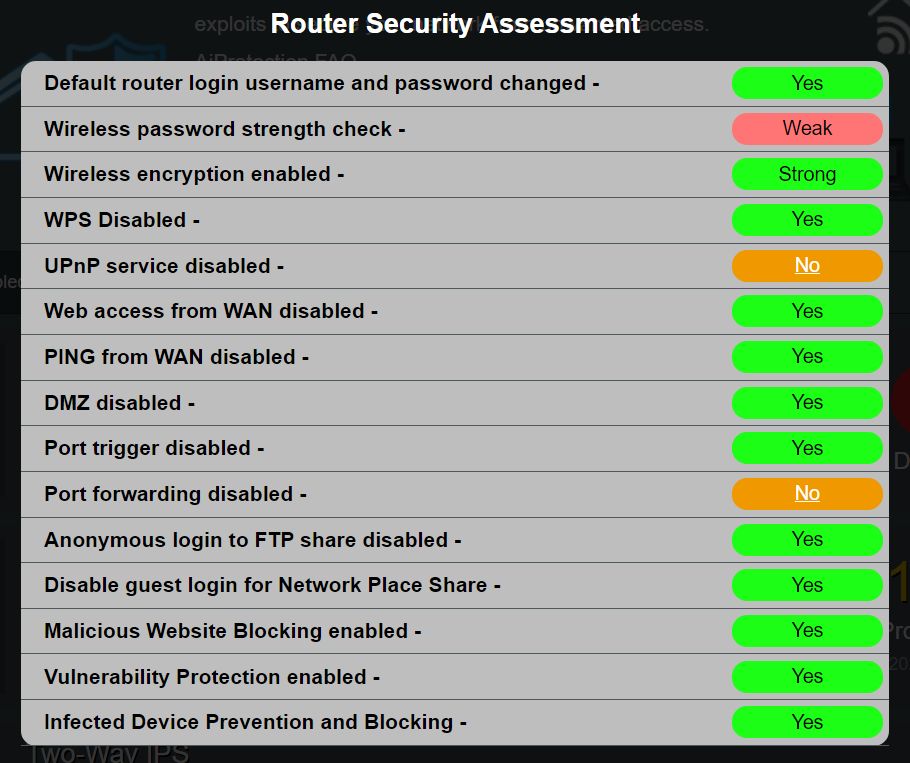
Use ASUS Parental Controls to Block Access to Content Categories for Specific Devices
Where is the setting located? Router Admin > Parental Controls
A lot of the time, malware and viruses spread through shady websites, and P2P sharing services, so it could be a great idea to block access to them completely for some of the network devices (aka users) you know are prone to using them.
These options are found in the Parental Controls section of the router interface. All you have to do is:
- Select a device from the list of connections.
- Check the type of content you want to block access to.
- Add rule.
- Apply changes.
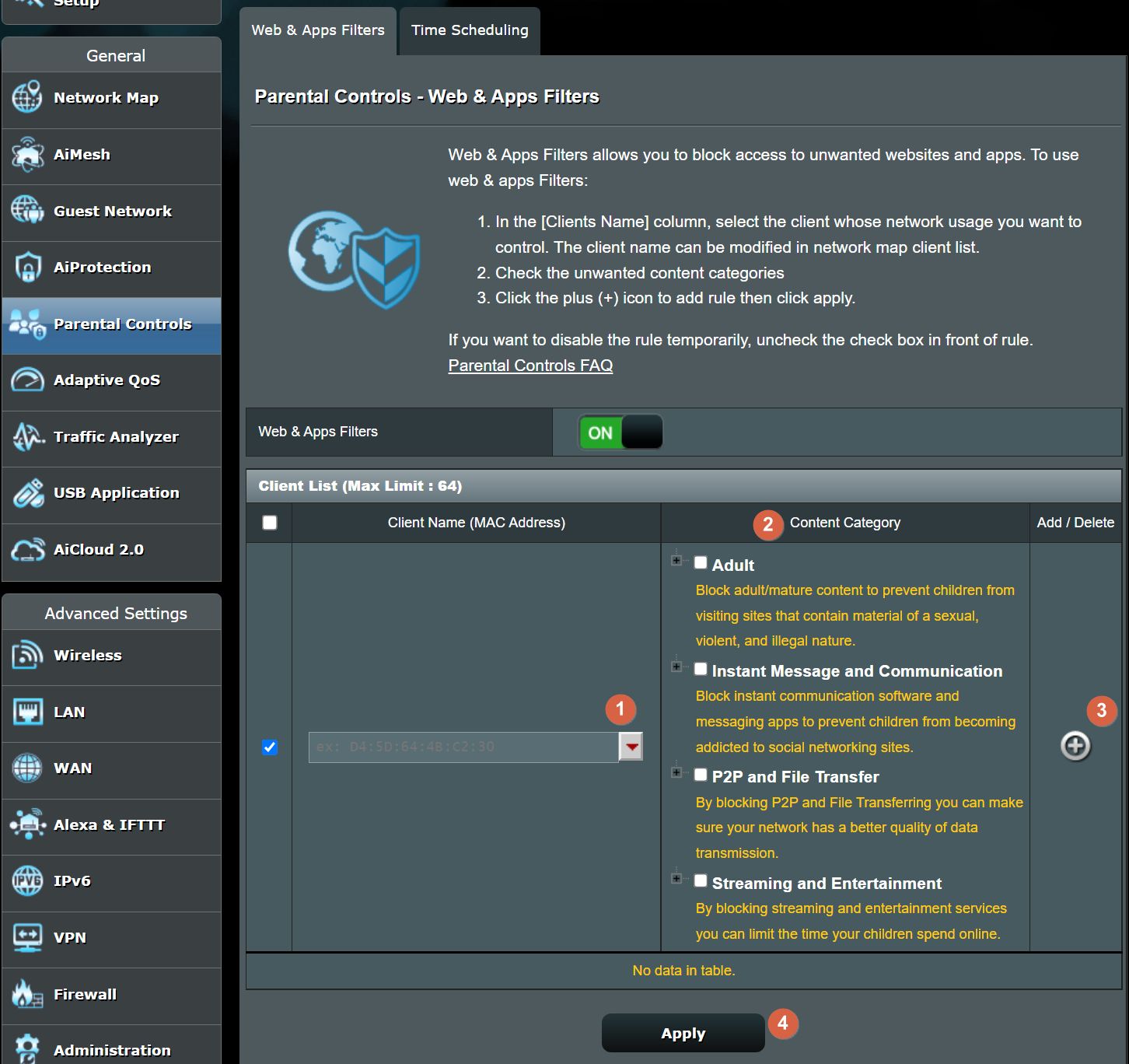
Use Strong Encryption for Wireless Networks
Where is the setting located? Router Admin > Wireless
Needless to say: you must enforce your wireless networks with encryption and a strong password. Use at least WPA2- Personal for encryption. Make sure you test with all your devices because older ones might have problems accessing a network encrypted with WPA3 for example.
For password, use the ASUS visual guide until it says at least Strong next to the WPA Pre-Shared Key field.
If your ASUS router supports more than one wireless band make the same changes for all bands (you should use different passwords, though).
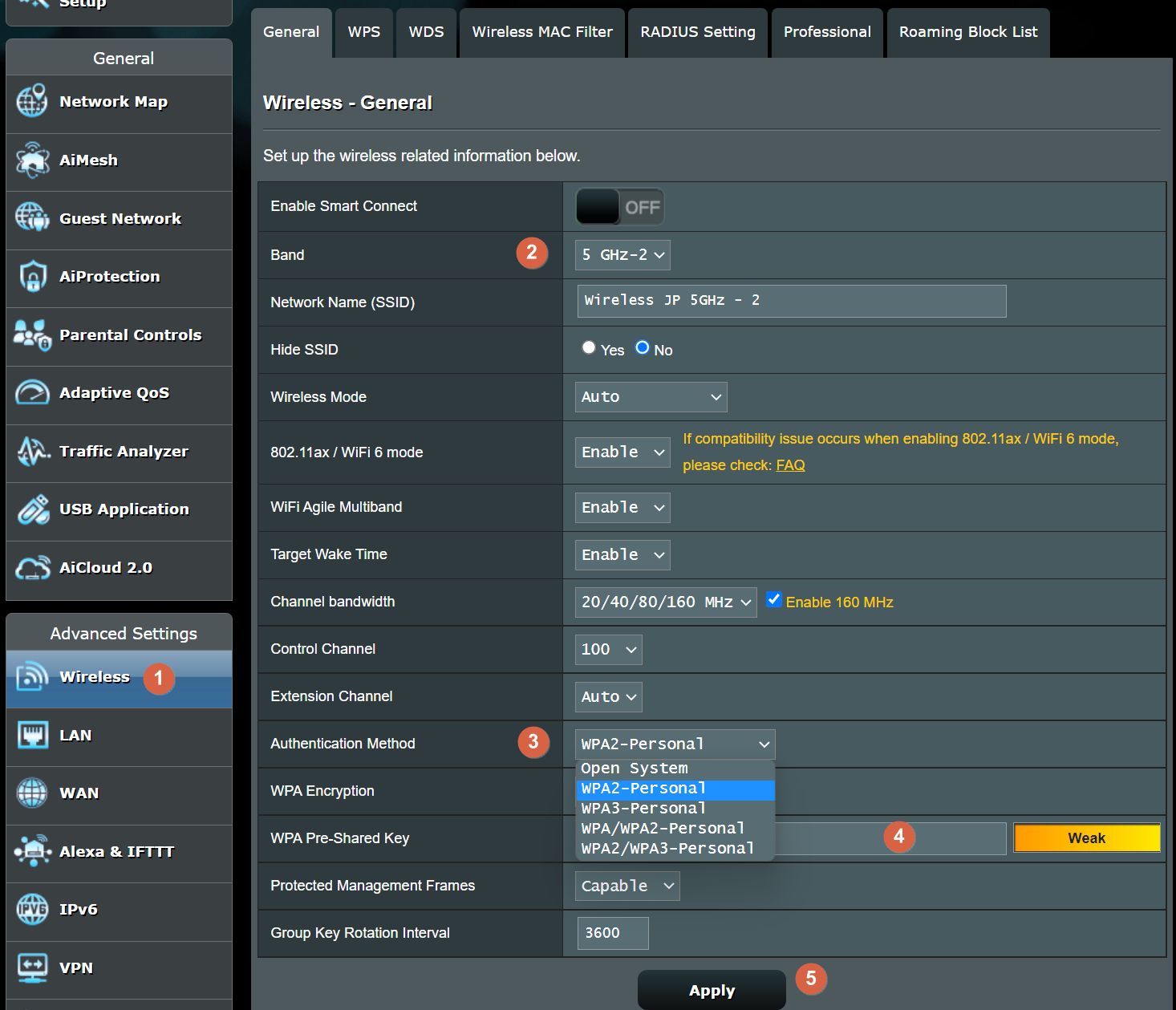
Filter Devices Allowed to Connect to Your Router by MAC Address
Where is the setting located? Router Admin > Wireless > Wireless MAC Filter
This section allows you to filter access of your devices to the router based on MAC address. You can build an Allow or Deny list for each wireless network created by your ASUS router.
The most secure option is to build an allow list. Any device not on the list will fail to connect to the router, even if you enter the correct Wireless SSID and password (pre-shared key).
Your ASUS Router lists your devices by device name if communicated, or else you’ll see the MAC address and you will need to figure out the correct device (I know, it’s a pain, but you only need to do it once).
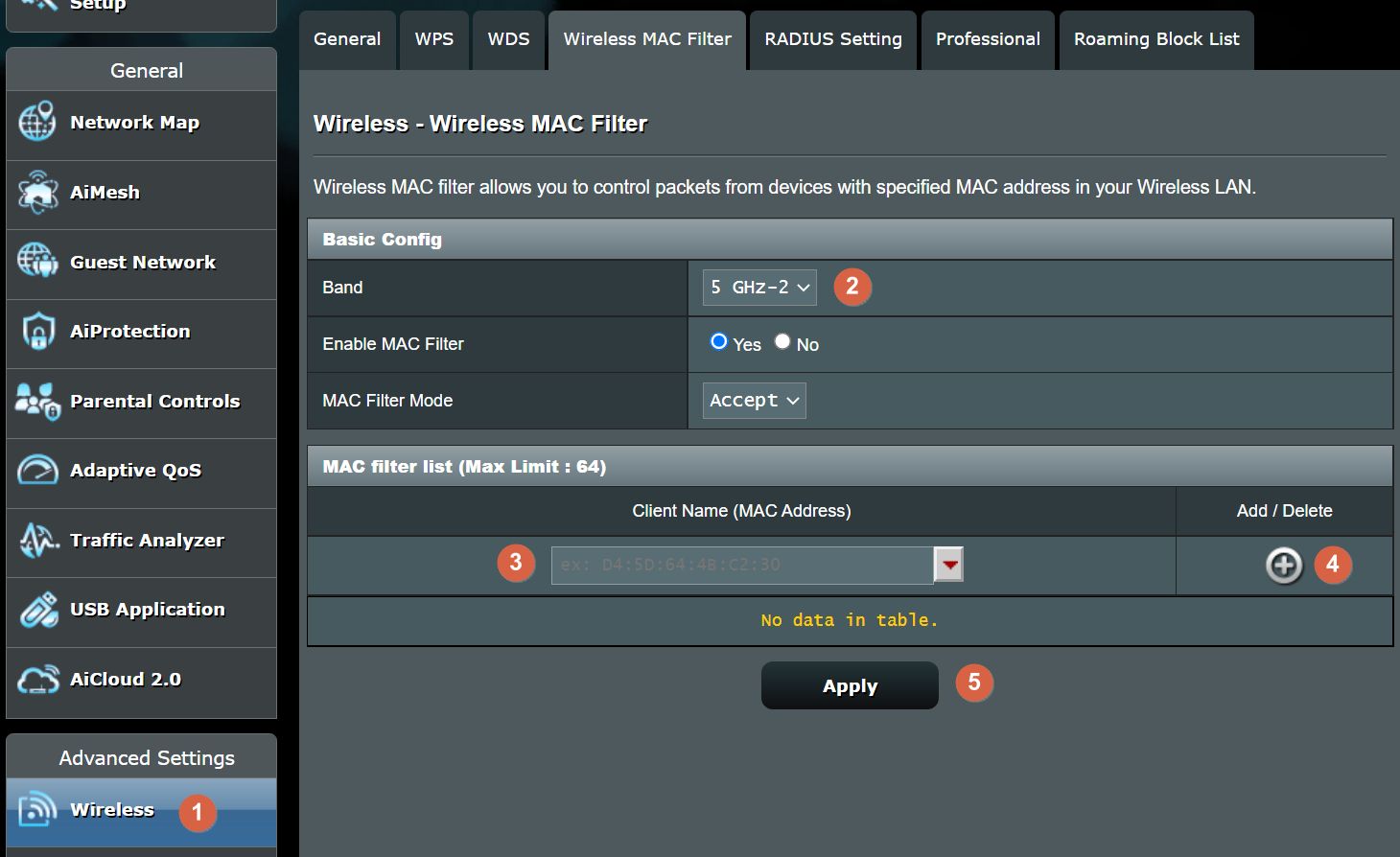
Disable External Services Access – Amazon Alexa and IFTTT
Where is the setting located? Router Admin > Alexa & IFTTT
Third-party support might sound like a cool thing, but if these services get compromised (or your account with them), you’ll open a whole can of worms. I suggest you keep services like Amazon Alexa and IFTTT (IF This Then That) disabled on your ASUS router.
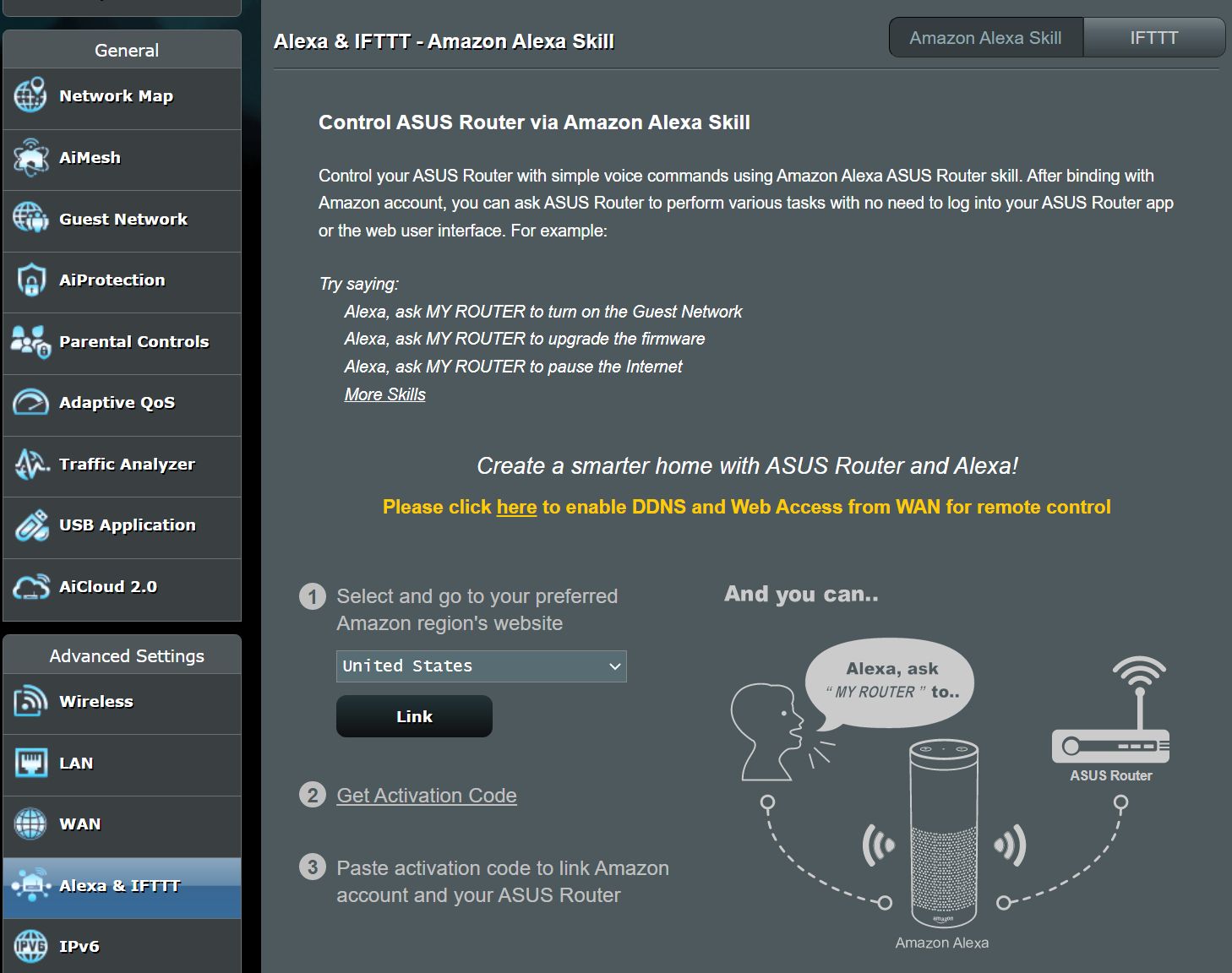

Enable the ASUS Router Firewall
Where is the setting located? Router Admin > Firewall
If you’re using Windows, your computer already has some Firewall functionality enabled, but it doesn’t hurt to have an additional layer of protection (also check the Public/Private network setting). Plus, your mobile devices are probably not so good at protecting themselves without a capable firewall filtering incoming and outgoing traffic.
Anyway, head on to the Firewall section and make sure the following are enabled:
- Firewall
- DoS protection
- Disable Pink request responses
- IPv6 Firewall.
You should at least enable the ASUS router firewall and ASUS router DoS protection (Denial of Service). These are key parts of ASUS Router security and add another layer of protection on top of what you may already have from your ISP and from your Windows Firewall.
For more advanced options access and configure the following Firewall tabs:
- URL filter – stop access to website URLs that match certain keywords.
- Keyword Filter – stop access to websites with page content matching specific keywords.
- Network Services Filter – blocks access to certain communication ports for a specific destination and source IP pairs.
Make sure you know what you’re doing here.
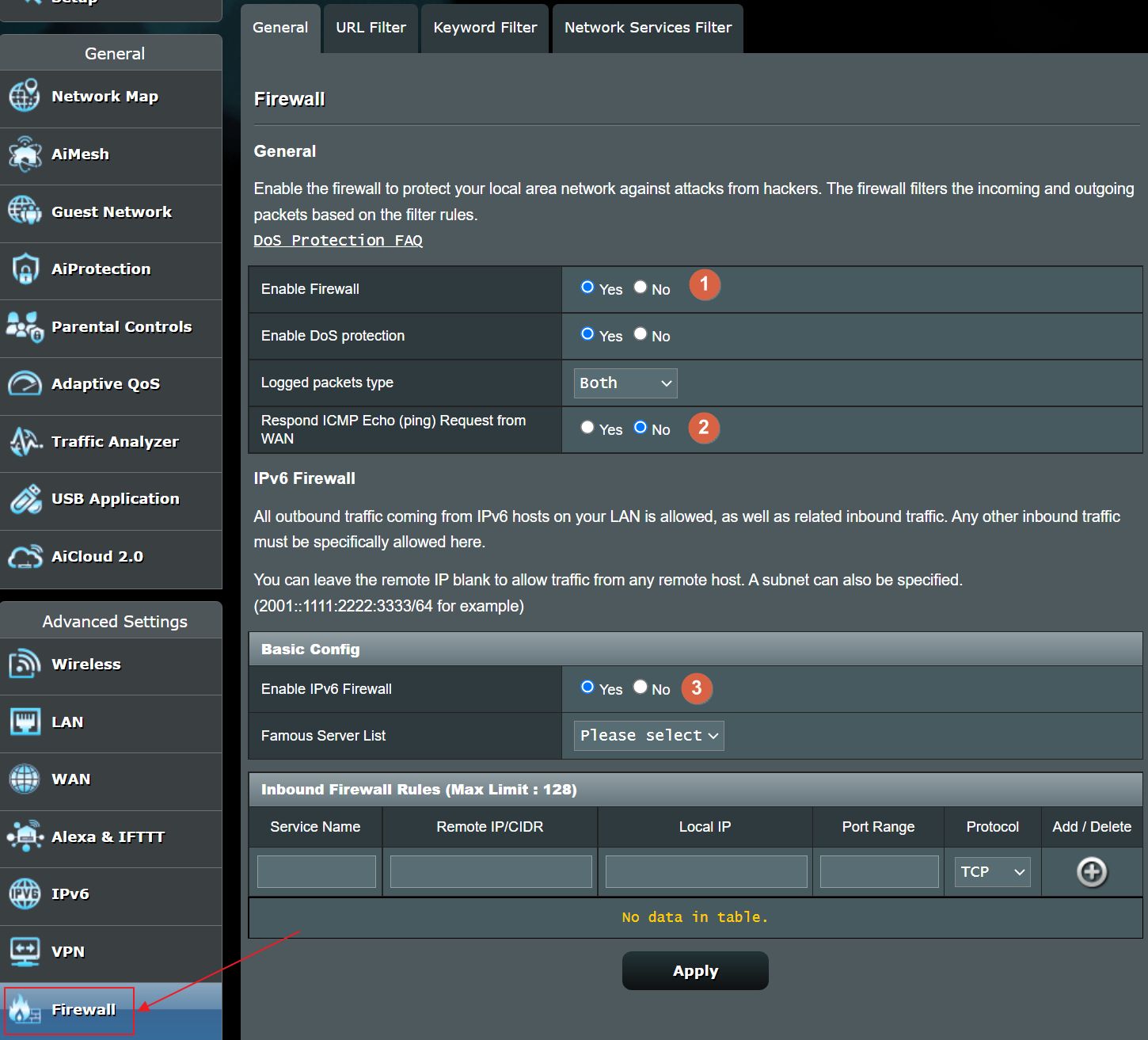
Use a Strong Username and Password for Router Admin Access
Where is the setting located? Router Admin > Administration > System
Protecting access to your Router administration interface is just as important, so make sure you use a username other than admin and use a very strong password.
If you’re still using the admin/admin default ASUS login info change these settings immediately.
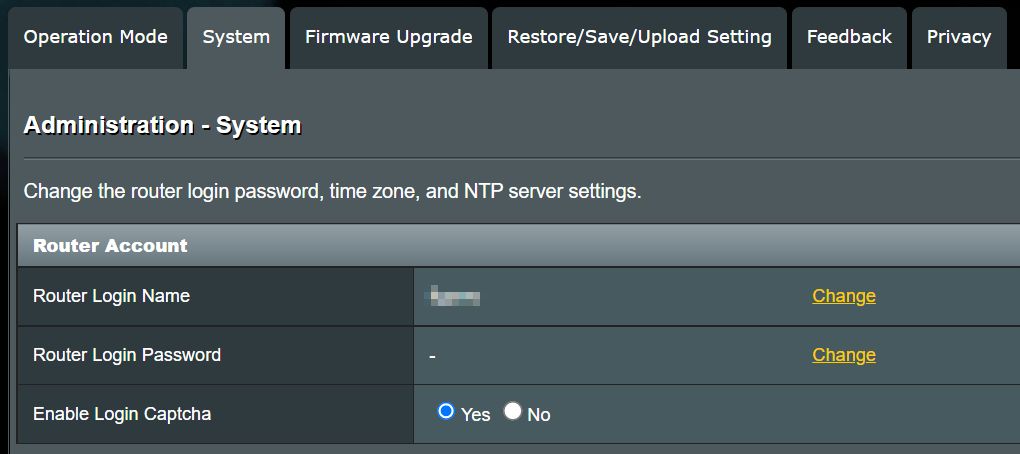
Disable Telnet & SSH, Admin WAN Access, Restrict Devices Who Can Access the Router Admin
Where is the setting located? Router Admin > Administration > System
Near the bottom of the same System page, you have the option to disable Telnet, SSH access, and admin access from outside your LAN and there’s even a table where you can add devices that are allowed to connect to your ASUS router admin (filter by IP or hostname).
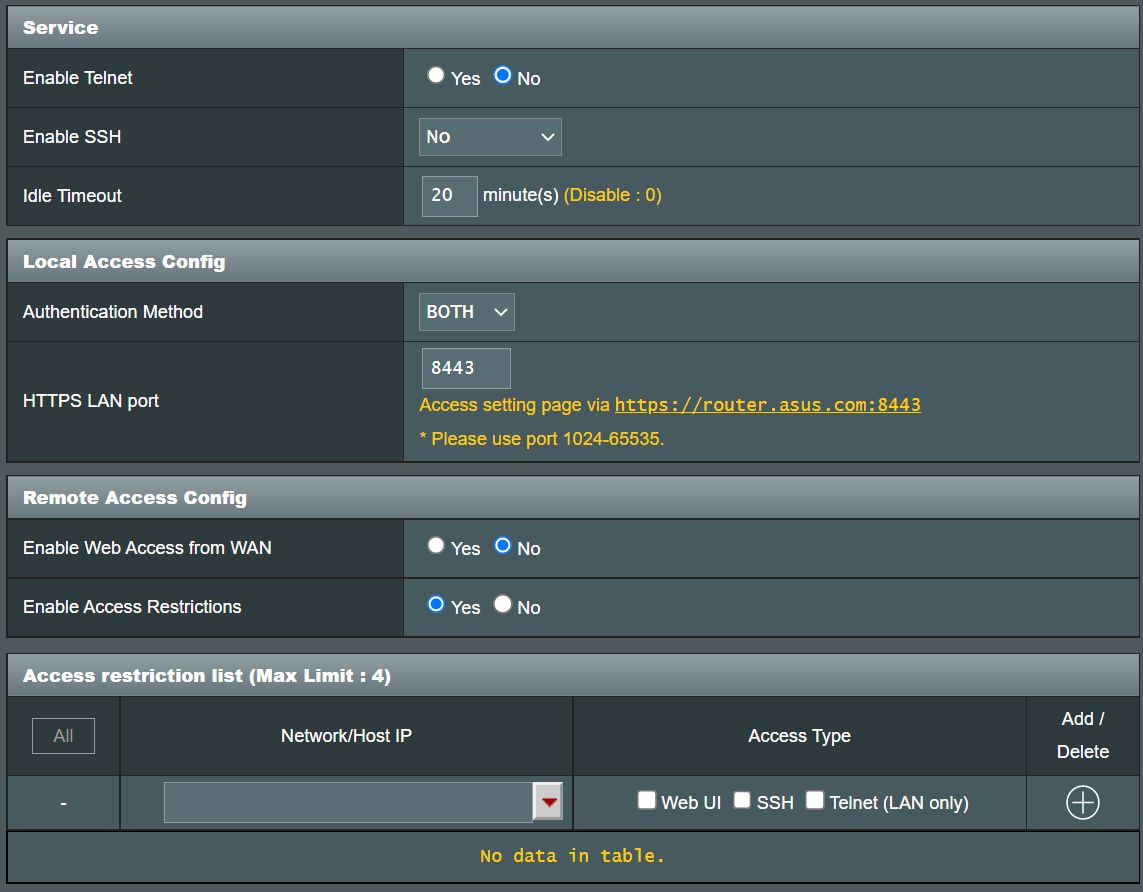
I think you’ll be pretty secure if you enable or configure correctly the settings mentioned in this article. You’ll never be 100% secure online, but you can make it harder for attackers to get past your ASUS router if secured correctly.
I’m curious to hear what other settings are you using on your wireless router to keep your devices safe. I’m sure I’ve missed at least a couple, so leave a comment if you have spotted something you think should be included in this list. I’ll make sure to update the article with your mentions.
Upgrade Your ASUS Router to the Latest Firmware
Where is the setting located? Router Admin > Administration > Firmware upgrade
Keeping the router software up to date is equally as important so make sure you’re always using the latest firmware. Updates not only fix bugs, and improve compatibility and speed, but also patch various security threats. I’ve made a detailed guide here.
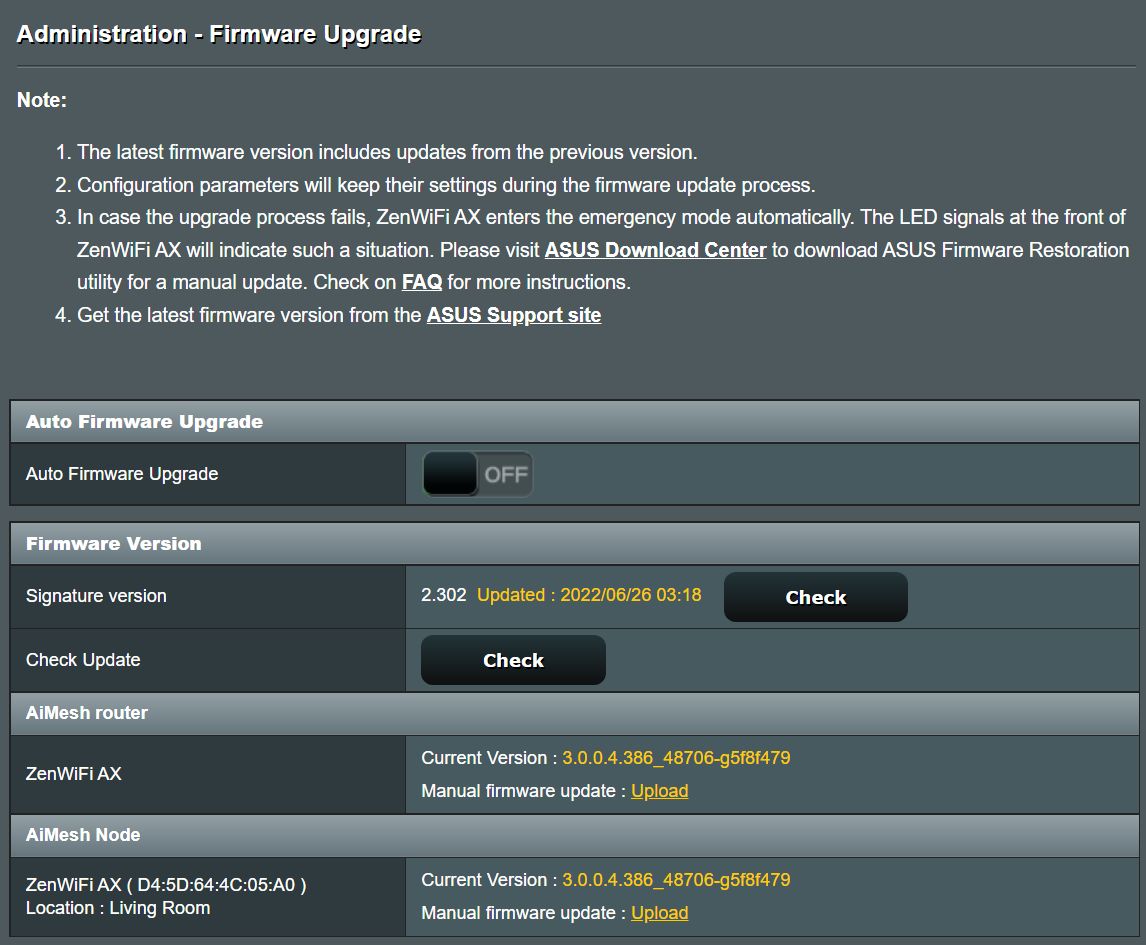
I know I’m a bit biased, but when someone asks me to recommend a router I always go for an ASUS model. I’ve had good experiences with them in the past, so I will keep recommending them.
They’re not perfect, by any means, but the software support is very good and updates keep coming for at least a few years, which is what you want more than anything else, since new threats appear all the time, and software needs to keep up.

ASUS ZenWiFi AX Review (XT8 Model): Stylish Mesh Router







