- One of the best features added in Windows 11 is the ability to remember window positions when reverting to a previous monitor configuration.
- When connecting back previously used monitors you can make Windows reorder apps based on monitor-dependent saved locations. This is especially useful when you use a laptop at the office and frequently connect and disconnect an external monitor.
- This is how you enable or disable this feature in Windows 11.
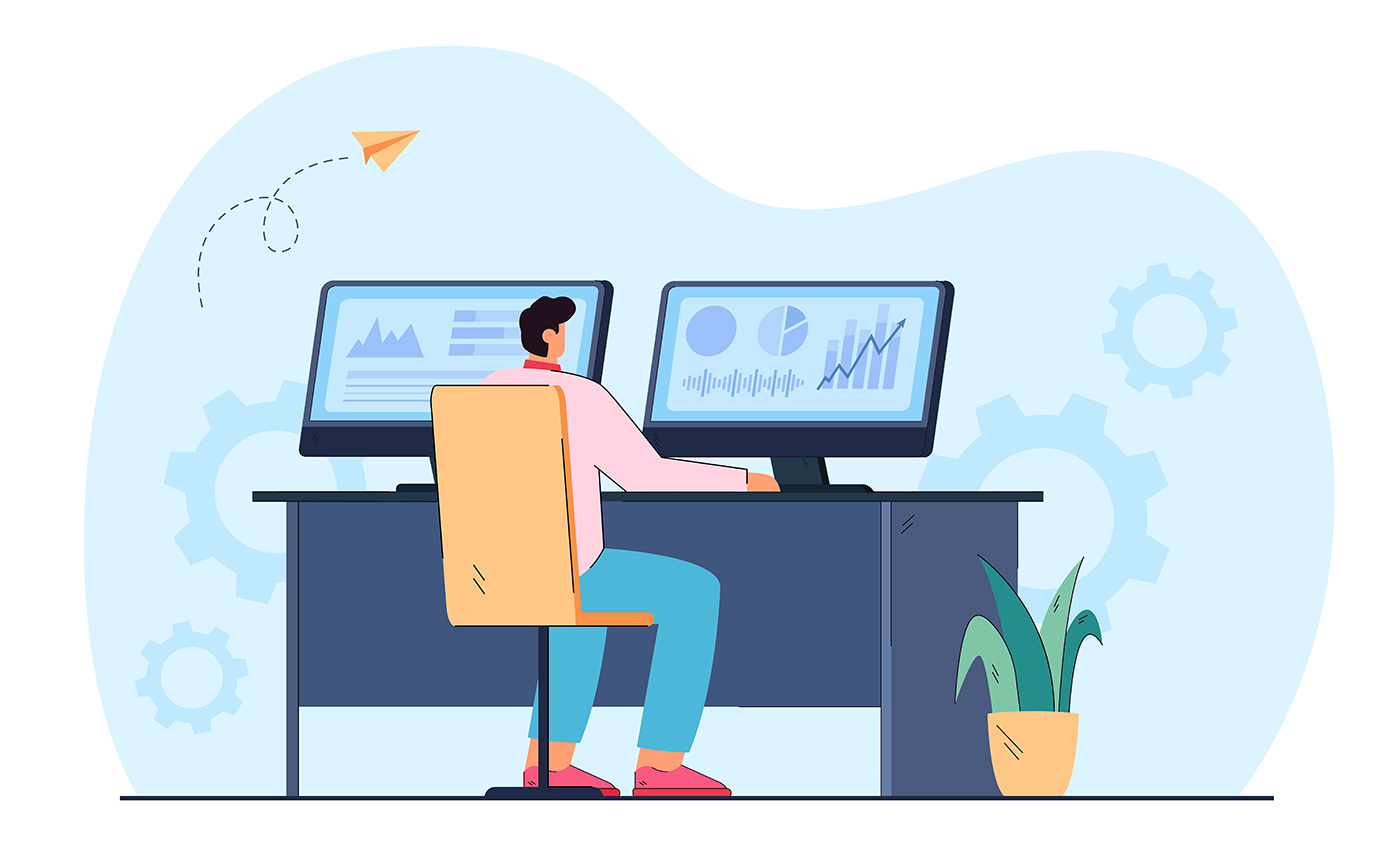
I’ve been using two or more monitors since 2000ish if I remember correctly. I find having a larger screen area hugely beneficial for productivity. Of course, adding more and more displays will diminish results, depending on what type of work you’re doing, but anything that’s more than a single display is fine with me.
One of the key features that were marketed by Microsoft, heavily I would say, is the ability to remember window locations based on monitor connection.
CONTENTS
Why Remembering Window Position is Important?
Let’s say you’re using a laptop, but when you arrive at your desk you plug in a second monitor. You open apps all over the place. You need to go to a meeting, so you unplug your monitor. All opened apps are automatically bundled together on the small laptop screen.
Sometimes windows will remain open on the screen that was just disconnected, leaving you scratching your head (don’t worry, we’ve got the solution to move the off-screen window back into view).
Anyway, you finish your meeting, so you head back to your desk and plug the monitor back again. Wouldn’t it be nice for Windows to move apps back to their previous position? Starting with Windows 11 this happens automatically if you follow this guide:
Remember Window Location Based on Monitor Connection in Windows 11: How to Enable
1. Open the Settings app by pressing the Win + I shortcut (or any other method).
2. Navigate to System > Display section.

3. Scroll down until you see the Multiple displays section in the right panel.
4. Make sure that the Remember window display locations based on monitor connection option is checked.
4.a. You can also enable the Minimize windows when a monitor is disconnected so that apps that were previously shown on the disconnected display will not pop into view, covering the other apps.

To disable this feature head back and uncheck these options, but I can’t see how this would be bothering you. To me, it’s a small quality-of-life improvement type of thing.
Have you used this feature? What other cool things you’ve found in Windows 11?







