- Eine der besten Funktionen von Windows 11 ist die Möglichkeit, sich die Fensterpositionen zu merken, wenn du zu einer früheren Bildschirmkonfiguration zurückkehrst. Wenn
- Wenn du zuvor verwendete Monitore wieder anschließt, kannst du Windows dazu bringen, Apps auf der Grundlage von monitorabhängigen Speicherorten neu zu ordnen. Das ist besonders nützlich, wenn du einen Laptop im Büro verwendest und häufig einen externen Monitor anschließt und abkoppelst.
- So aktivierst oder deaktivierst du diese Funktion in Windows 11.
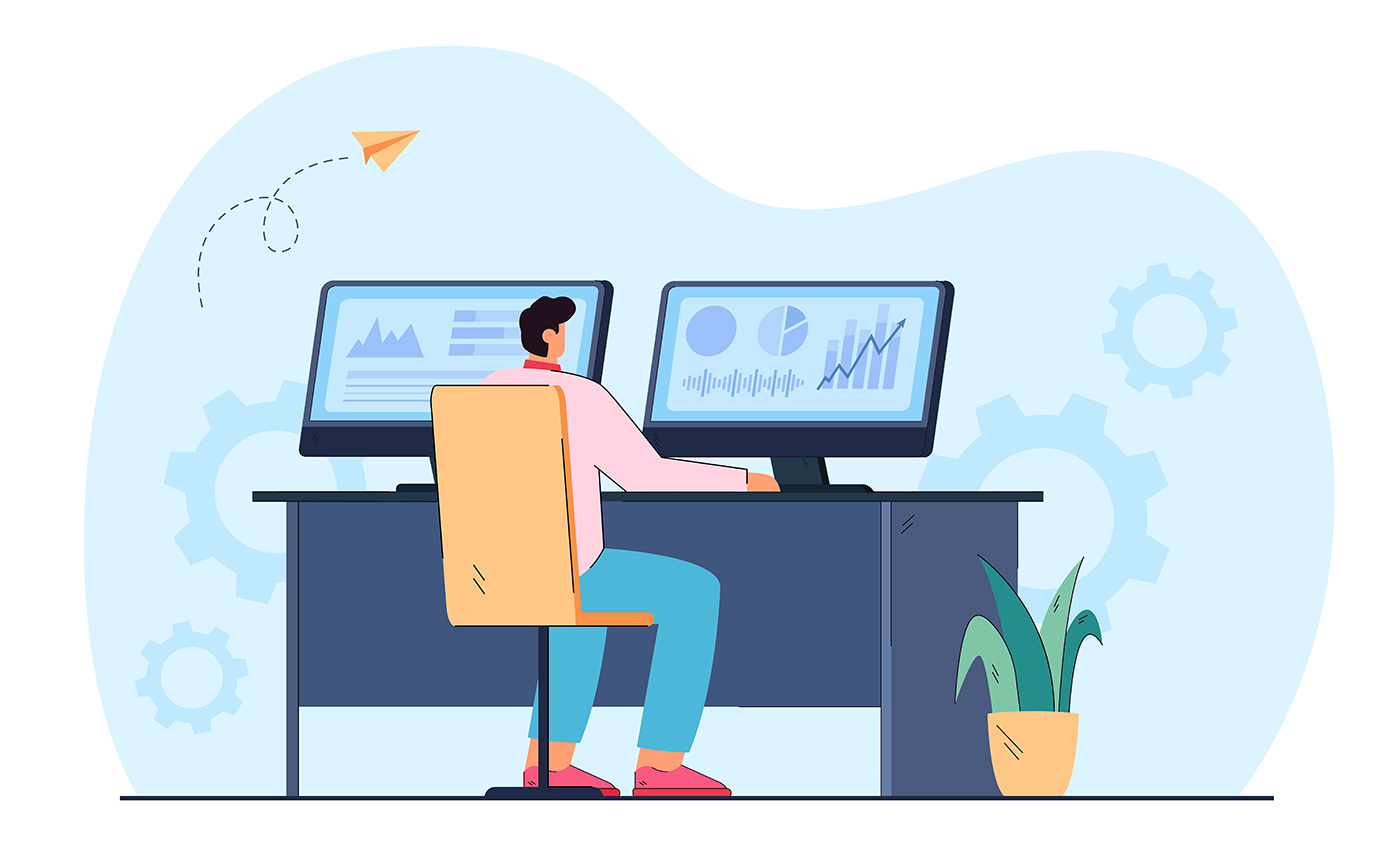
Wenn ich mich recht erinnere, benutze ich seit dem Jahr 2000 zwei oder mehr Monitore. Ich finde, ein größerer Bildschirmbereich enorm vorteilhaft für die Produktivität. Natürlich verschlechtern sich die Ergebnisse, wenn du mehr und mehr Bildschirme hinzufügst, je nachdem, welche Art von Arbeit du machst, aber alles, was mehr als ein einzelner Bildschirm ist, ist für mich in Ordnung.
Eine der wichtigsten Funktionen, die von Microsoft stark beworben wurden, ist die Fähigkeit, sich die Position von Fenstern je nach Monitorverbindung zu merken.
INHALT
Warum ist es wichtig, sich die Fensterposition zu merken?
Nehmen wir an, du benutzt einen Laptop, aber wenn du an deinem Schreibtisch ankommst, schließt du einen zweiten Monitor an. Du öffnest überall Apps. Du musst zu einer Besprechung gehen, also ziehst du den Monitor ab. Alle geöffneten Apps werden automatisch auf dem kleinen Laptop-Bildschirm gebündelt.
Manchmal bleiben Fenster auf dem Bildschirm, der gerade getrennt wurde, geöffnet und lassen dich den Kopf zerbrechen (keine Sorge, wir haben die Lösung, um das ausgeblendete Fenster wieder ins Blickfeld zu rücken).
Wie auch immer, du beendest dein Meeting, gehst zurück zu deinem Schreibtisch und schließt den Monitor wieder an. Wäre es nicht schön, wenn Windows Apps wieder an ihre vorherige Position verschieben würde? Ab Windows 11 geschieht das automatisch, wenn du diese Anleitung befolgst:
Fensterposition basierend auf der Monitorverbindung in Windows 11 merken: So aktivierst du sie
1. Öffne die Einstellungen App indem du die Tastenkombination Win + I drückst (oder eine andere Methode).
2. Navigiere zu System > Anzeige Abschnitt.

3. Scrolle nach unten, bis du die Mehrere Anzeigen Abschnitt im rechten Fenster.
4. Stelle sicher, dass die Erinnere dich an die Position der Fensteranzeige basierend auf der Monitorverbindung Option aktiviert ist.
4.a. Du kannst auch die Option Fenster minimieren, wenn ein Monitor nicht angeschlossen ist damit Apps, die zuvor auf dem getrennten Display angezeigt wurden, nicht auftauchen und die anderen Apps verdecken.

Um diese Funktion zu deaktivieren, gehst du zurück und deaktivierst diese Optionen, aber ich kann mir nicht vorstellen, dass dich das stören könnte. Für mich ist es eine kleine Verbesserung der Lebensqualität.
Hast du diese Funktion schon genutzt? Welche anderen coolen Dinge hast du in Windows 11 entdeckt?







