- L'une des meilleures fonctionnalités ajoutées dans Windows 11 est la possibilité de mémoriser les positions des fenêtres lorsque tu reviens à une configuration d'écran précédente. Lorsque
- Lorsque tu reconnectes des moniteurs précédemment utilisés, tu peux faire en sorte que Windows réorganise les applications en fonction des emplacements sauvegardés en fonction du moniteur. C'est particulièrement utile lorsque tu utilises un ordinateur portable au bureau et que tu connectes et déconnectes fréquemment un moniteur externe.
- Voici comment activer ou désactiver cette fonction dans Windows 11.
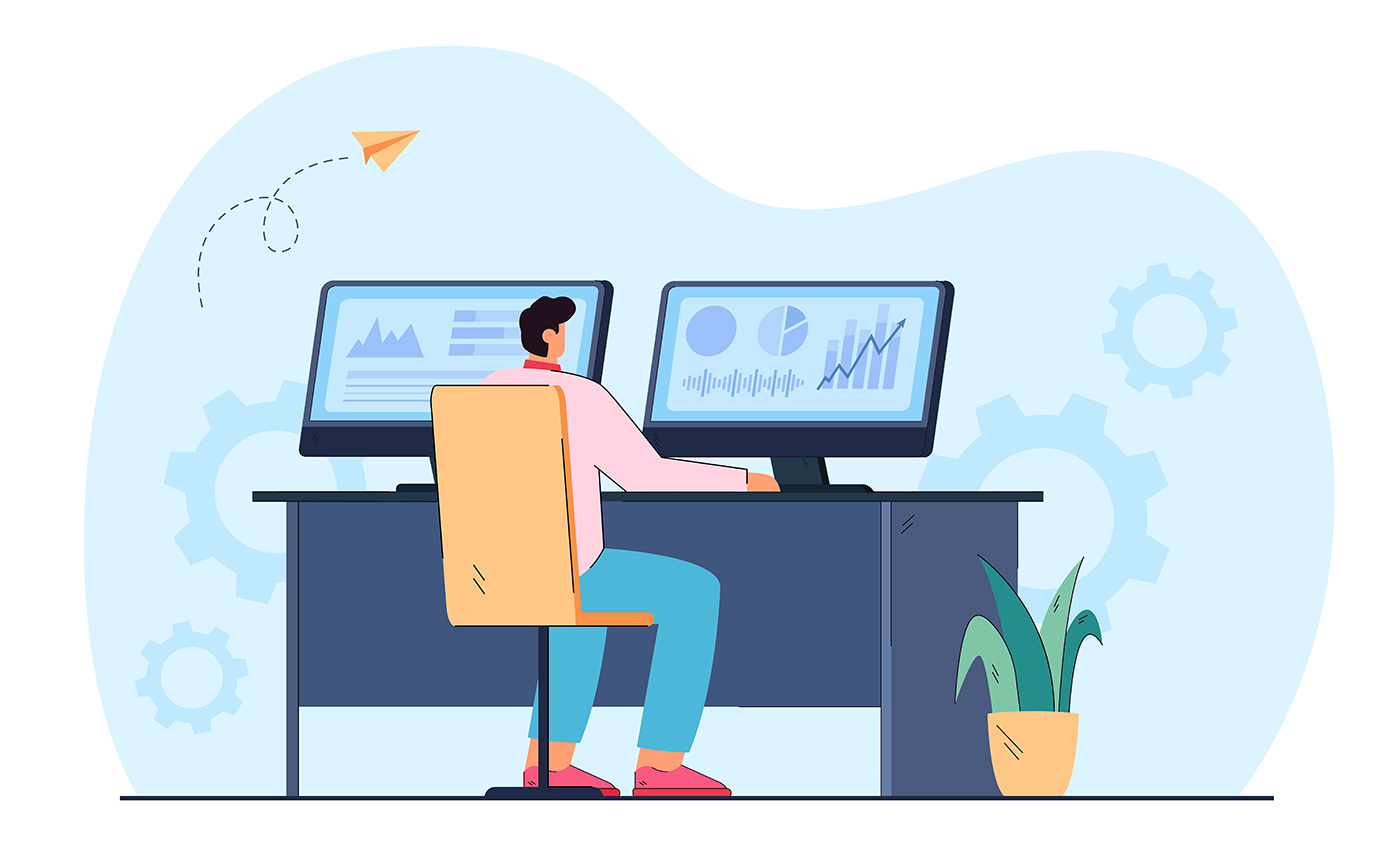
J'utilise deux moniteurs ou plus depuis 2000 si je me souviens bien. Je trouve qu'avoir une plus grande surface d'écran extrêmement bénéfique pour la productivité. Bien sûr, ajouter de plus en plus d'écrans diminuera les résultats, selon le type de travail que tu fais, mais tout ce qui est plus qu'un seul écran me convient.
L'une des principales caractéristiques commercialisées par Microsoft, lourdement je dirais, est la capacité de se souvenir de l'emplacement des fenêtres en fonction de la connexion au moniteur.
SOMMAIRE
Pourquoi est-il important de se souvenir de la position de la fenêtre ?
Disons que tu utilises un ordinateur portable, mais qu'en arrivant à ton bureau, tu branches un deuxième moniteur. Tu ouvres des applications un peu partout. Tu dois aller à une réunion, alors tu débranches ton moniteur. Toutes les applications ouvertes sont automatiquement regroupées sur le petit écran de l'ordinateur portable.
Parfois, des fenêtres restent ouvertes sur l'écran qui vient d'être déconnecté, te laissant te gratter la tête. (Ne t'inquiète pas, nous avons le solution pour ramener la fenêtre hors de l'écran dans le champ de vision).
Quoi qu'il en soit, tu as terminé ta réunion, tu retournes donc à ton bureau et tu rebranches l'écran. Ne serait-ce pas bien que Windows déplace les apps vers leur position précédente ? À partir de Windows 11, cela se fait automatiquement si tu suis ce guide :
Mémoriser l'emplacement de la fenêtre en fonction de la connexion du moniteur dans Windows 11 : comment l'activer ?
1. Ouvre le Application Paramètres en appuyant sur le raccourci Win + I (ou toute autre méthode).
2. Va sur Système > Affichage section.

3. Fais défiler vers le bas jusqu'à ce que tu voies le Affichages multiples dans le panneau de droite.
4. Assure-toi que le Mémorise les emplacements d'affichage des fenêtres en fonction de la connexion du moniteur est cochée.
4.a. Tu peux aussi activer la fonction Réduire les fenêtres lorsqu'un moniteur est déconnecté afin que les apps qui étaient précédemment affichées sur l'écran déconnecté ne surgissent pas à l'écran, couvrant ainsi les autres apps.

Pour désactiver cette fonction, retourne en arrière et décoche ces options, mais je ne vois pas en quoi cela te dérange. Pour moi, il s'agit d'une petite amélioration de la qualité de vie.
As-tu utilisé cette fonction ? Quels sont les autres trucs sympas que tu as trouvés dans Windows 11 ?







