- Apprends à utiliser une image système dans l'environnement de récupération de Windows (RE) pour restaurer complètement Windows et le remettre en état de marche.
- Windows peut se casser, c'est la vérité et peut rendre ton ordinateur inutilisable.
- Si tu as créé une image du système à l'aide de l'utilitaire de sauvegarde et de restauration inclus, tu peux rétablir Windows exactement comme il était au moment de la dernière sauvegarde.
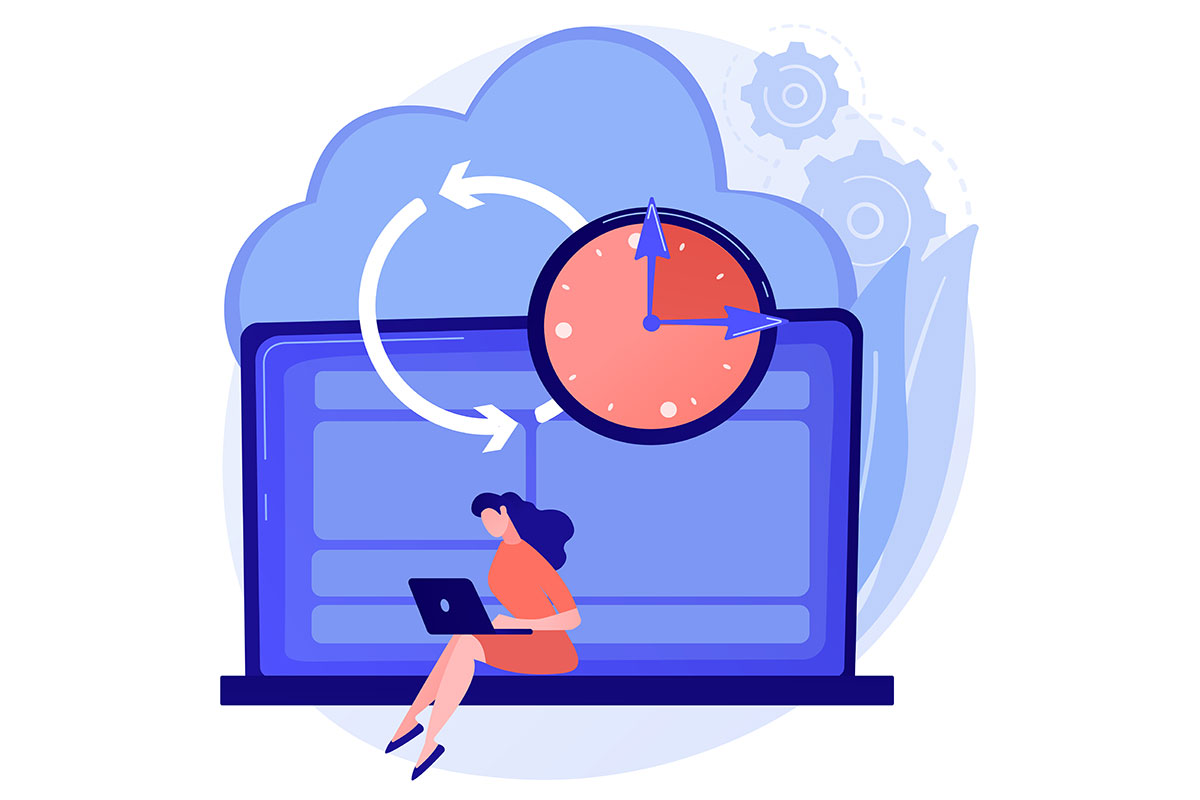
Je suis un adepte de la sauvegarde de mes affaires parce que je suis paresseux et que je n'aime pas faire deux fois le même travail si je peux l'éviter. J'ai déjà eu des problèmes de perte de données, mais rien de bien grave. Cela a suffi pour que je m'assure toujours que tout est sauvegardé avant de commencer à travailler sur quoi que ce soit.
C'est aussi la raison pour laquelle j'ai commencé une série d'articles sur les options de sauvegarde incluses dans Windows. Je t'encourage vivement à jeter un coup d'œil aux articles dont les liens figurent sur cette page. Ils pourraient bien t'aider un jour, au moment où tu t'y attendras le moins.
Le présent article parlera de ce qu'il faut faire en cas de catastrophe, c'est-à-dire... Comment récupérer ton ordinateur Windows à partir d'un Image du système lorsqu'il ne démarre pas et qu'il n'y a pas de autres options de l'environnement de récupération Windows, le "truc" bleu, travaillent pour toi.
Exigences:
- Image système existante réalisée avec l'utilitaire de sauvegarde et de restauration (guide complet).
- (Probablement) un Lecteur de récupération Windows si la disposition initiale de la partition a changé.
SOMMAIRE
Restauration d'un ordinateur Windows à partir d'un environnement de récupération avec une image système existante
Peu importe l'endroit où tu as sauvegardé la image du disque système avec Sauvegarde et restauration. Ce guide fonctionne à partir de n'importe quel disque local installé sur ta machine, à partir d'un disque externe ou à partir d'un emplacement du réseau local.
Je vais passer par le chemin le plus long possible, l'option de sélection d'un emplacement réseau pour la sauvegarde et l'ajout des identifiants de connexion. Si tu récupères l'image système à partir d'un disque local ou d'un lecteur externe (qui doit être connecté au préalable), c'est un peu plus facile, puisqu'il te suffira de naviguer jusqu'à l'emplacement approprié.
NoteSi tu as plus de sauvegardes, la meilleure option est d'utiliser la version la plus récente. Attention, tous les fichiers et dossiers ajoutés à la partition du système depuis le moment de la sauvegarde seront perdus ! Utilise la fonction Sauvegarde et restauration selon un calendrier pour restaurer d'autres fichiers et dossiers importants. Ce guide ne restaurera que la partition Windows (C:\N), en principe.
Démarrage de l'environnement de récupération Windows (RE)
C'est peut-être la partie la plus délicate pour certains utilisateurs. La plupart du temps, Windows RE démarre automatiquementSi le système ne démarre pas, pour une raison ou une autre.
S'il ne démarre pas pour toi, les options les plus simples sont les suivantes Insère le lecteur de récupération dans un port USB libre, appuie sur F8 lorsque ton ordinateur démarre.puis sélectionne la clé USB dans le menu de démarrage.

Si Windows n'arrive toujours pas à démarrer, mais que pour une raison ou une autre, tu souhaites quand même revenir à un état antérieur, Maintiens la touche MAJ enfoncée tout en cliquant sur le bouton Redémarrer option. De cette façon, Windows RE démarrera au prochain cycle de démarrage, au lieu de passer directement à Windows.
Utilisation de l'utilitaire de récupération d'image système dans RE
Une fois que tu es dans Windows RE, voici ce que tu dois faire :
0.5. Si tu as démarré à partir du disque de récupération, le premier écran te demandera de sélectionne la disposition du clavier.

1. Sélectionne Dépannage dans le menu principal de RE.
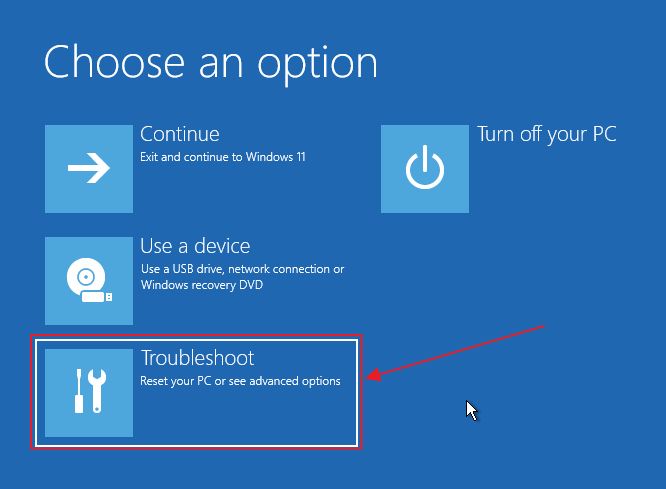
2. Tu dois maintenant sélectionner Options avancées.
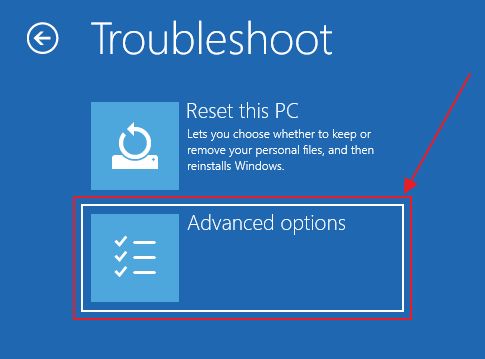
3. Note en bas un autre lien Voir d'autres options de récupération. Clique dessus :
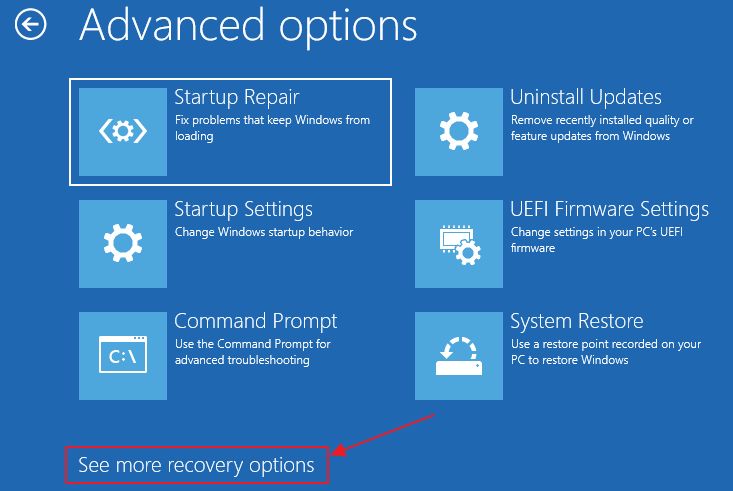
4. Clique sur la seule option : Récupération d'image système.
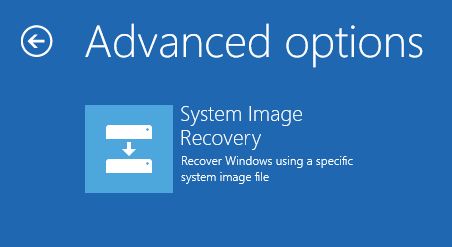
Notesi tu accèdes à Windows RE à partir du disque de récupération, le Récupération d'image système se trouve directement sous le menu Dépannage.
5. Si ta sauvegarde d'image système est enregistrée sur un emplacement réseau, tu verras un message désorientant qui te fera savoir qu'aucune image n'a été détectée sur cet ordinateur. Ne t'inquiète pas et clique sur Annuler pour obtenir plus d'options.
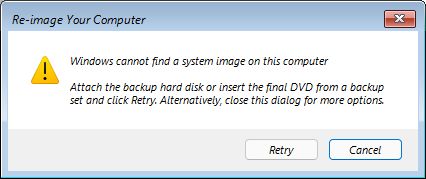
6. À cette étape, clique sur Suivant, comme le Sélectionne une image du système est déjà sélectionnée.
Si des versions de sauvegarde valides sont détectées sur l'un des disques locaux attachés, la dernière version sera présélectionnée. Dans notre cas, elle est grisée.
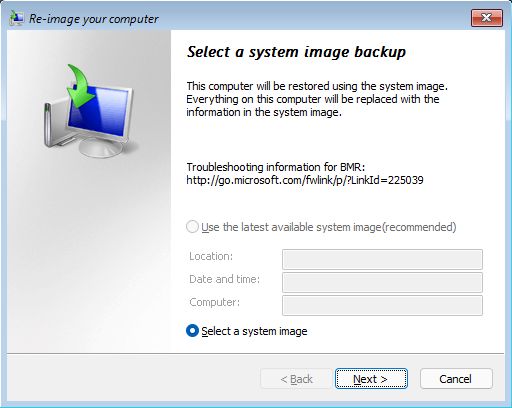
7. Une nouvelle fenêtre se charge avec une autre liste vide d'emplacements de sauvegarde disponibles. Clique sur l'icône Avancé... pour lancer la sélection d'un emplacement réseau.
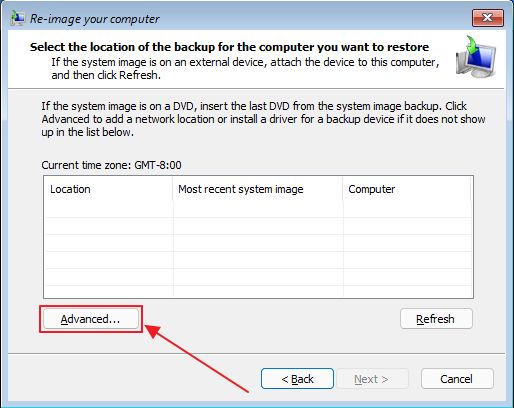
8. Confirme maintenant que tu veux rechercher un emplacement sur le réseau local. Ici aussi, si tu as attaché un disque externe qui n'est pas reconnu par l'utilitaire de récupération, tu as la possibilité d'ajouter les pilotes nécessaires (ils doivent être stockés sur un disque local ou une autre clé USB).
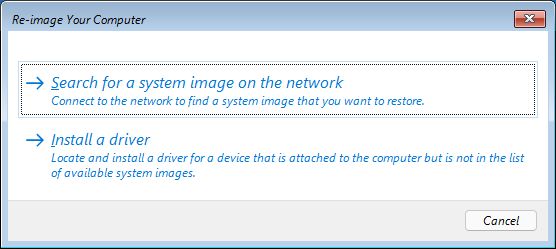
9. Comme l'environnement de récupération n'a pas beaucoup de fonctionnalités par rapport à l'installation complète de Windows, tu devras saisir manuellement le chemin d'accès complet à l'emplacement.
Il n'y a pas d'option pour rechercher un lieu, malheureusement.
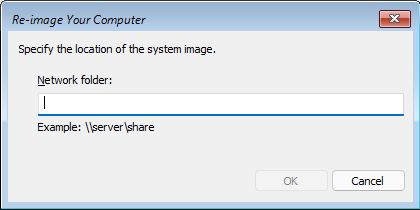
10. Une fenêtre d'invite de commande s'affiche, demandant les informations d'identification si l'emplacement de la sauvegarde est protégé par un mot de passe. La plupart des partages de réseau le sont, alors prépare-toi.
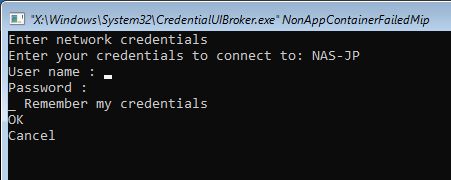
Indice: Navigue entre le nom d'utilisateur, le mot de passe et les options OK, Annuler avec TAB (Shift + TAB si tu dois revenir en arrière d'une étape).
ImportantTu dois ajouter le nom de l'appareil réseau (nom du serveur) avant le nom d'utilisateur. Ex : utilise nom_du_serveur sinon il ne se connectera pas à ton partage de réseau.
11. Si les informations d'identification et le chemin d'accès sont corrects, l'emplacement du réseau s'affiche maintenant dans la fenêtre précédente, avec la date de la sauvegarde la plus récente et le nom de l'ordinateur précédent. Sélectionne l'emplacement à partir duquel tu veux restaurer et clique sur Suivant.
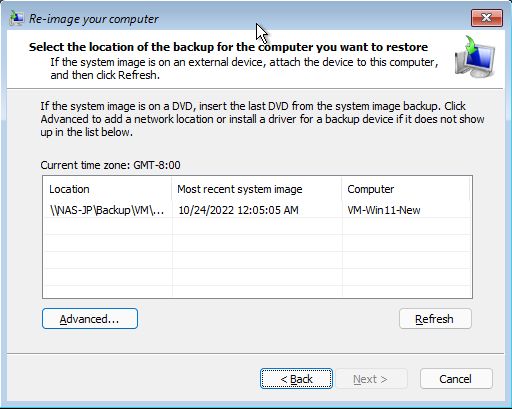
12. Si plusieurs sauvegardes sont présentes à l'emplacement sélectionné, tu dois sélectionner celle à partir de laquelle tu veux effectuer la récupération, puis cliquer sur Suivant.
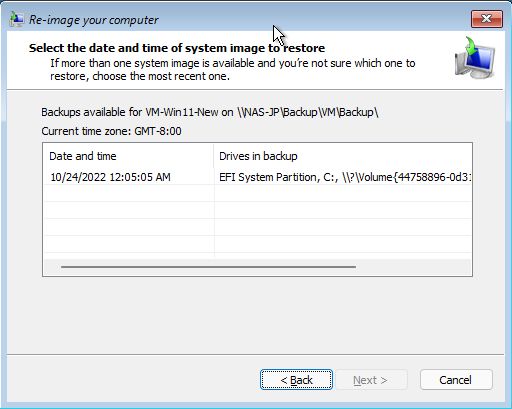
13. Une fenêtre de confirmation récapitulative s'affiche. Il n'y a rien à sélectionner/modifier, alors clique sur Suivant pour aller de l'avant.
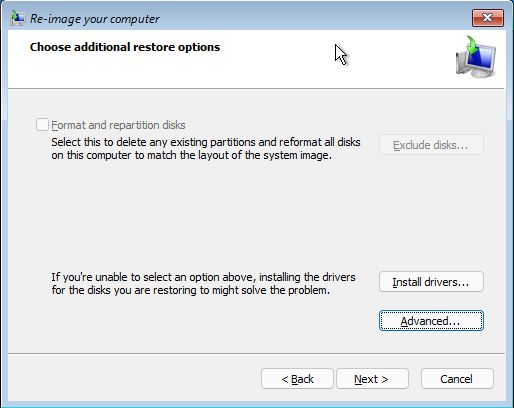
13.a. Si la disposition de la partition que tu restaures diffère de la disposition de la partition actuelle, tu verras ce message, si Windows RE a démarré automatiquement.

En gros, tu dois créer un disque de réparation du système. Ne le confonds pas avec le lecteur de récupération. Il s'agit de créer un bon vieux DVD.
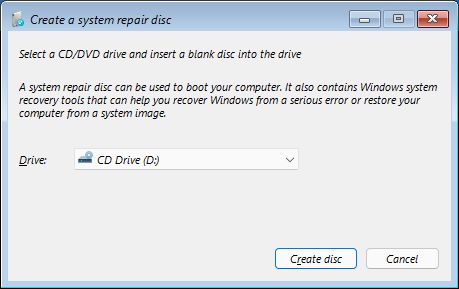
J'étais assez confus à cet arrêt, mais j'ai ensuite lu les instructions et j'ai réalisé que je pouvais sauter cette étape en démarrant directement à partir du disque de récupération que j'ai créé plus tôt.
C'est ce que j'ai fait, j'ai suivi les mêmes étapes que ci-dessus et, voilà, plus de message d'erreur puisque l'utilitaire de récupération n'a pas besoin de formater la même partition cachée que celle sur laquelle il réside réellement.
14. Nous sommes presque à la fin, un dernier écran de confirmation avec le résumé de la sauvegarde sélectionnée pour la récupération. Clique Finir pour commencer le processus de récupération de l'image.

14. Oups ! Un autre avertissement indiquant que toutes les données précédemment sauvegardées seront effacées. Tu le savais déjà, je pense.
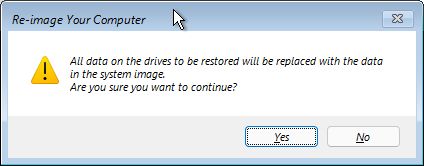
15. À ce stade, il ne te reste plus qu'à attendre patiemment que la procédure de récupération du système se termine.
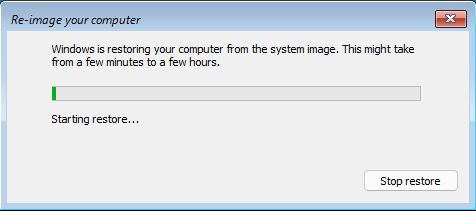
Microsoft l'appelle le processus Re-imagine ton ordinateur. Un nom sympa pour quelque chose dont tu ne veux pas t'occuper trop souvent.
Après quelques minutes, ta machine Windows devrait redémarrer automatiquement et t'accueillir avec l'écran de connexion familier.

Comment créer une clé USB de récupération pour dépanner et réinstaller Windows.
J'espère que ce guide t'a aidé à retrouver Windows. Si tu es bloqué à l'une de ces étapes, laisse un commentaire ci-dessous et j'essaierai de t'aider à trouver la solution.
Tu cherches un guide pour savoir comment restaurer des fichiers et des dossiers à partir de Sauvegarde et restauration ? Voici un guide complet pour toi.
Tu n'as pas d'image système à portée de main ? Tu peux toujours essayer de Réinitialise ce PC à partir de RE ou à partir de l'application ParamètresLes deux méthodes offrent la possibilité de conserver les fichiers de l'utilisateur.
Enfin, je te recommande de lire mon avis sur AOMEI BackupperLa version gratuite est suffisante pour la plupart des utilisateurs, il n'est donc pas nécessaire d'acheter la version payante si tu n'as pas besoin de fonctions avancées. La version gratuite suffit à la plupart des utilisateurs, il n'est donc pas nécessaire d'acheter la version payante, si tu n'as pas besoin des fonctionnalités avancées.







