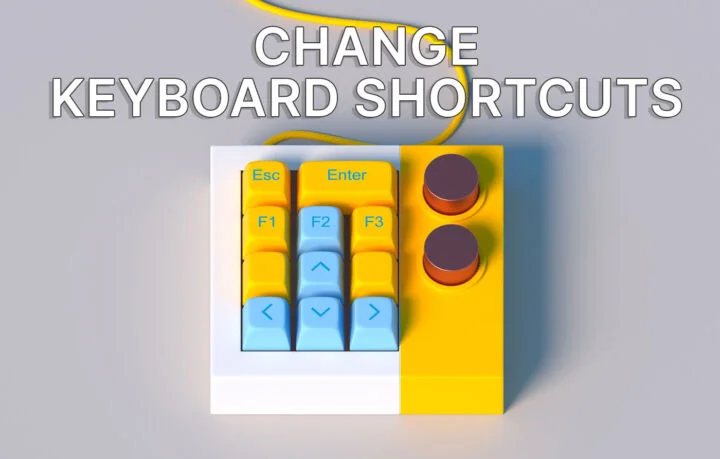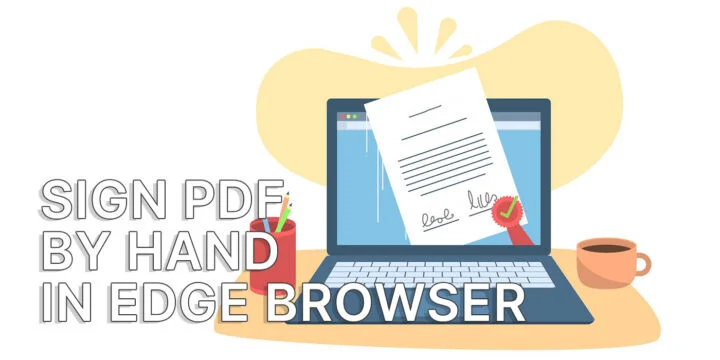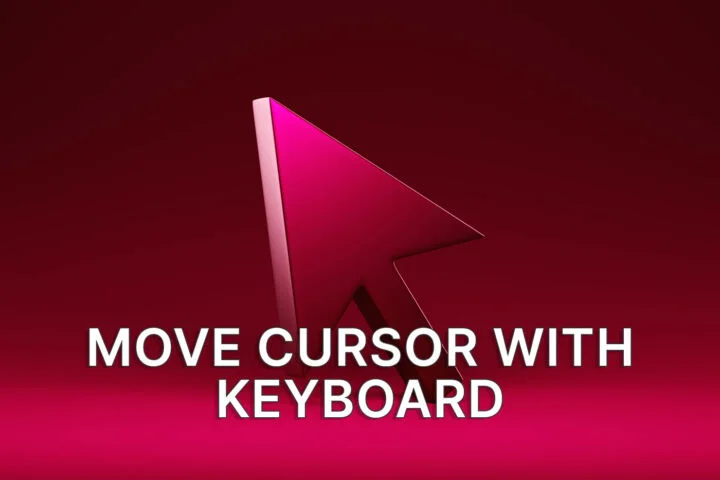- Apprends à restaurer rapidement les fichiers et dossiers perdus ou modifiés grâce à l'utilitaire de sauvegarde et de restauration de Windows.
- Si tu utilises Windows Backup and Restore pour sauvegarder tes documents importants, il peut arriver que tu aies besoin de les restaurer.
- Tu peux restaurer tous les documents et dossiers sauvegardés, ou seulement une sélection individuelle.
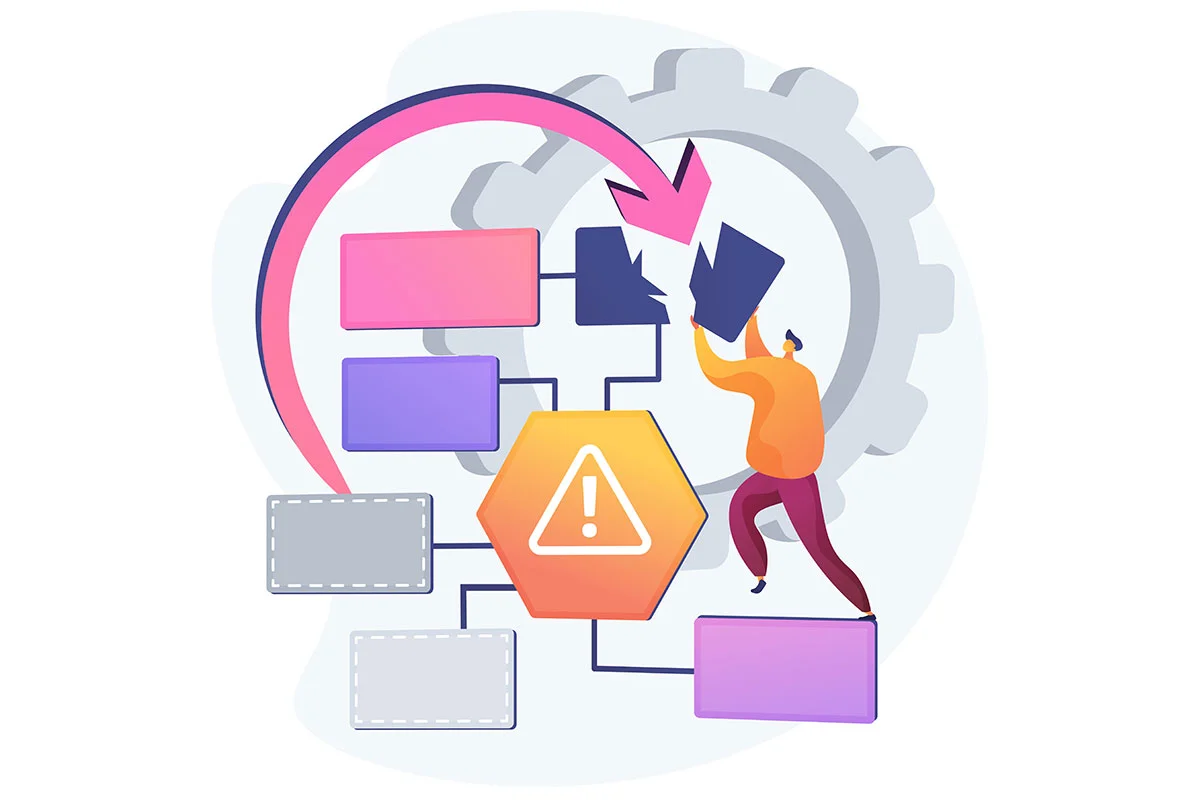
J'adore mes sauvegardes. Elles gardent mes données importantes en sécurité pour que je puisse me concentrer sur ce que je fais au lieu de refaire ennuyeusement un projet parce que mon ordinateur est tombé en panne ou parce que j'ai supprimé quelque chose que je n'aurais pas dû.
Si tu as lu l'article précédent, dans lequel je t'ai montré comment mettre en place une tâche de sauvegarde programmée de ta machine Windows sur un périphérique réseau, tu peux te demander comment récupérer les fichiers et les dossiers en cas de panne.
Maintenant, si ton PC ne démarre pas et charge l'environnement de récupération lorsqu'il démarre, tu as ton... options expliquées ici. Il se peut que tu doives créer un disque de récupération pour pouvoir récupérer entièrement Windows à partir d'une image système en cas de défaillance catastrophique.
Une fois que tu as remis Windows en marche, tu peux utilise une sauvegarde précédente pour récupérer des fichiers d'utilisateurs spécifiquesIl s'agit de sauvegarder des fichiers qui n'ont peut-être pas été sauvegardés sur la partition du système. Lis la suite pour savoir comment procéder avec la version de Microsoft sur Time Machine : l'utilitaire du panneau de configuration pour la sauvegarde et la restauration.
Le guide fonctionne aussi bien sous Windows 10 que sous Windows 11.
Comment utiliser la fonction Restaurer mes fichiers avec Backup and Restore ?
Tout d'abord, nous devons lancer l'utilitaire de sauvegarde et de restauration.
1. Ouvre le Menu de démarrage. Fais-le rapidement en appuyant sur la touche Win.
2. Type Panneau de contrôle et ouvre le premier résultat.
3. Dans le Système et sécurité clique sur la section Sauvegarde et restauration (Windows 7) lien.
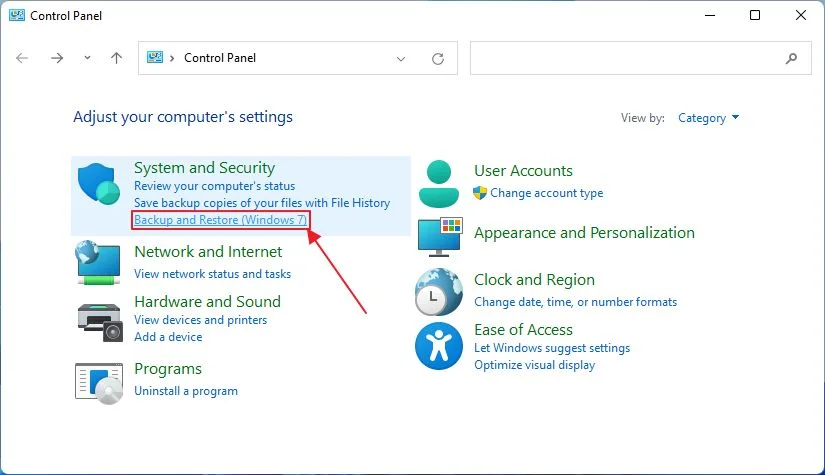
4. Au total, il y a trois liens de restauration sur cette page :
- Restaure mes fichiers - Je suppose qu'il devrait restaurer les documents de l'utilisateur actuel.
- Restaure les fichiers de tous les utilisateurs - Je suppose qu'il devrait restaurer les documents de tous les utilisateurs enregistrés sur cette machine.
- Sélectionne une autre sauvegarde à partir de laquelle restaurer les fichiers - sélectionne un autre emplacement de sauvegarde que celui que tu as configuré dans Sauvegarde et restauration.
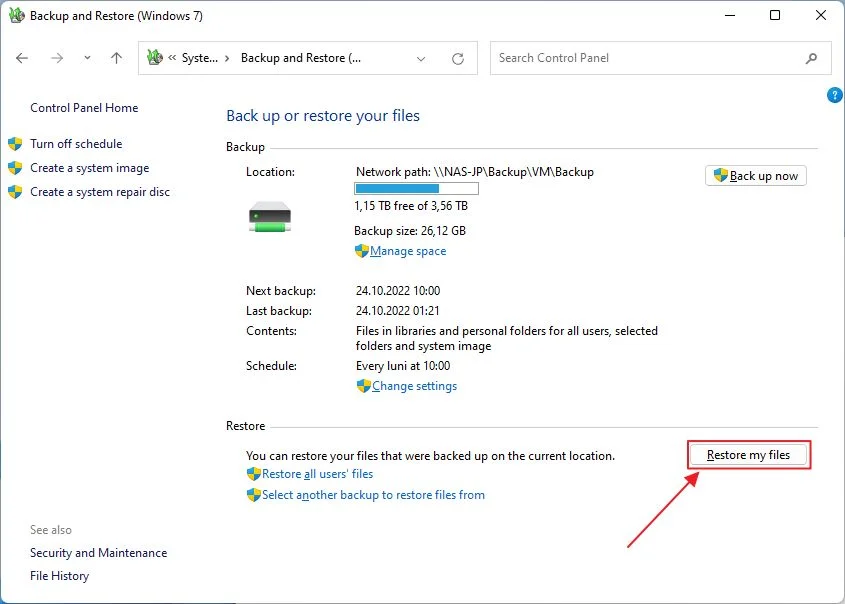
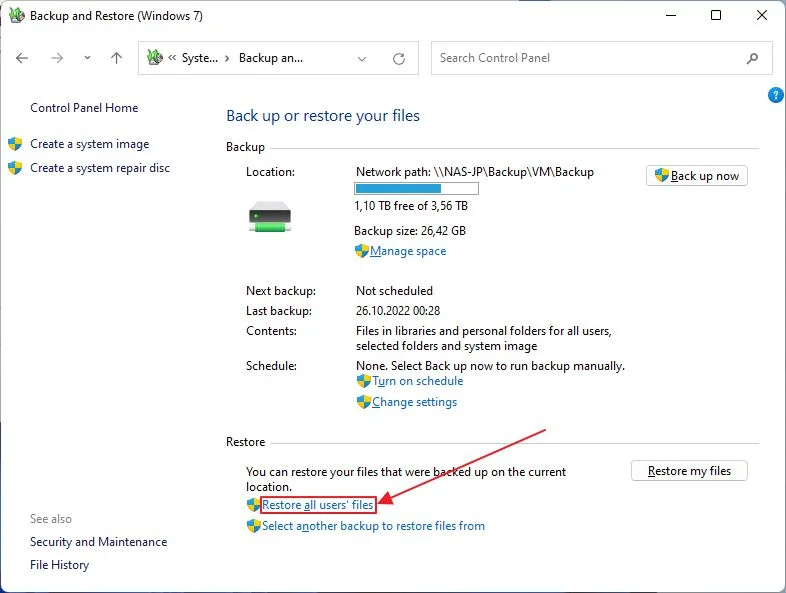

En pratique, les trois options te demanderont de sélectionner les fichiers et dossiers que tu veux réellement récupérer. La dernière option te permettra de sélectionner un autre emplacement de sauvegarde, c'est la seule différence. J'utiliserai cette option pour la suite du guide.
5. Lorsque tu choisis Sélectionne une autre sauvegarde à partir de laquelle restaurer les fichiers une fenêtre contextuelle s'affiche. Tu y verras tous les emplacements de sauvegarde détectés automatiquement à partir des lecteurs du système et des disques durs externes connectés.
Nous allons rechercher un emplacement de réseau, alors clique sur le bouton Parcourir l'emplacement du réseau... bouton.
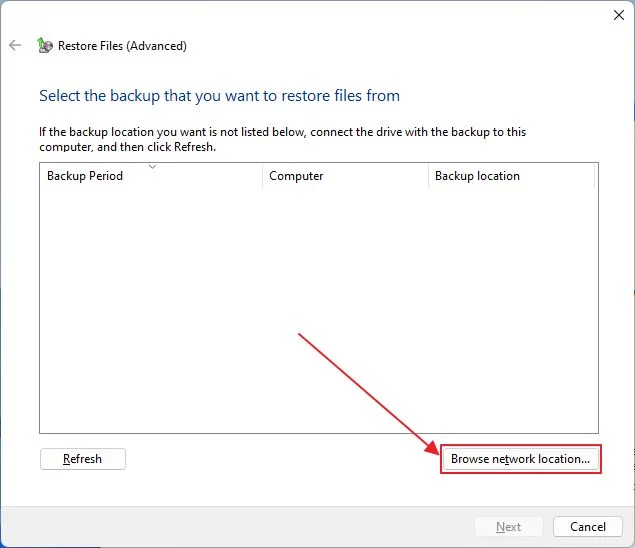
6. Tu peux soit saisir manuellement l'emplacement de la sauvegarde si tu le connais par cœur, soit appuyer sur la touche Parcourez... bouton.
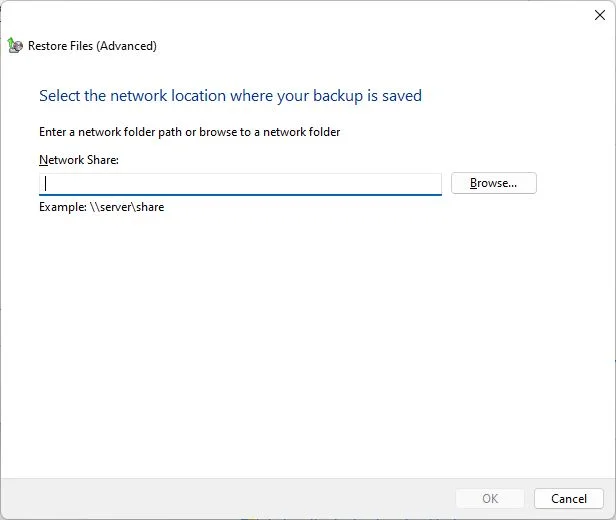
7. Si tu as choisi de naviguer, attends simplement que l'utilitaire de sauvegarde et de restauration détecte les périphériques réseau et dirige la petite fenêtre vers le bon emplacement.
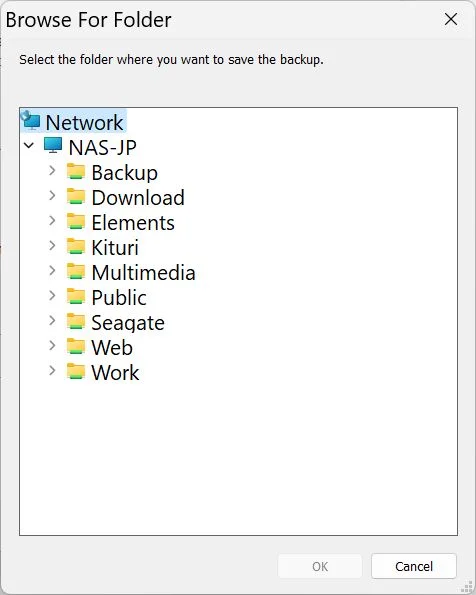
8. La sélection d'un dossier réseau remplit le champ de saisie. Chemin d'accès au partage réseau. Clique sur OK pour continuer.
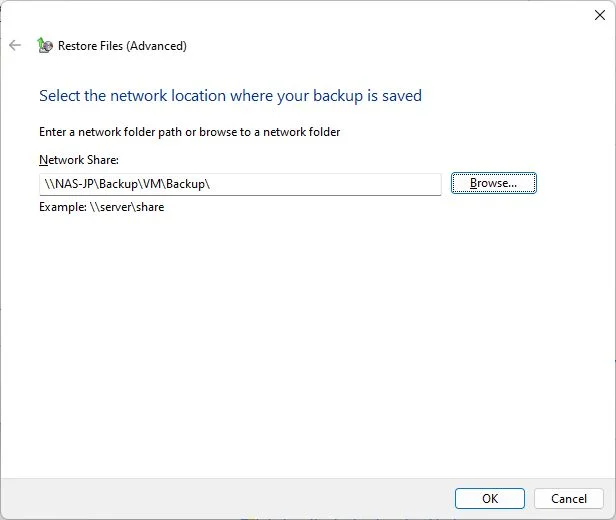
9. Tu verras maintenant une liste des sauvegardes disponibles avec la période et le nom de l'ordinateur auxquels elles sont associées.
De toute façon, tu ne devrais pas enregistrer les sauvegardes de plusieurs ordinateurs dans le même dossier, mais cette liste t'aidera à faire le tri, au cas où tu l'aurais fait.
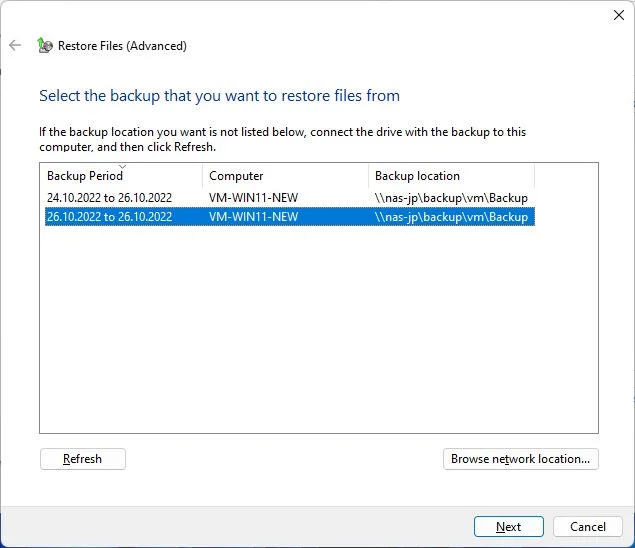
10. Il s'agit de la Fenêtre de restauration des fichiers. Il te montre quelques options que tu dois d'abord sélectionner, avant que le bouton Suivant ne devienne disponible :
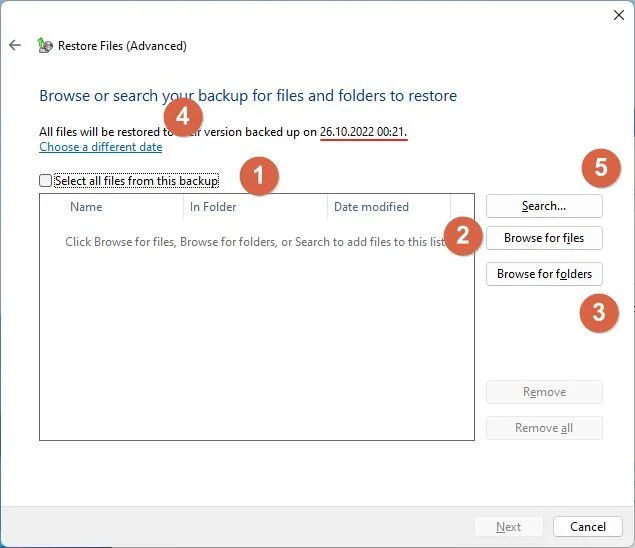
- L'option de sélectionne tous les fichiers et dossiers à partir de la sauvegarde (une fois sélectionnée, toutes les autres options sont masquées).
- Option de brecherche des fichiers spécifiques dans la sauvegarde.
- Option de sélectionner des dossiers spécifiques à partir de la sauvegarde.
- Option de choisis une autre sauvegarde période à partir de laquelle la restauration doit être effectuée.
- Recherche pour les fichiers et les dossiers à l'intérieur de la période de sauvegarde sélectionnée.
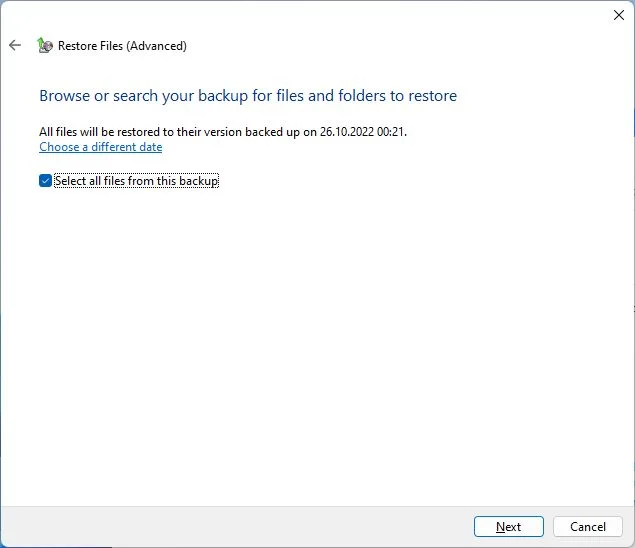
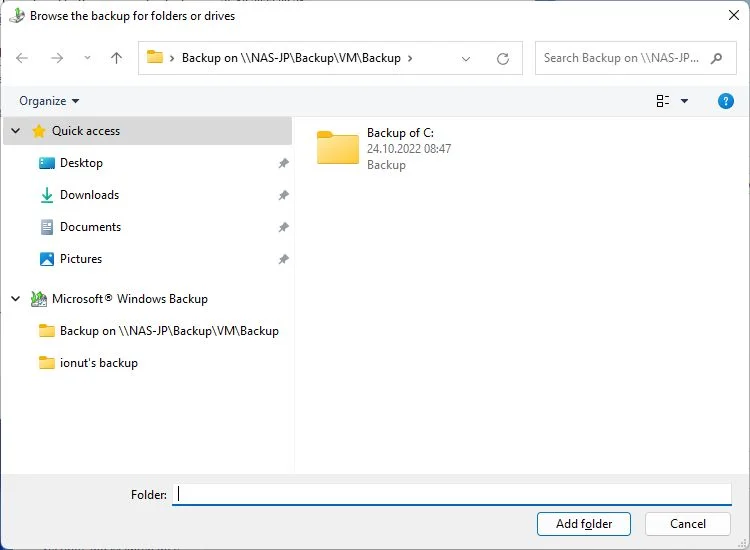
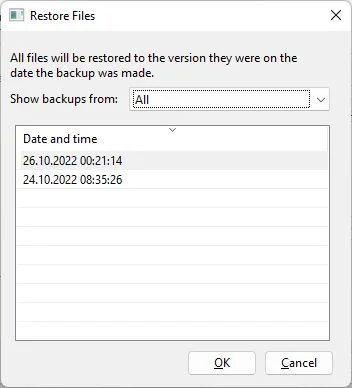
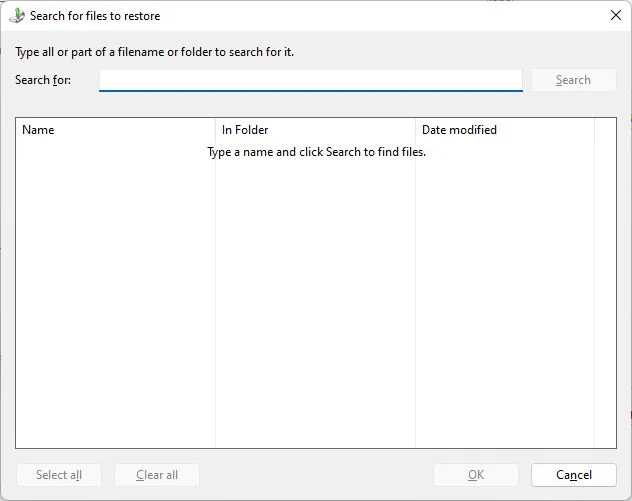
11. Une fois que tu as fait ton choix et que tu as cliqué sur le bouton Suivant, on te demandera Où veux-tu placer les documents restaurés ?. L'option implicite est l'emplacement d'origine, mais tu peux choisir un autre emplacement, afin de pouvoir comparer des fichiers par exemple, puis les remplacer au besoin par toi-même. Clique sur Restaurer pour continuer.
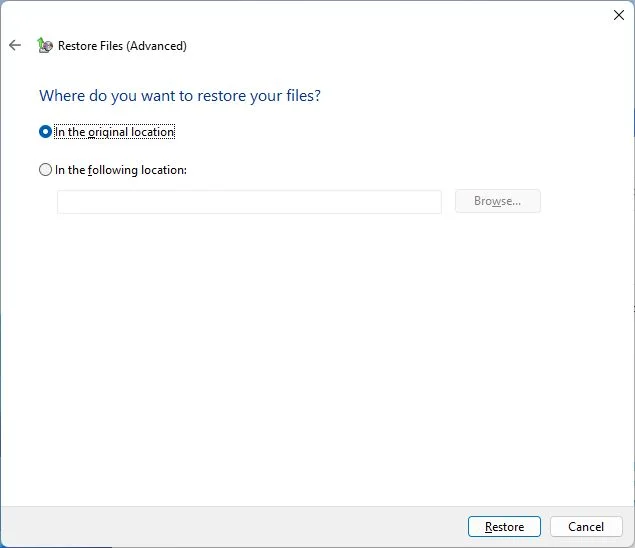
12. Bizarrement, le le processus de restauration se déroule avec Windows en cours d'exécution. Je m'attendais à ce que le système redémarre et lance la restauration dans l'environnement de récupération, afin que les fichiers système verrouillés puissent être remplacés facilement.
Ce n'était pas le cas, alors attends-toi à ce que l'utilitaire de sauvegarde et de restauration te demande de confirmer le remplacement et te prévienne lorsque les fichiers n'ont pas pu être entièrement restaurés. Cela s'est produit dans mon cas, mais tu peux éviter les invites ultérieures en sélectionnant l'option ignorer toutes les erreurs ou messages similaires pour le reste du processus de restauration.
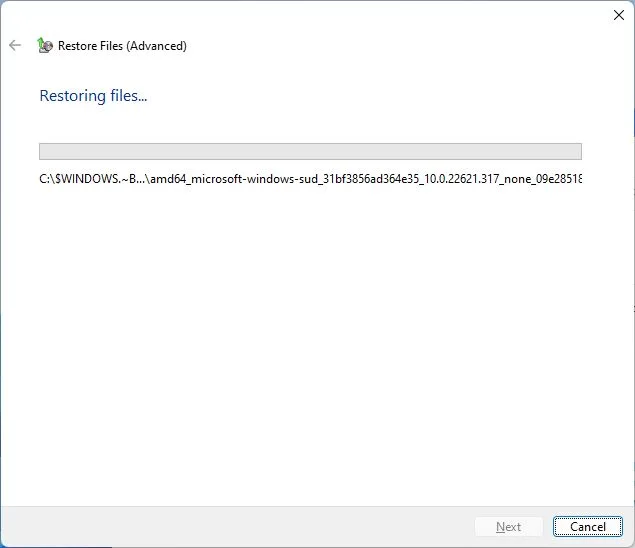
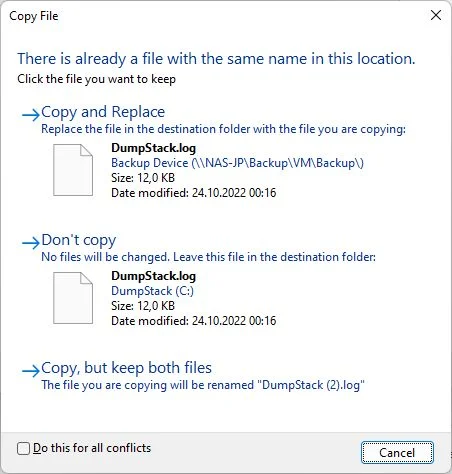
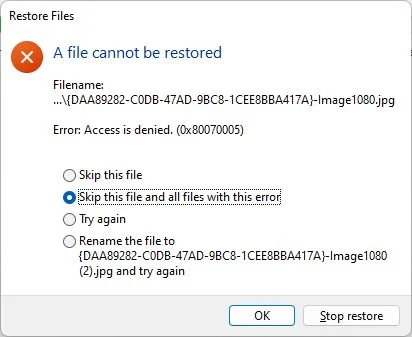
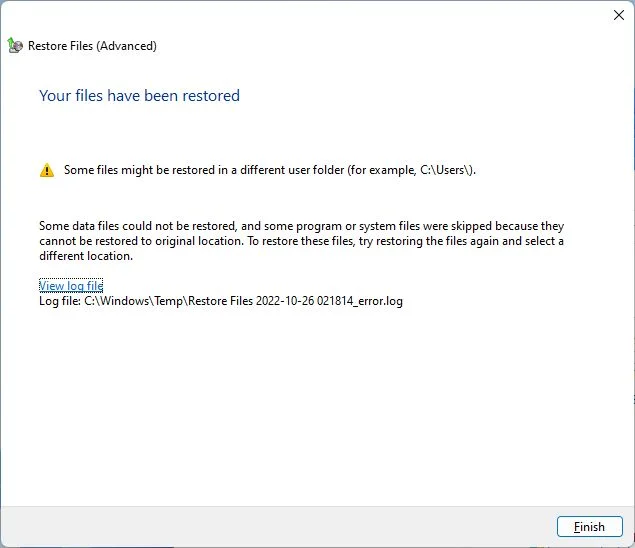
Quoi qu'il en soit, à la fin, Sauvegarde et restauration s'est terminé par un avertissement. En gros , Microsoft te propose de restaurer les fichiers à un autre endroitpuis les copier par-dessus les originaux.

Ce n'est pas aussi simple que de restaurer Windows à partir d'une image système, mais cela fonctionne bien au final, je suppose, comme je te l'ai montré. Si tu as du mal à suivre ces étapes, fais-le moi savoir et j'essaierai de t'aider à régler les choses. Laisse un commentaire ci-dessous.
Une autre solution similaire, mais qui t'offre moins d'options, consiste à créer un point de restauration avec la protection du système (c'est comment l'activer). Il y a aussi le Option Historique des fichiersqui permet de restaurer des fichiers spécifiques à des versions antérieures.
Personnellement, j'utilise un mélange de plusieurs méthodes de sauvegarde, y compris ce système de versions qui me permet de revenir facilement sur une révision importante d'un document.