- Une nouvelle option "Copier en tant que chemin" te permet de copier l'adresse physique sur le disque au lieu du fichier réel dans Windows 11.
- Le menu contextuel de Windows 11 a subi des changements importants, qui sont pour la plupart des améliorations.
- Il y a beaucoup de situations où cela s'avère utile. Voici comment cela fonctionne.
Si tu es un utilisateur expérimenté de Windows, il y a plein de situations où tu aimerais copier l'emplacement physique d'un fichier sur un disque, au lieu du fichier lui-même. Microsoft pense qu'il s'agit d'une option assez importante, c'est pourquoi au lieu de cacher le chemin d'accès au fichier dans la fenêtre Propriétés au fin fond du menu contextuel, le menu du clic droit de Windows 11 propose désormais une nouvelle option. Copier en tant que chemin option.
Un fichier comprend un nom de fichier et une extension, séparés par un point. Le chemin d'accès à un fichier est une chaîne de caractères qui correspond à l'emplacement du fichier, à partir de la partition racine du disque où le fichier est stocké. Copier en tant que chemin pour un fichier comprend le chemin d'accès et le nom du fichier. C'est une chaîne que tu pourras utiliser plus tard.
Cela te sera utile lorsque tu auras besoin de ce chemin pour l'utiliser dans l'invite de commande, la fenêtre du terminal ou Windows PowerShell. Ou lorsque tu créer des raccourcis pour les applications, les fichiers et les dossiers. Je suis sûr qu'il y a d'autres situations où cette option est utile, mais ce sont les plus importantes que j'ai pu trouver. Peut-être pourrais-tu suggérer d'autres cas d'utilisation.
Lire aussiComment faire pour empêcher Edge de copier le titre de la page au lieu de l'URL de la page.
Si tu n'as pas encore compris comment cela fonctionne, voici un petit guide :
Comment copier le chemin d'accès au fichier dans Windows 11
1. Sélectionne un fichier et appuie sur la touche du menu contextuel une fois sur ton clavier (si tu disposes d'un tel bouton), ou directement clique avec le bouton droit de la souris sur un fichier.
2. Dans le menu contextuel qui s'ouvre ensuite clique sur Copie comme chemin d'accès. Le chemin d'accès au fichier est copié dans le presse-papiers.
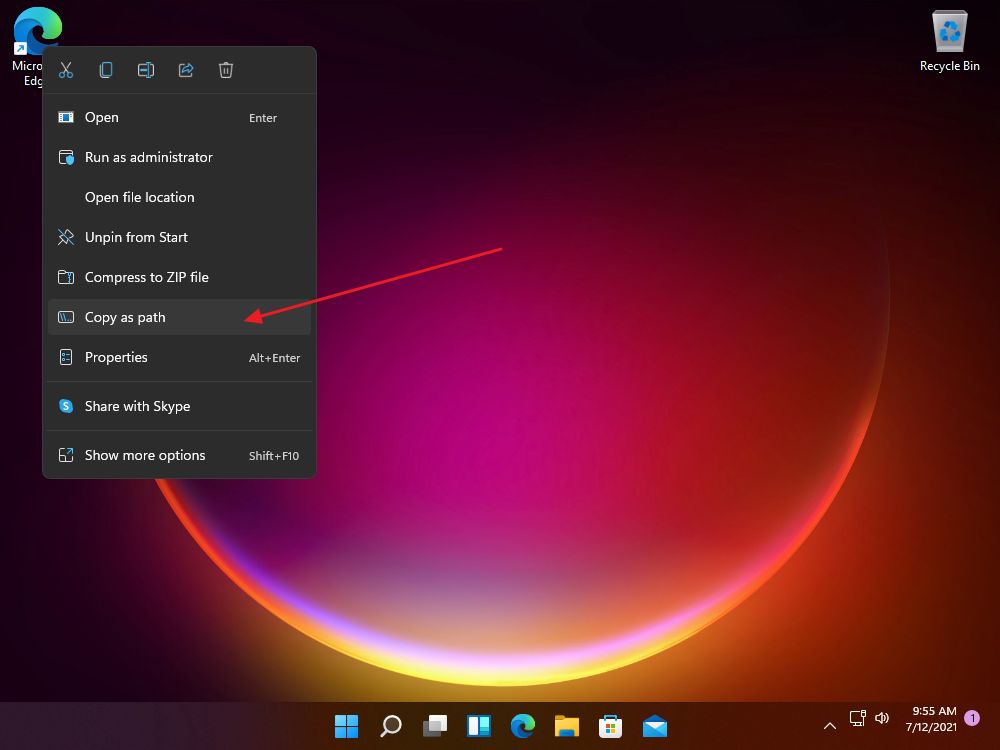
3. Coller le chemin où tu le souhaites (Ctrl + V ou clic droit, puis Coller). Il doit s'agir d'une zone de texte, bien sûr.
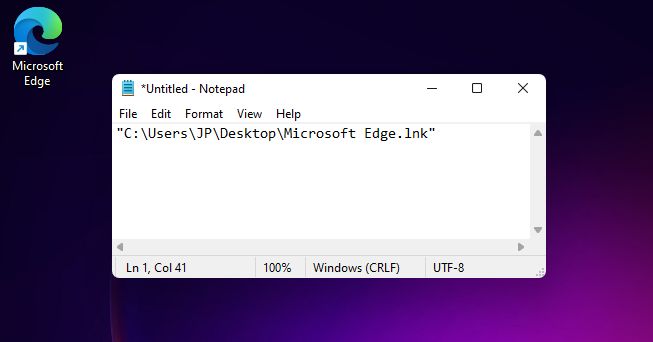
Note: le chemin copié est entre guillemets. Tu dois les enlever si tu n'as besoin que de la chaîne du chemin. J'ai supposé que les guillemets sont là pour les chemins qui incluent des espaces, mais il semble que ce ne soit pas le cas. Les guillemets sont toujours insérés.
Tu sais maintenant comment copier le chemin d'un fichier dans Windows, de manière simple, et l'utiliser pour les commandes de l'Invite de commande, car je pense que c'est la meilleure utilisation de cette fonction.







