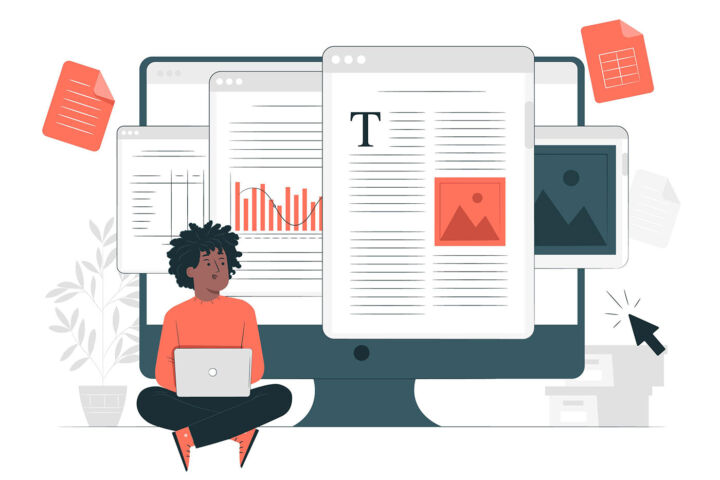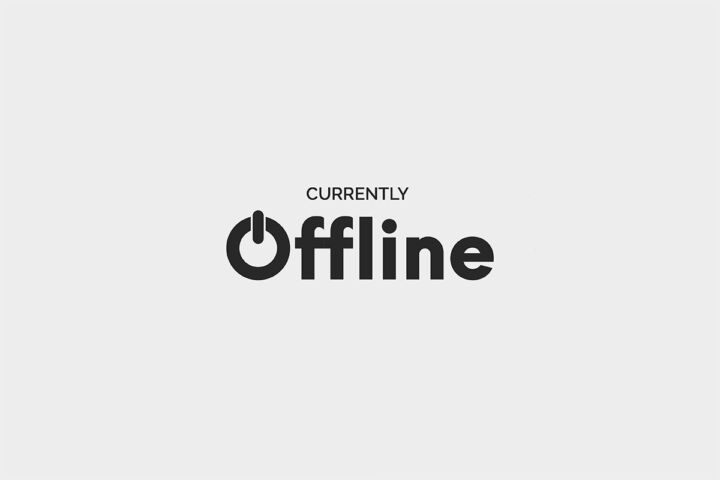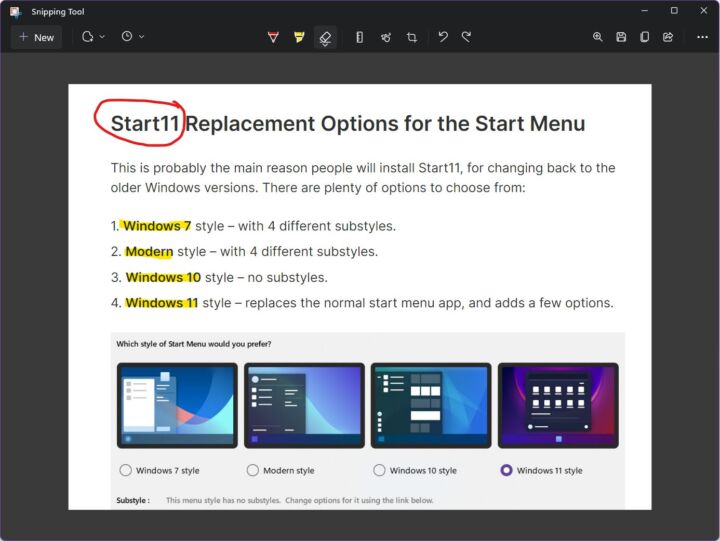- Tu veux modifier des fichiers Excel dans Google Sheets ?
- Google Sheets peut modifier nativement les fichiers Excel ou les convertir dans leur propre format.
- Il est même possible de collaborer sur un document Excel en l'éditant dans Google Sheets, sans abonnement à Microsoft 365.
- Apprends à faire toutes ces choses et découvre les limites de l'utilisation de fichiers Excel dans Google Sheets.
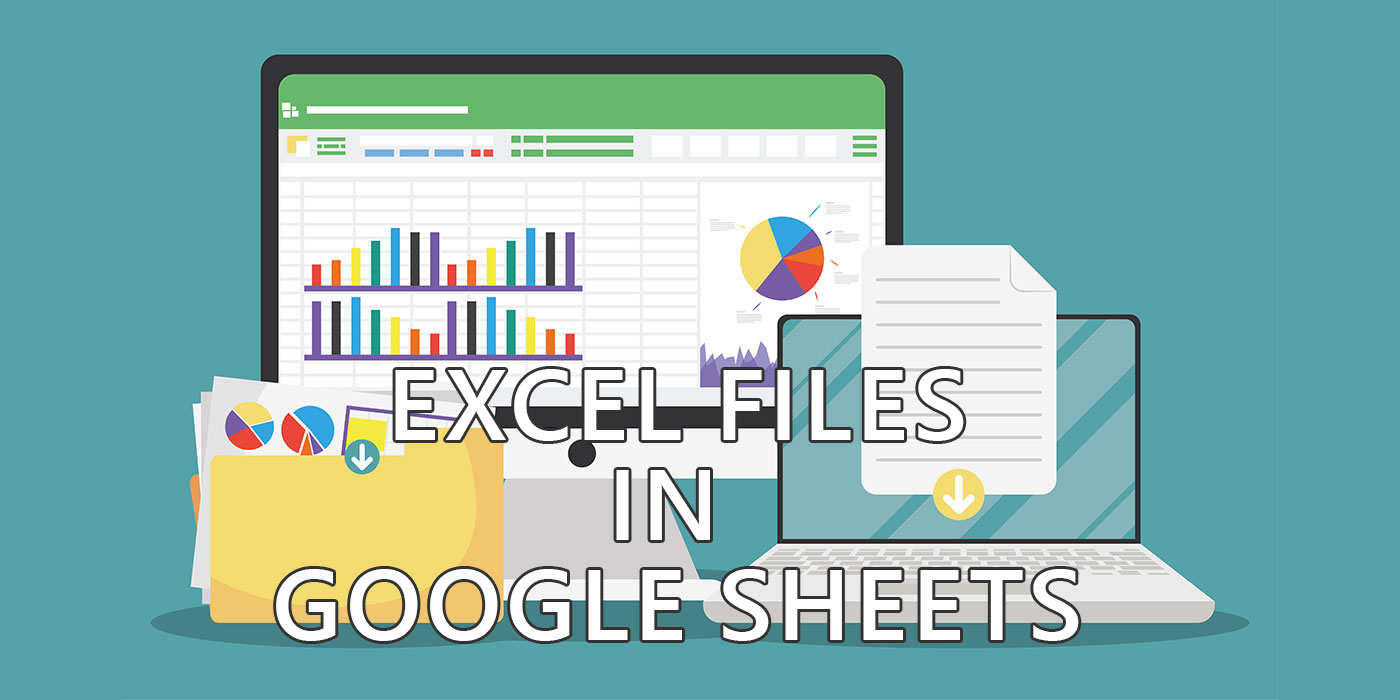
Excel est toujours le format de document de feuille de calcul le plus populaire. Même si j'utilise personnellement Google Sheets et sa suite bureautique gratuite Google Docs, j'ai Microsoft Office installé sur tous mes ordinateurs. Non seulement cela, mais j'utilise Word, Excel et PowerPoint tous les jours.
Pourquoi est-ce que je n'utilise pas plus Google Docs ? Je n'aime pas le fait de ne pas avoir de sauvegarde des documents Google Sheets.
Tu ne le savais peut-être pas, mais même si Google Drive est installé sur ton ordinateur et synchronisé avec le cloud, tous les documents Google Docs sont uniquement enregistrés sur les serveurs de Google. Si tu ouvres les fichiers des documents locaux, tu verras qu'ils ne contiennent qu'un lien vers un fichier situé quelque part sur un serveur.
Cela m'a amené à me poser la question : Peux-tu utiliser des fichiers Excel dans Google Sheets ? Y a-t-il des inconvénients ? Et les avantages ? Faut-il convertir les fichiers Excel au format Google Docs ? Ou peux-tu les éditer nativement ?
Reste dans les parages car j'aborderai toutes ces questions.
SOMMAIRE
- Première étape : importer des fichiers Excel dans Google Drive en les téléchargeant
- Comment ouvrir un fichier Excel dans Google Sheets sans l'importer ?
- Comment convertir un fichier Excel au format de document Google Sheets ?
- Comment convertir Excel à l'aide de l'importation à partir d'un document Google Sheets ?
- Comment convertir automatiquement les fichiers Excel téléchargés en Google Sheets ?
- Un mot sur la collaboration des fichiers Excel lors de l'utilisation de Google Sheets
- Limites de la conversion d'Excel à Google Sheets
- Comment télécharger un document Google Sheets au format Excel XLSX ?
Première étape : importer des fichiers Excel dans Google Drive en les téléchargeant
La première chose à faire est d'amener tes documents Excel sur Google Drive. C'est facile à faire :
- Ouvrir drive.google.com dans ton navigateur.
- Navigue jusqu'au dossier dans lequel tu souhaites ajouter les fichiers.
- Clique sur l'icône + Nouveau sous le logo Google Drive et sélectionne Téléchargement de fichiers.
Note que tu peux télécharger un dossier entier en sélectionnant l'option ci-dessous, Téléchargement de dossier.
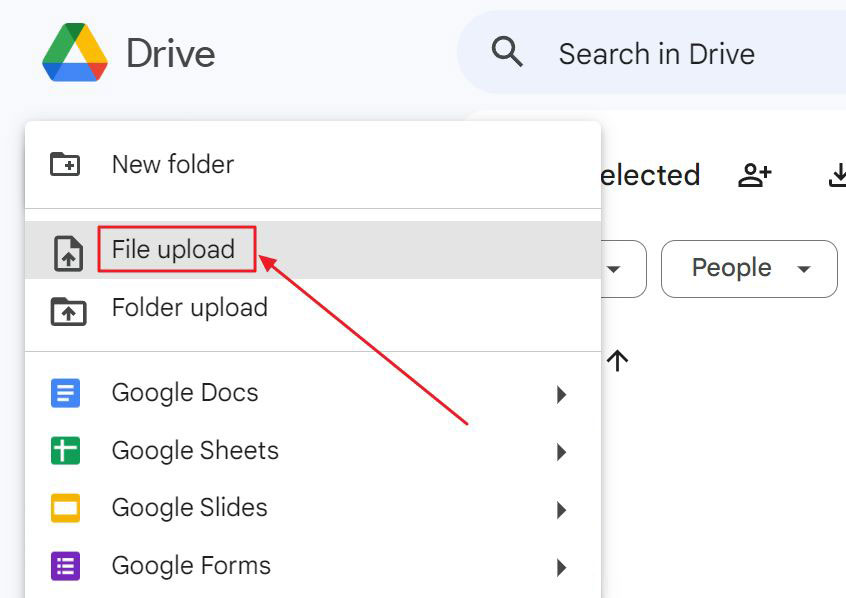
Attends maintenant que le ou les fichiers soient téléchargés avant de commencer à éditer ou à convertir ces documents.
Comment ouvrir un fichier Excel dans Google Sheets sans l'importer ?
Si tu es comme moi et que tu ne veux pas convertir tes fichiers Excel au format de document de Google, tu peux heureusement les modifier simplement à l'aide de l'éditeur visuel Sheets.
D'après mes tests, il fonctionne dans Chrome, Edge et Firefox sans extension. C'est un support natif.
Personnellement, j'aime cette option, mais je ne l'utilise pas souvent. Pourquoi ? Parce que j'ai déjà installé Office sur mon ordinateur. Si j'ai besoin d'accéder à mes documents enregistrés sur Google Drive dans l'ordinateur de quelqu'un d'autre où Office n'est pas installé, j'ai alors recours à cette solution.
Alors, comment modifier un document Excel de manière native, sans le convertir au format Google Sheets ?
Pendant que tu es sur drive.google.com dans ton navigateur Il suffit de double-cliquer sur un fichier Excel. Il faudra quelques instants pour que le fichier s'ouvre :
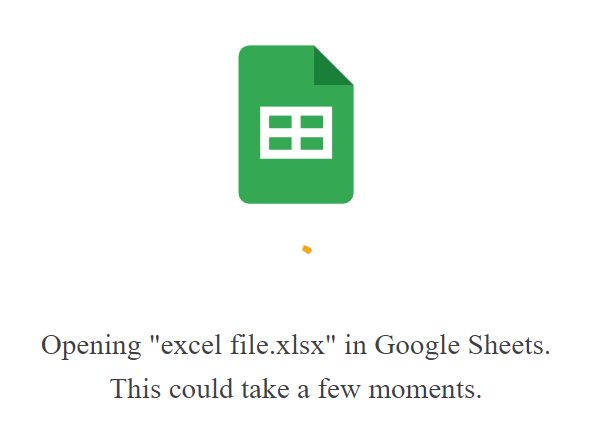
Lorsque le document est ouvert, en haut de la page de l'éditeur, à côté du titre du fichier, tu verras remarque l'extension de document XLSX.
C'est ainsi que tu sais que tu modifies le document Excel de façon native, sans le convertir.
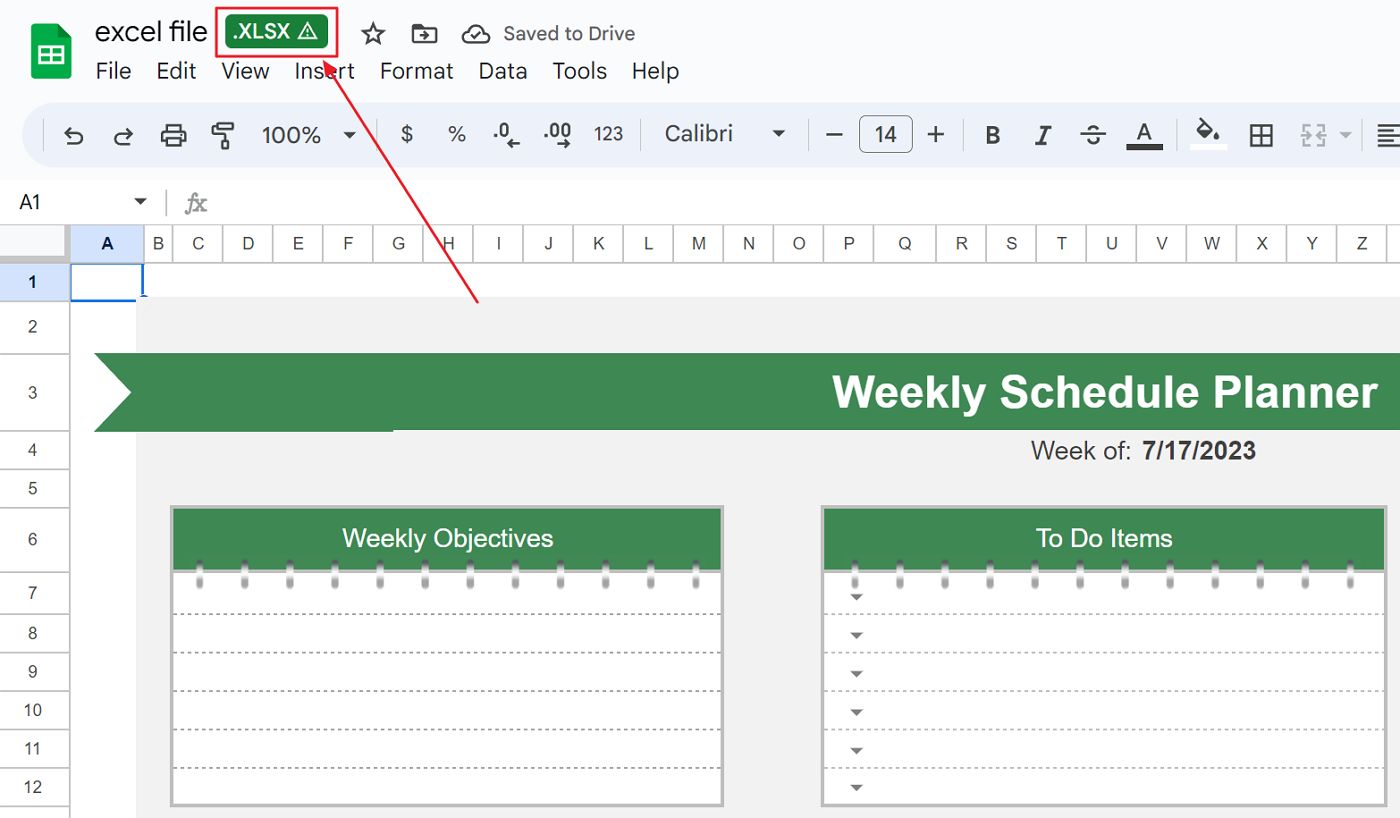
Tu peux continuer à éditer à ce stade. Il n'est pas nécessaire d'enregistrer, car toutes les modifications sont enregistrées automatiquement. Cherche l'icône Sauvegardé pour conduire en haut du document, pour vérifier qu'il n'y a pas d'enregistrements en attente avant de fermer le fichier.
Si tu utilises la synchronisation Google Drive sur ton ordinateur, attends quelques instants que les modifications soient synchronisées à nouveau depuis le cloud avant d'ouvrir à nouveau le fichier dans Microsoft Excel.
Comment convertir un fichier Excel au format de document Google Sheets ?
Voyons maintenant l'autre cas d'utilisation : convertir le fichier Excel au format Google Sheets avant de l'éditer.
- Ouvrir drive.google.com dans ton navigateur.
- Navigue jusqu'au dossier contenant tes fichiers Excel téléchargés.
- Clique avec le bouton droit de la souris sur le fichier que tu souhaites convertir. Un menu contextuel s'affiche.
- Sélectionne Ouvre avec et choisis ensuite Google Sheets.

Une copie de ton fichier Excel sera maintenant créée au format natif de Google Docs, à côté du fichier original, dans le même dossier.
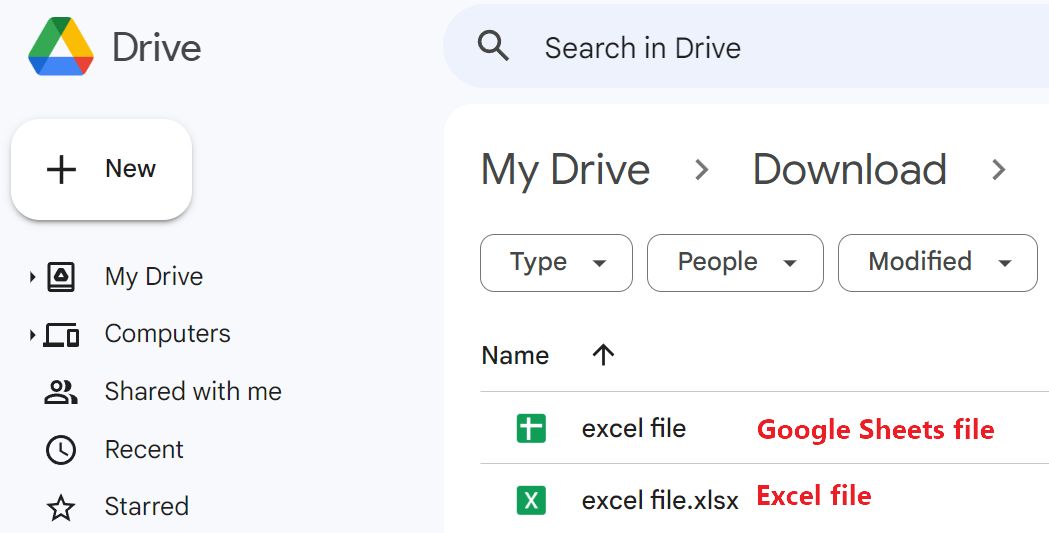
Si tu ouvres le document Sheets, celui qui n'a pas d'extension de fichier, tu remarqueras qu'il n'y a pas non plus d'extension à côté du titre du document dans la vue de l'éditeur.
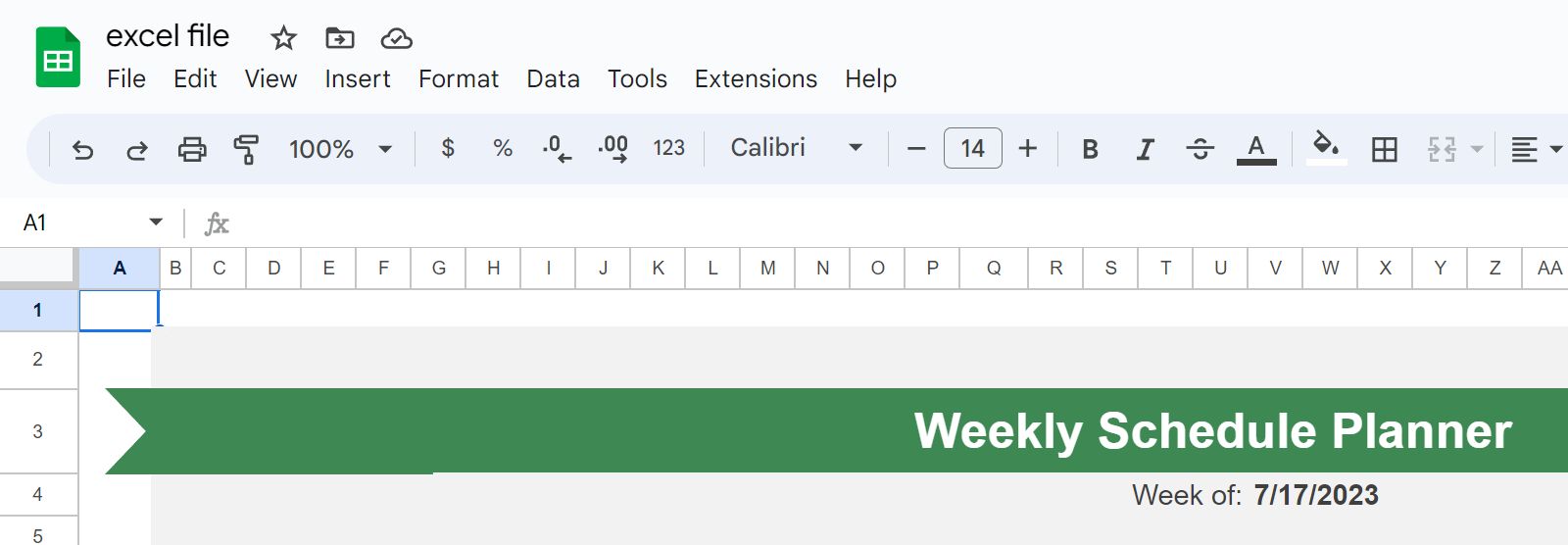
Selon les caractéristiques du document original, tu peux aussi remarquer des incohérences visuelles ou même des caractéristiques complètement absentes. Nous en reparlerons plus loin dans l'article.
Comment convertir Excel à l'aide de l'importation à partir d'un document Google Sheets ?
Parlons maintenant de l'autre scénario moins connu : l'importation d'un fichier Excel dans un document Google Sheets ouvert. Pourquoi est-ce même possible, et en quoi est-ce pertinent ?
Car tu as la possibilité de fusionner les deux documents. Voyons comment cela se passe :
1. Ouvre un document à éditer. Il peut être au format natif Excel ou Sheets.
2. Clique sur l'icône Menu Fichier et sélectionne Importation.
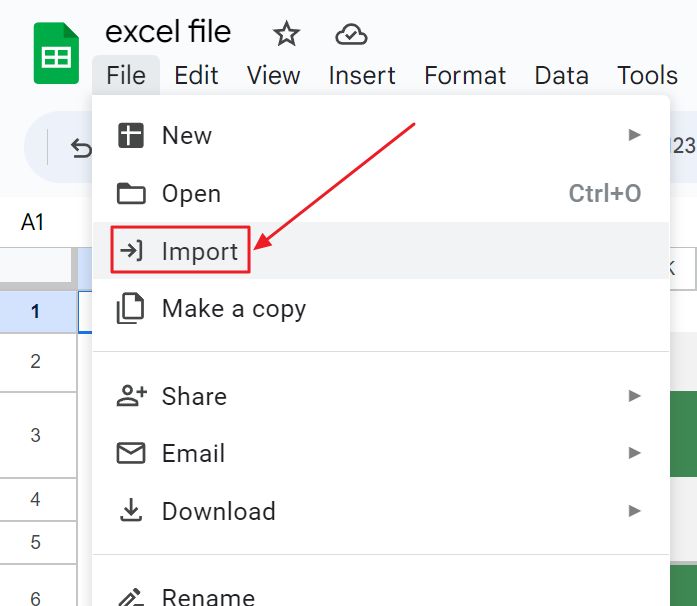
3. Tu peux sélectionner un autre document de ton compte cloud Drive, un document partagé avec toi, un document récemment consulté, ou l'option que j'ai choisie, à savoir télécharger un nouveau fichier.
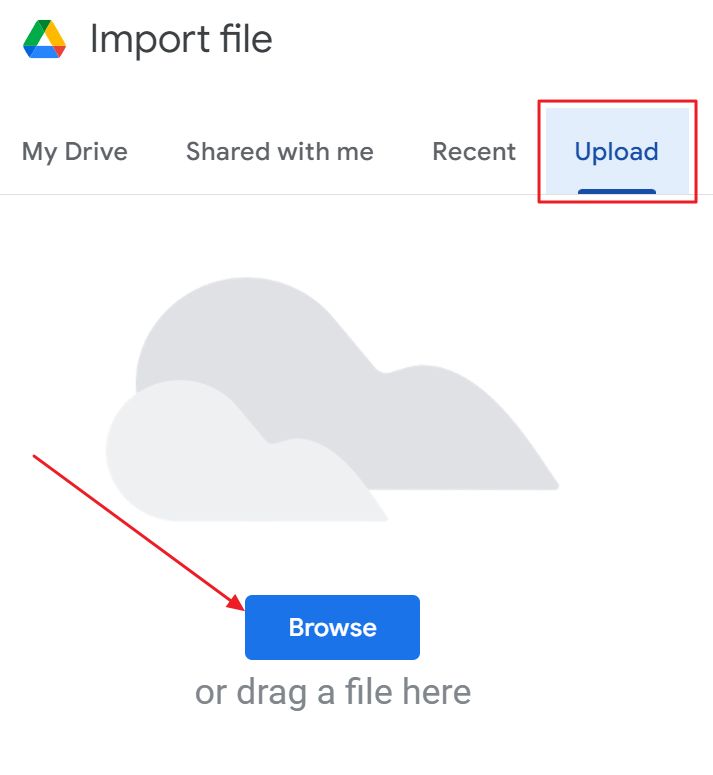
4. Attends maintenant que le document soit téléchargé. C'est très rapide.
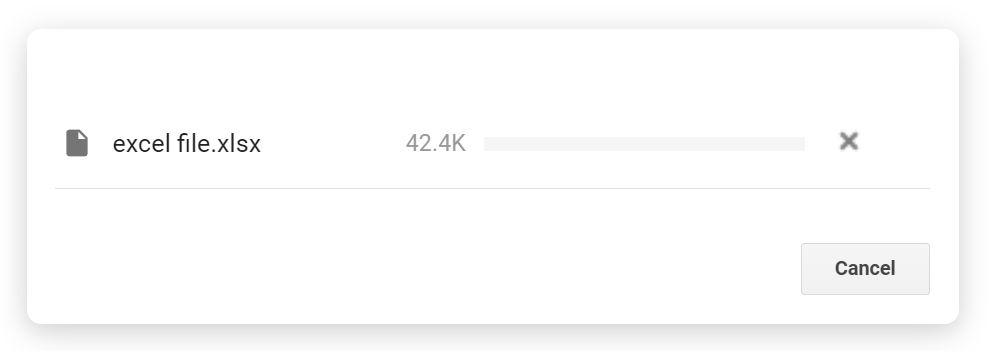
5. C'est la partie la plus importante. À cette étape, tu dois choisir l'une des trois options :
- Créer une nouvelle feuille de calcul - crée un nouveau document au format Sheets à la racine de ton compte Drive.
- Insérer la ou les feuille(s) d'actualité - importe toutes les feuilles du document actuellement ouvert et les place à la fin.
- Remplacer la feuille de calcul - importe toutes les données, les convertit au format Sheets, puis remplace le contenu du document actuel.
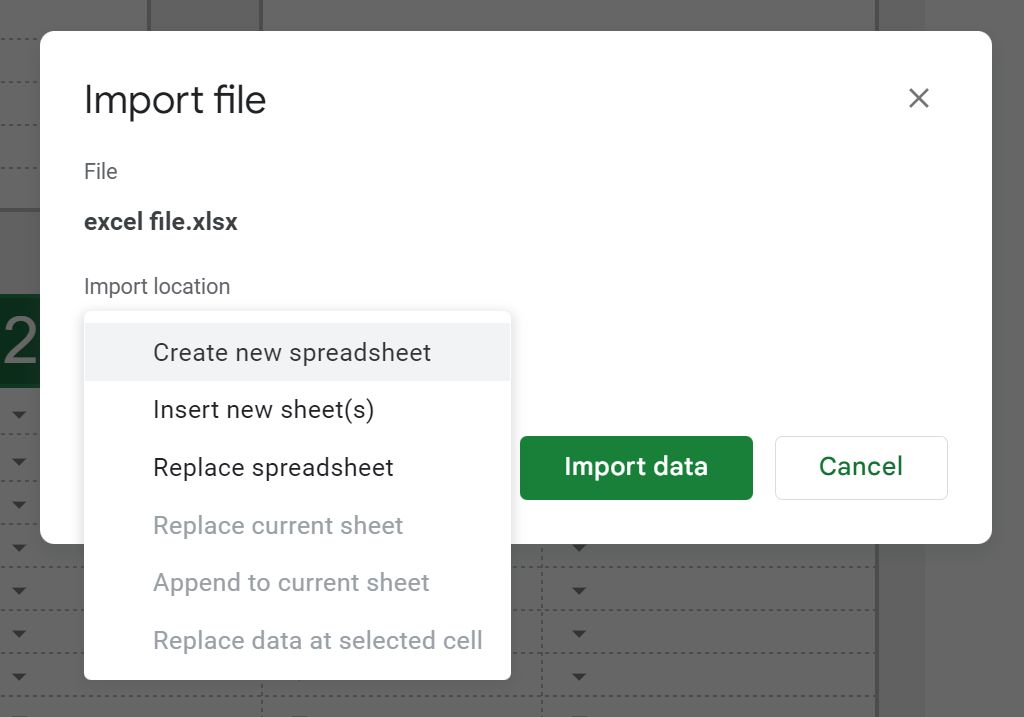
Si tu choisis les deux dernières options, tu as également la possibilité d'importer le thème du document, afin qu'il soit aussi proche que possible de l'original. Lors de mes tests, j'ai trouvé que cette option fonctionnait très bien.
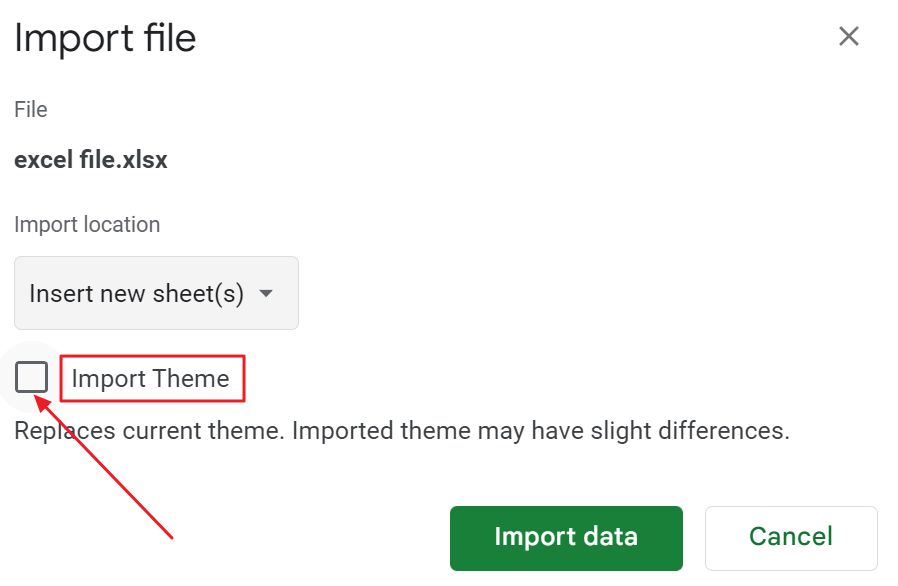
Comment convertir automatiquement les fichiers Excel téléchargés en Google Sheets ?
Enfin, si tu veux tout miser sur la conversion, il existe une option cachée dans les paramètres de Google Drive qui te permet de convertir tous les téléchargements de documents aux formats de documents de Doc.
Je ne le ferais pas, mais c'est peut-être quelque chose que tu aimerais faire. Voici comment procéder :
1. Ouvre drive.google.com dans ton navigateur préféré.
2. Clique sur l'icône Paramètres et sélectionne à nouveau Réglages ( !).
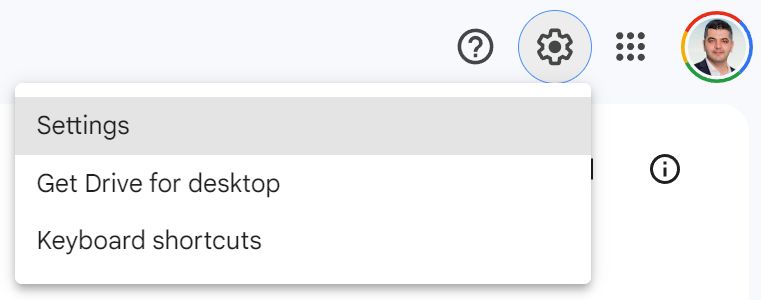
3. Assure-toi d'être dans le Onglet Paramètres généraux. Fais défiler jusqu'à ce que tu trouves le Convertir les téléchargements au format de l'éditeur Google Docs case à cocher.

Coche la case et retourne à Google Drive. À partir de maintenant, tous les futurs documents Microsoft Office que tu téléchargeras seront automatiquement convertis aux formats propres à Google Documents. Il n'est pas nécessaire de faire quoi que ce soit manuellement.
Un mot sur la collaboration des fichiers Excel lors de l'utilisation de Google Sheets
Une chose intéressante que j'ai envie de mentionner est la collaboration rendue possible si tu modifies des fichiers Excel nativement dans Google Sheets.
Normalement, tu as besoin d'un abonnement Microsoft Office 365 pour collaborer sur des documents Word, Excel, PowerPoint en utilisant les apps Office de bureau. Tu peux collaborer gratuitement sur les documents en utilisant les versions web moins puissantes de Word, Excel, PowerPoint cependant.
Ces documents doivent également être enregistrés dans ton dossier OneDrive et doivent être partagés avec les autres parties (doh !). Ces parties doivent avoir un compte Microsoft, bien sûr.
Quoi qu'il en soit, si tu modifies un fichier Excel téléchargé sur Google Drive et que tu ne le convertis pas, il est désormais possible de collaborer avec d'autres utilisateurs de comptes Google. Il suffit de partager le fichier avec eux, comme tu le ferais normalement, et d'ouvrir le document ensemble.
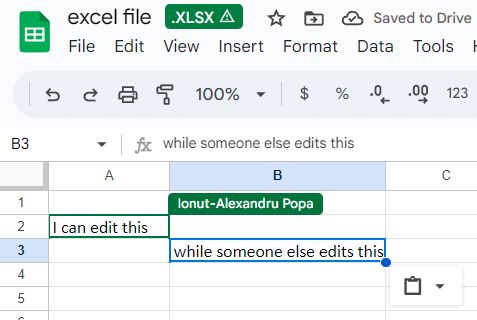
Tu verras leur position dans le document. C'est cool, car tu pourrais maintenant collaborer sur le même document Excel avec d'autres utilisateurs de Google.
Ce n'est pas que je n'aime pas travailler avec Office avec d'autres personnes, mais beaucoup de ceux avec qui je collabore n'utilisent pas les comptes en ligne Microsoft et les fonctions associées. En revanche, ils utilisent beaucoup Microsoft Office. C'est pratique pour moi.
Note: assure-toi de ne pas modifier le même fichier Excel à la fois dans Google Sheets et dans l'application Excel de bureau. Tu ne peux pas collaborer de cette façon et le fait d'enregistrer dans une application écrasera les choses que tu as ajoutées/supprimées en utilisant l'autre application.
Limites de la conversion d'Excel à Google Sheets
Dans mon cas, lorsque tu modifies des fichiers Excel nativement dans Google Sheets, tu as peut-être aussi remarqué une icône d'avertissement. Pourquoi ? Parce que si Google Sheets peut éditer des fichiers Excel en mode natif, il ne prend pas en charge toutes les fonctionnalités.
À un moment donné, j'ai même vu cet avertissement.

Pour être juste, c'est vrai pour toutes les autres suites bureautiques, comme Libre Office. Bien que la compatibilité avec les formats de documents populaires de Microsoft Office soit offerte, il ne s'agit pas d'une compatibilité 100%.
Ce n'est pas que Google Sheets soit moins bon que Microsoft Excel. Les deux produits sont suffisamment bons pour une utilisation typique. Google intègre Sheets à ses propres produits et propose un langage de script puissant pour l'automatisation, peut tirer automatiquement les taux de change des devises ou les cours des actions de diverses bourses. Sans oublier le menu cool @.
Microsoft prend en charge des fonctions avancées telles que XLOOKUP, les scripts VBA, et intègre Power Query, Map, Pivot, pour ne citer que quelques différences.
Ces différences constituent le meilleur argument pour convertir les documents Excel en Google Sheets, en les dupliquant, afin que tu aies toujours le document original à portée de main, en cas de besoin.
Oui, tu peux restaurer n'importe quel document Google Drive, et pas seulement Excel, à partir de l'historique des versions, mais tu ne peux le faire que pour une durée limitée. C'est pourquoi je préfère conserver les doublons en les convertissant, même si ces fichiers prennent plus de place.
Comment télécharger un document Google Sheets au format Excel XLSX ?
Avant de terminer cet article, il faut que je te dise encore une chose. Il est possible de réexporter un document natif de Google Sheets au format Excel. Voici comment procéder .
- Le document étant ouvert, clique sur le bouton Menu Fichier.
- Sélectionne Télécharger ce qui ouvrira un menu séparé.
- Choisis Microsoft Excel (.xlsx) et attends que le fichier soit téléchargé.

Tu peux également choisir de convertir le document Sheets dans d'autres formats, notamment PDF, HTML et CSV.
Le téléchargement créera un nouveau fichier, tu conserveras donc également le format Google Sheets.
Si tu cherches à convertis tous tes documents Google Drive au format Microsoft Office. tu peux exportation de masse avec Google Takeout. Suis le lien, car j'ai expliqué en détail comment procéder.