- Se utilizzi i desktop virtuali in Windows 10 sai che non esiste una scorciatoia da tastiera per spostare le finestre delle app da un desktop all'altro.
- Ci sono modi per spostare le finestre con il mouse, ma non è produttivo.
- MoveToDesktop è una piccola applicazione gratuita che aggiunge questa funzionalità a Windows 10.
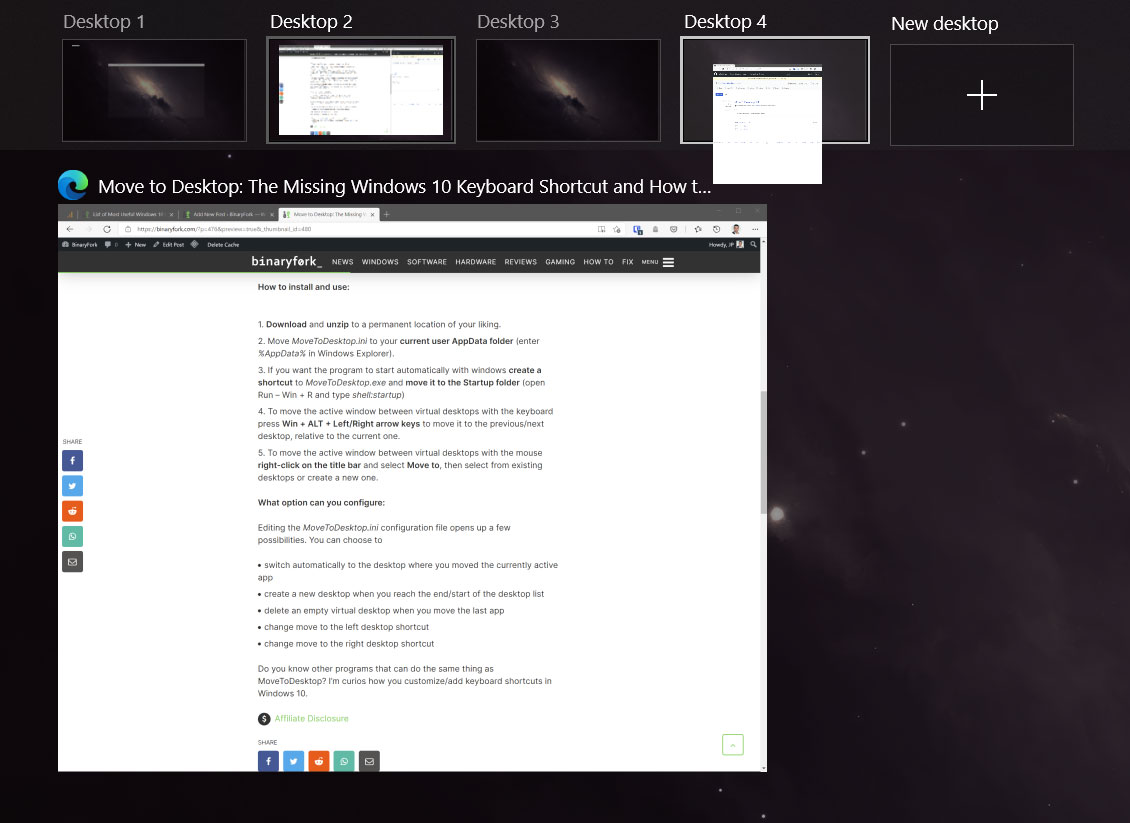
Se sei un utente avanzato di Windows 10 e allo stesso tempo ti preoccupi della produttività e di come lavorare in modo più efficiente, allora probabilmente utilizzi già i desktop virtuali per organizzare e gestire i tuoi spazi di lavoro.
Utilizzo sempre non meno di quattro desktop virtuali, a volte cinque, e mi manca sempre la possibilità di spostare le app tra i desktop utilizzando le scorciatoie da tastiera. Dato che non tutte le app si rilanciano sull'ultimo desktop, devo continuamente riorganizzarle dopo un riavvio del sistema.
Certo, puoi spostare le app trascinando e rilasciando le finestre nella modalità Task View (accessibile premendo Win + TAB), ma non è veloce.
È qui che MoveToDesktop viene in soccorso:
MoveToDesktop: Spostare Windows 10 tra i desktop con la tastiera
Ho cercato a lungo un modo per aggiungere la scorciatoia mancante prima di imbattermi in questo programma gratuito: MoveToDesktop. Si installa e si dimentica, richiede risorse trascurabili per funzionare, non costa nulla e può essere personalizzato per utilizzare diverse combinazioni di tasti.
Il programma fa esattamente quello che sembra: aggiunge una scorciatoia per lo spostamento sul desktop che ti permetterà di spostare facilmente le finestre dei programmi su un altro desktop virtuale in Windows 10.
In pratica ti permette di spostare le finestre con la tastiera invece che con il mouse, il che richiede molto più tempo, soprattutto se devi spostare più finestre in altri spazi virtuali.
Il lato negativo? È stato abbandonato e l'ultima versione risale al 2016. Fortunatamente funziona con l'attuale versione di Windows 10, ma per quanto tempo, nessuno lo sa. Per Windows 11 non funziona al momento e probabilmente non funzionerà mai, se qualcuno non riprenderà questo progetto.
Come installare e utilizzare:
- Scarica e decomprimere in una posizione permanente di tuo gradimento.
- Muoviti MoveToDesktop.ini al tuo cartella AppData dell'utente corrente (inserire %AppData% nella barra degli indirizzi di Windows Explorer).
- Se vuoi che il programma si avvii automaticamente con windows creare una scorciatoia a MoveToDesktop.exe e spostarlo nella cartella Startup (apri la finestra di dialogo Esegui con Win + R e digita shell:startup)
- Per spostare la finestra attiva tra i desktop virtuali con la tastiera premere Win + ALT + tasti freccia sinistra/destra per spostarlo nel desktop precedente/successivo, rispetto a quello attuale.
- Per spostare la finestra attiva tra i desktop virtuali con il mouse clicca con il tasto destro del mouse sulla barra del titolo e seleziona Spostati a, quindi seleziona uno dei desktop esistenti o creane uno nuovo.
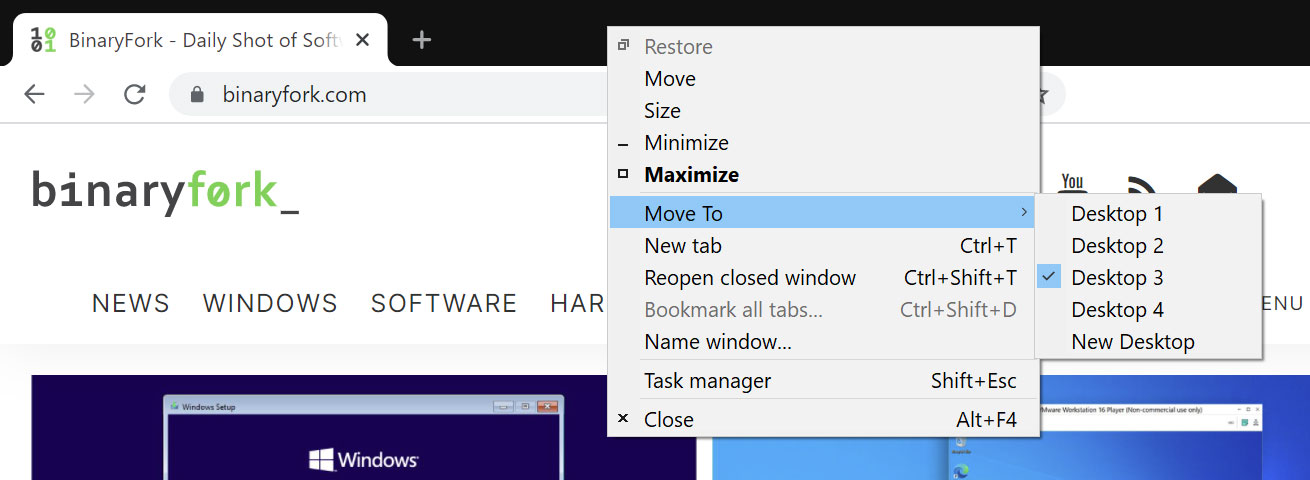
Quali opzioni puoi modificare:
Modifica del MoveToDesktop.ini Il file di configurazione offre alcune possibilità. Puoi scegliere di:
- passa automaticamente al desktop dove hai spostato l'applicazione attualmente attiva.
- creare un nuovo desktop quando raggiungi la fine o l'inizio dell'elenco dei desktop.
- eliminare un desktop virtuale vuoto quando si sposta l'ultima applicazione.
- cambia spostandoti sul collegamento sinistro del desktop.
- cambia spostandoti sul collegamento al desktop giusto.
Conosci altri programmi che possono fare la stessa cosa di MoveToDesktop? Sono curioso di sapere come si personalizzano/aggiungono le scorciatoie da tastiera in Windows 10.
NotaL'applicazione non funziona in Windows 11 e nelle build più recenti di Windows 10, purtroppo. Almeno Windows 11 include l'opzione per ricorda le posizioni delle finestre dopo un riavvio.
Leggi anche le scorciatoie più importanti di Windows 10. C'è anche un pezzo separato su Collegamenti di Windows 11, più un articolo che devi mettere tra i preferiti sulle scorciatoie da tastiera globali.
DOMANDE FREQUENTI
Puoi premere Ctrl + Win + Freccia sinistra per passare al desktop virtuale di sinistra e Ctrl + Win + Destra freccia per passare al desktop virtuale giusto in Windows 10. La scorciatoia funziona anche in Windows 11.
Puoi premere il tasto Ctrl + Win + D scorciatoia da tastiera per aggiungere un nuovo desktop in Windows 10 e 11.
Premendo il tasto Ctrl + Win + F4 chiuderai il desktop virtuale corrente in Windows 11 e Windows 10.

Scorciatoie da tastiera per velocizzare la modifica del testo in un documento







