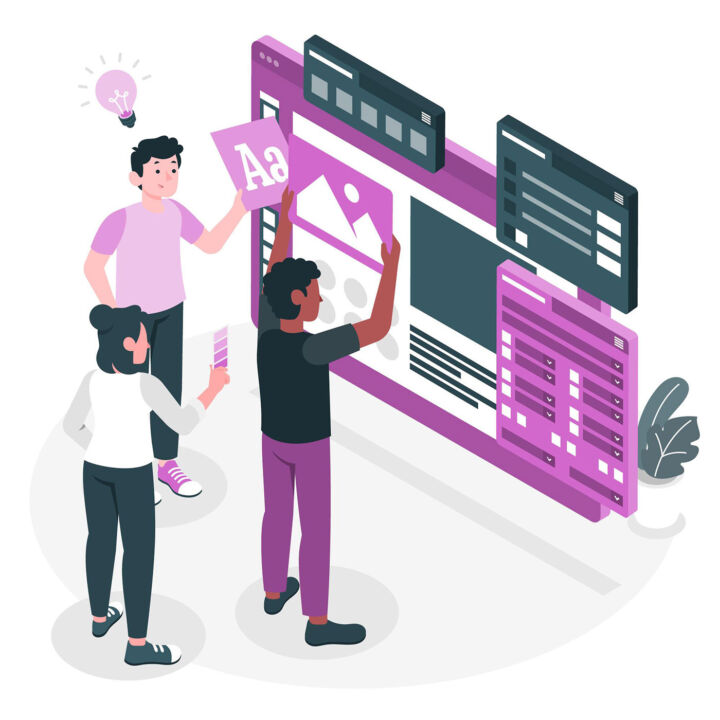- Puoi risparmiare tempo guardando i video con questo elenco di scorciatoie da tastiera di YouTube.
- Non si tratta certo di un'innovazione per la produttività, ma conoscere alcune delle più importanti scorciatoie da tastiera di YouTube può aiutarti a guardare i video più velocemente, se questo ha un senso, oltre ad avere un controllo più preciso sulla riproduzione dei video.
- C'è anche una scorciatoia da tastiera per visualizzare tutte le scorciatoie di YouTube.
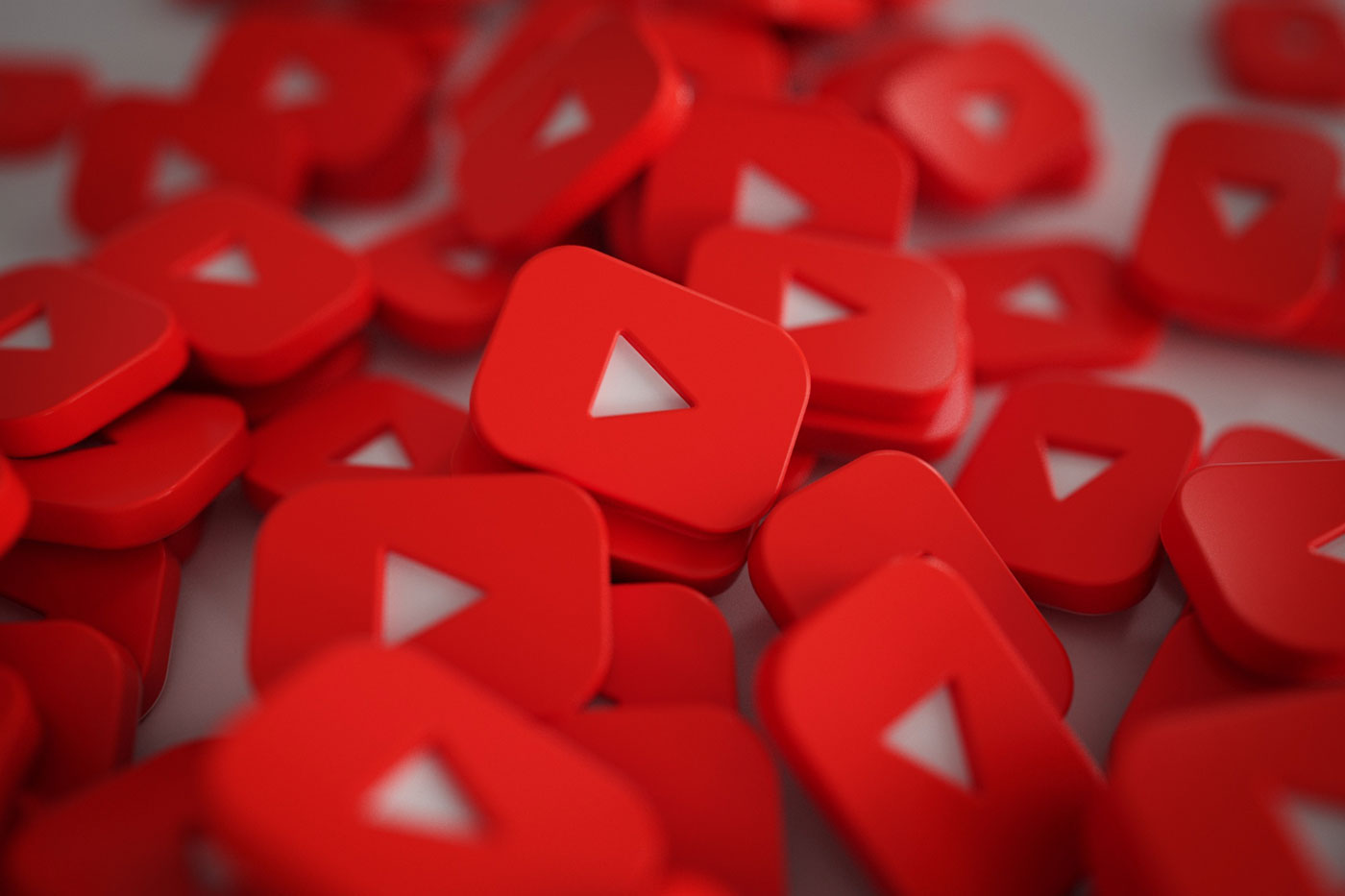
Quando usi spesso qualcosa, vale sempre la pena di investire un po' di tempo per imparare le scorciatoie da tastiera più importanti. Questa è una produttività hack che cerco di rispettare ogni volta.
Dato che guardo molto YouTube ogni giorno, ho cercato e sì, ce ne sono parecchi. utili scorciatoie da tastiera di YouTube da imparare e utilizzare ogni volta.
Impara anche: come incorporare un clip di YouTube in PowerPoint
CONTENUTI
Se sei un montatore video sarai felice di scoprire che alcune di queste scorciatoie da tastiera di YouTube sono comuni a programmi popolari come Adobe Premiere Pro e DaVinci Resolve, quindi non c'è bisogno di imparare nuove scorciatoie.
Per visualizzare l'elenco delle scorciatoie più importanti di YouTube hai a disposizione l'opzione rapida, che consiste nel premere il tasto Shift + / scorciatoia da tastiera. Stranamente, non tutte le scorciatoie da tastiera sono mostrate qui, come potrai vedere continuando a leggere.
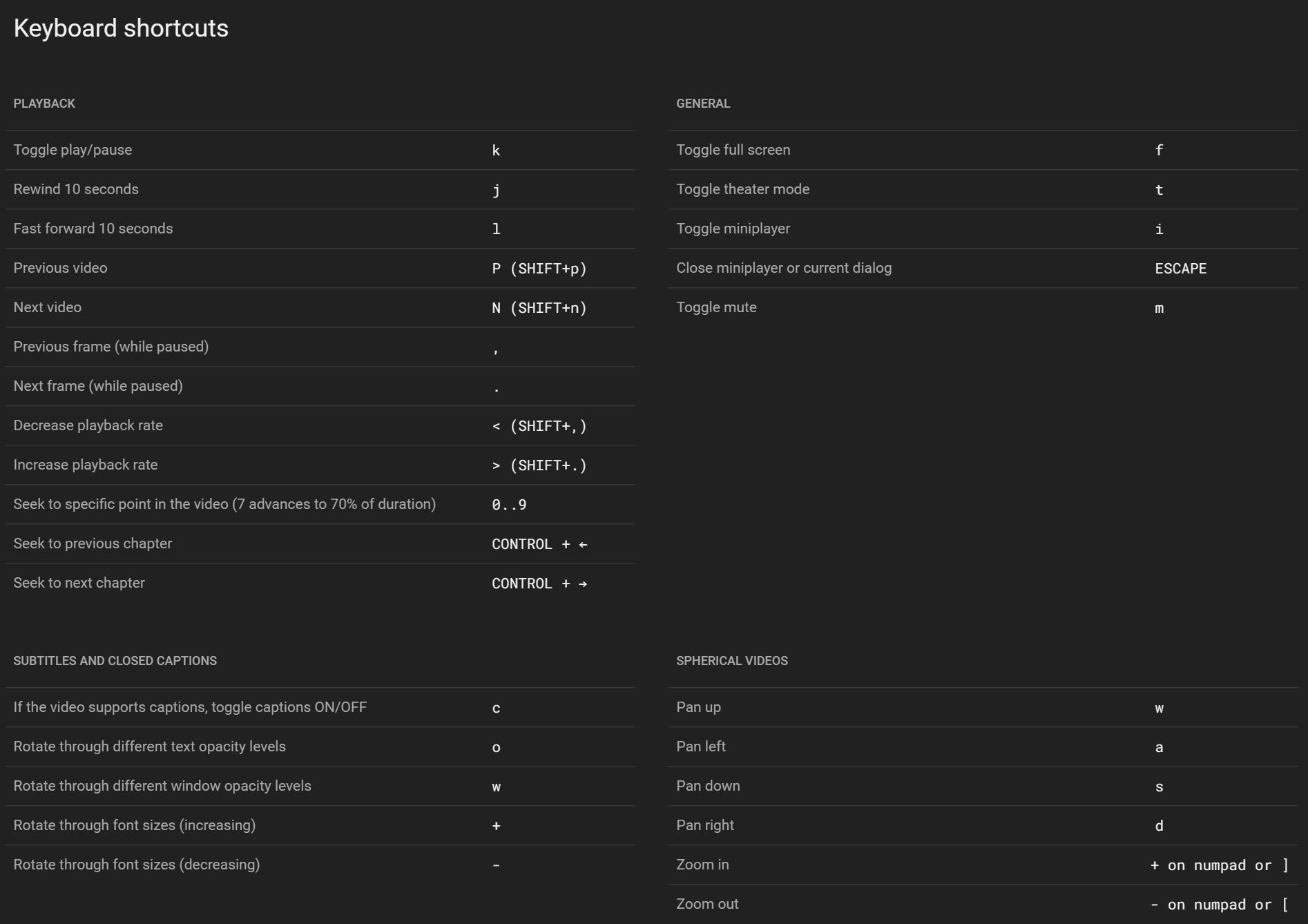
Poi, c'è l'opzione lenta per arrivare alla sovrapposizione delle scorciatoie:
- Clicca sul pulsante Avatar del profilo YouTube.
- Seleziona la voce Scorciatoie da tastiera dal menu.

Nota: Le scorciatoie da tastiera di YouTube funzionano solo con il programma Scheda del browser YouTube attiva nella visualizzazione. Se la finestra del browser e la scheda di YouTube non sono attive, non potrai utilizzare queste scorciatoie.
Il mio elenco di scorciatoie da tastiera preferite per YouTube
Ho stilato un elenco di tutte le mie scorciatoie da tastiera preferite per YouTube, quelle che uso spesso. Eccole:
- Pausa un video di YouTube: premere k o Spazio.
- Riavvolgimento o avanzamento veloce Video YouTube: stampa j per il riavvolgimento e l per l'avanzamento veloce per 10 secondi. Il frecce destra e sinistra salterà il video di soli 5 secondi.
- Vai alla pagina video successivo/precedente in una playlist: premere Shift + p per il video precedente e Shift + n per il il video successivo nell'elenco. Sembra che funzioni anche con i video singoli, ma non sono riuscito a capire come YouTube selezioni i video in questo caso.
- Regola il volume del video: il frecce su e giù aumenterà/diminuirà il volume del video di 5%. Premendo m disattiverà completamente il video.
- Controlla la riproduzione video su YouTube: con il video in pausa premi , (virgola) per il fotogramma precedente o premi . (periodo) per il fotogramma successivo. Con Shift + virgola puoi diminuire la velocità di riproduzione rispetto al valore predefinito di 1x, mentre Turno + periodo aumenterà la velocità di riproduzione. Premi più volte per comporre (ci sono 8 valori in totale tra 0,25x e 2,0x).
- Naviga tra i capitoli del video: premendo Ctrl + freccia sinistra passerà al capitolo video precedente, mentre Ctrl + freccia destra sposterà la testina di riproduzione al capitolo video successivo.
- Naviga verso una posizione video predefinita: premendo 0 riavvierà il video, 5 salterà al centro, alias 50%, mentre 8 salterà esattamente all'80% della lunghezza del video. Puoi utilizzare tutti i tasti compresi tra 0 e 9.
- Didascalie sui video di YouTube: premere c attiva e disattiva le didascalie, + (più) aumenterà la dimensione del carattere della didascalia, mentre - (meno) diminuirà la dimensione del carattere della didascalia.
- Controlla le dimensioni del video su YouTube: premere f per passare dalla dimensione attuale allo schermo intero, premere t per la modalità teatro e i per attivare il mini-giocatore.
- Seleziona la barra di ricerca: questo non è menzionato, ma è possibile premere / per posizionare il cursore direttamente nella barra di ricerca di YouTube. Inizia a digitare e poi spostati tra i suggerimenti con il tasto freccia su e giù e conferma la selezione con Entrare.
Importante: Le scorciatoie da tastiera di YouTube non funzionano sull'app YouTube Android o sul browser Chrome Android quando si visita il sito web di YouTube. Queste scorciatoie sembrano funzionare solo sui browser desktop per Windows, Mac OS e Linux.
Domande frequenti
Anche se non c'è modo di disattivare le scorciatoie di YouTube, puoi comunque selezionare un'altra scheda o attivare la finestra di un altro programma mentre guardi i video. In questo modo le scorciatoie da tastiera di YouTube diventeranno inutilizzabili.
Se le scorciatoie da tastiera di YouTube non funzionano, molto probabilmente non hai la scheda YouTube attiva e la finestra del browser selezionata quando vuoi usare le scorciatoie. Assicurati quindi di selezionare la scheda YouTube quando vuoi usare le scorciatoie. Inoltre, assicurati di non guardare su un tablet o uno smartphone: le scorciatoie funzionano solo su un computer fisso o portatile.
Sebbene non esista una scorciatoia da tastiera per mandare in loop un video di YouTube, puoi cliccare con il tasto destro del mouse sul video stesso e selezionare l'opzione Loop dallo speciale menu contestuale.
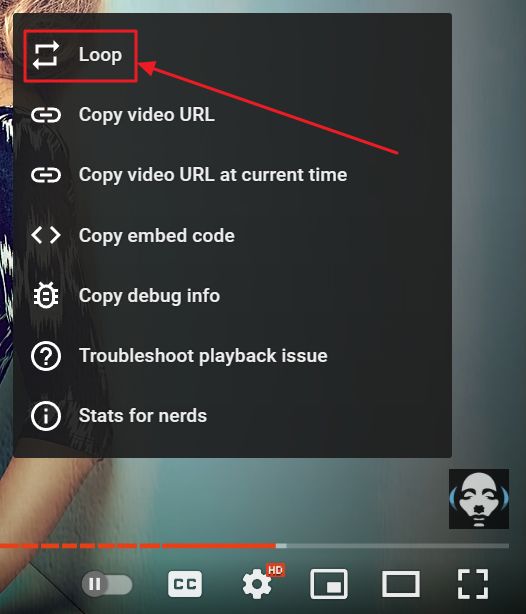
Interessato ad altri elenchi di scorciatoie da tastiera che aiutano la produttività? Abbiamo articoli su scorciatoie da tastiera globali che funzionano in qualsiasi programma, scorciatoie popolari di Gmail il Le scorciatoie da tastiera più utili di Windows 10e il nuovo scorciatoie da tastiera introdotte in Windows 11. Assicurati di dare un'occhiata.

Ctrl + Shift + T: l'unica scorciatoia da tastiera del browser che devi ricordare.