- Se hai problemi a ridimensionare le finestre delle applicazioni su schermi più grandi in Windows, c'è un modo per aumentare la zona di presa del cursore del mouse.
- L'angolo e il bordo dell'applicazione utilizzati per afferrare la finestra per il ridimensionamento sono troppo piccoli in Windows.
- Scopri come utilizzare un hack del registro di sistema per migliorare notevolmente l'esperienza di ridimensionamento di Windows.
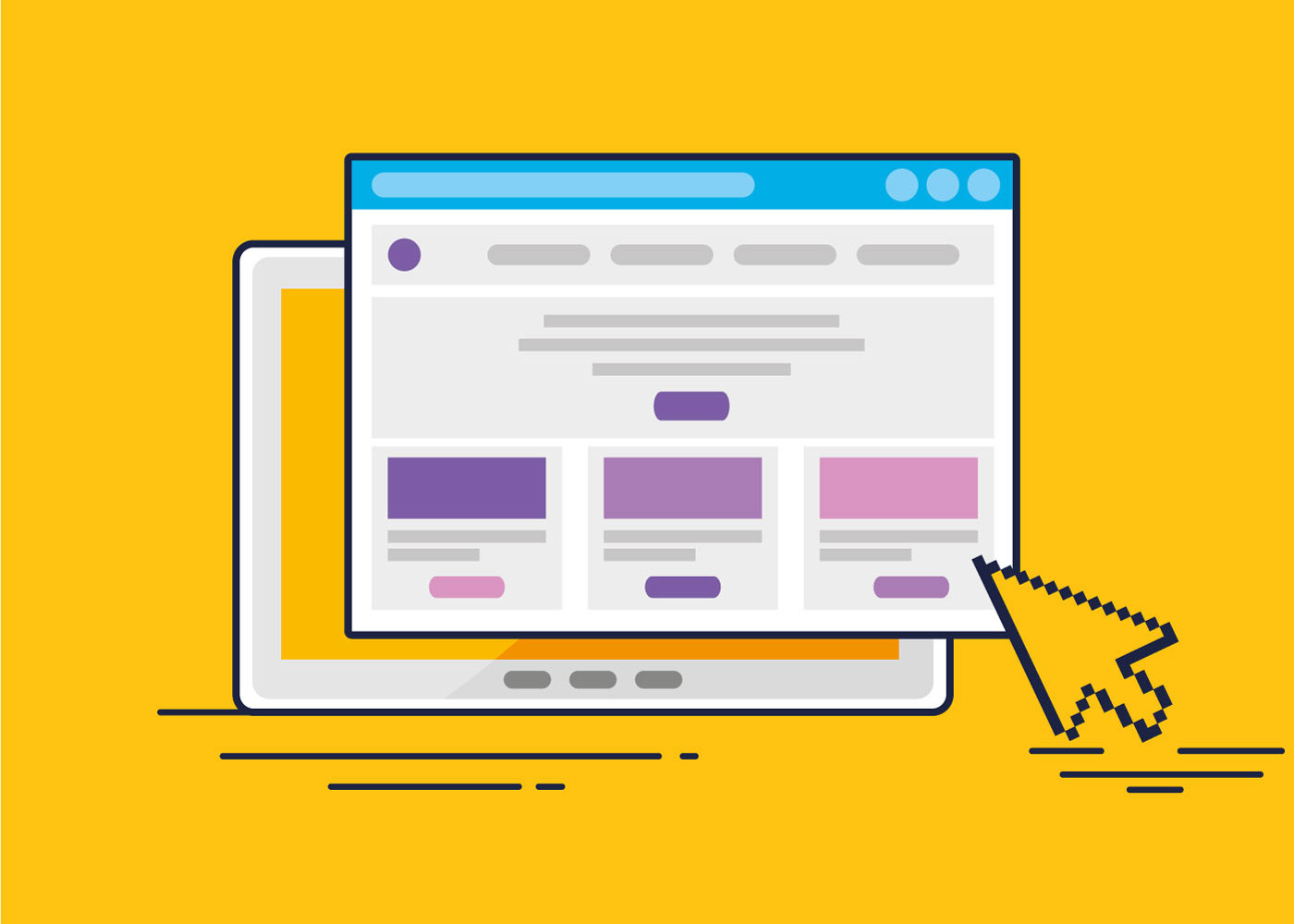
Devo essere sincero: Windows ha una marea di piccoli fastidi che purtroppo non vengono mai risolti. Uno di questi è il una zona molto piccola che puoi utilizzare per afferrare una finestra dell'applicazione quando vuoi ridimensionare il bordo o l'angolo.
Inoltre, aumentare le dimensioni del puntatore del mouse non cambierà l'area di presa della finestra.
Questo non è un problema su un normale monitor da 24 pollici a 1080p, dove puoi posizionare il cursore del mouse abbastanza facilmente nella zona di 1-2 pixel che definisce la finestra. Qui di seguito puoi vedere quanto sia stretta questa zona:
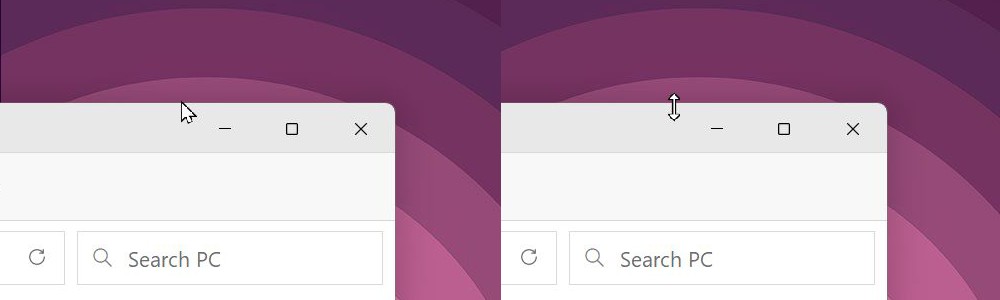
Su un monitor 4K, dove già utilizzi un'impostazione di sensibilità più alta per il mouse, cercare di colpire la zona di ridimensionamento della finestra molto piccola è una vera sofferenza. Non solo, ma la zona di ridimensionamento non sembra aumentare con il ridimensionamento di Windows.
Sì, so che puoi usare i nuovi Layout Snap, una delle migliori funzioni di Windows 11, ma spesso hai bisogno di ridimensionare le finestre e posizionarle manualmente sullo schermo. Io utilizzo una configurazione a doppio monitor e devo quasi sempre posizionare le finestre e ridimensionarle a mano.
Speravo che Microsoft si occupasse di questo problema quando ha cambiato completamente il modo di ridimensionare le finestre delle app con i Layout Snap, ma non mi aspettavo che ciò accadesse. Dopotutto, il problema risale almeno a Windows 7 e mi ha seguito pazientemente anche quando utilizzavo Windows 10.
Fortunatamente esiste una soluzione a questo problema e non è troppo difficile da attuare se segui la guida che segue:
Utilizza una chiave di registro per aumentare l'area di cattura del ridimensionamento di Windows per una migliore usabilità
1. Aprire il sito Menu iniziale e digitare regedit per cercare l'Editor del Registro. Apri il primo risultato.
2. Vai alla seguente sezione:
Computer\HKEY_CURRENT_USER\Pannello di controllo\Desktop\Metriche di visualizzazione3. Trova e fai doppio clic sulla chiave chiamata Larghezza del bordo.
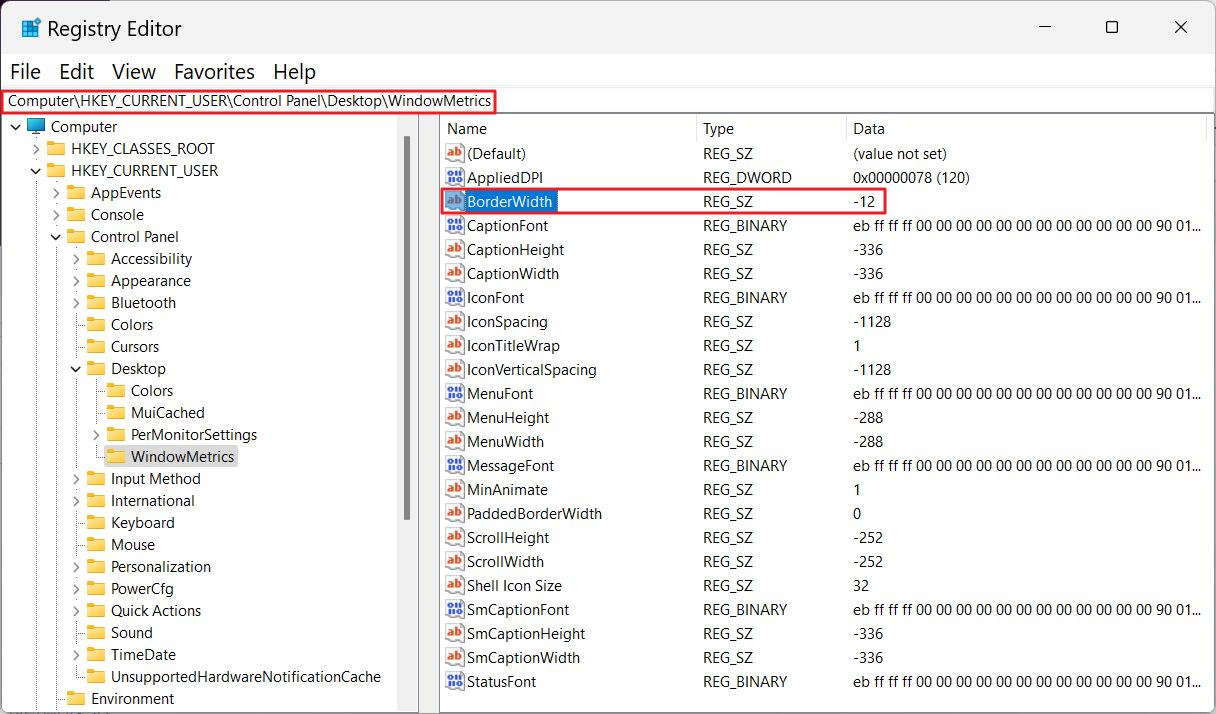
Il valore predefinito per me era -12. Non chiedermi perché è un valore negativo invece di un normale numero positivo. Non ho la risposta a questa domanda legittima.
4. Cambia il valore predefinito in qualcosa di molto più grande (o più piccolo, visto che si tratta di un numero negativo). A me sembra che -200 funzioni bene, mentre -100 mi sembra ancora un po' troppo piccolo.
Devi sperimentare da solo.
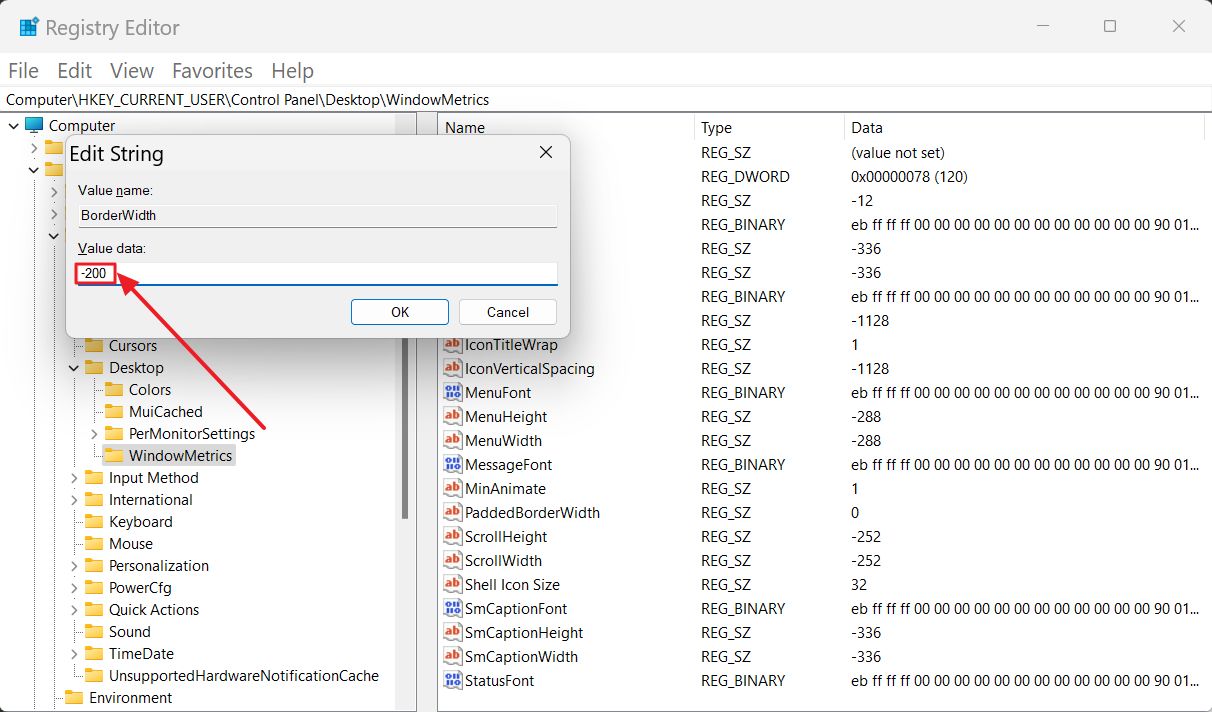
Nota: il bordo visibile della finestra non sarà influenzato da questa modifica del valore.
5. Riavvia il PC affinché la modifica abbia effetto.
Come ha funzionato? Ecco quanto fuori dal bordo visibile della finestra posso afferrare e ridimensionare (il cursore cambia automaticamente per riflettere questo stato).
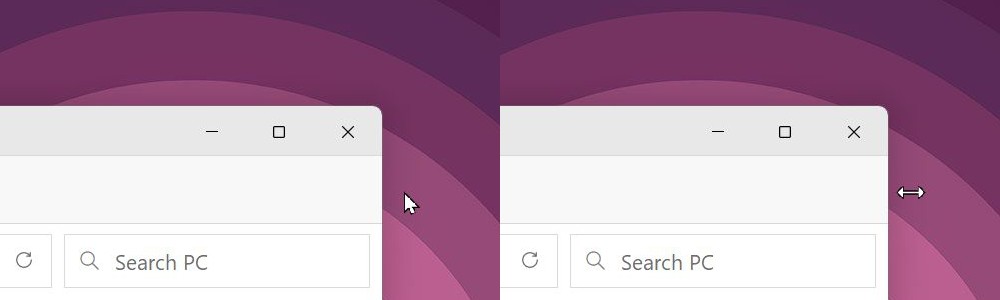
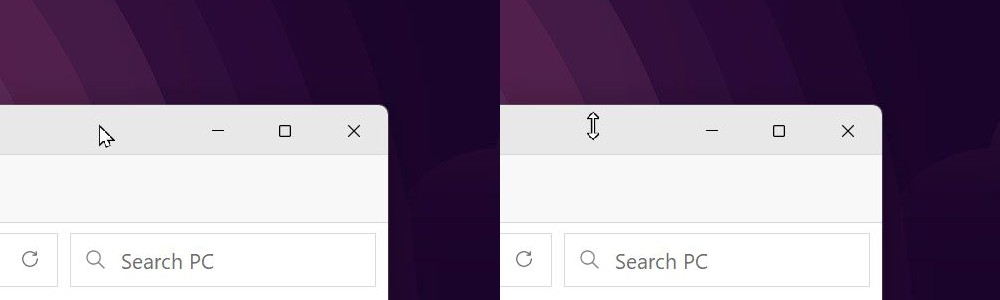
Per qualche motivo, quando cerchi di ridimensionare la finestra dall'area della barra del titolo, la zona di presa si trova all'interno della finestra. Per me non è un grosso inconveniente, ma è comunque una cosa da tenere presente.
Non vuoi usare l'Editor del Registro di sistema? Ho due file di chiavi di registro che puoi utilizzare: uno per impostare il valore BorderWidth a -200 e l'altro per ripristinare il valore predefinito di -12. Prendili qui sotto:
Salva sul tuo computer locale e fai doppio clic per eseguirlo. Potrebbe essere necessario confermare un messaggio di sicurezza UAC.
Potresti pensare che questo hack non valga la pena, ma ti dico che ha reso il ridimensionamento delle finestre di nuovo un piacere. Provalo e fammi sapere cosa ne pensi.
Inoltre, se conosci altri trucchi simili, fammeli conoscere nei commenti. Sono sempre alla ricerca di consigli per migliorare la produttività e ridurre le seccature, due aspetti che ritengo interconnessi.








Grazie per il prezioso suggerimento, mi ha reso la vita molto più facile. Tuttavia, non sembra avere alcun effetto sugli angoli superiori delle finestre. È ancora un incubo passare il mouse sulla posizione per ridurre sia la larghezza che l'altezza allo stesso tempo. Qualsiasi suggerimento è ben accetto!
So della zona di ridimensionamento superiore. È la prova che il metodo che ho descritto è solo un hack. Windows non è stato costruito per avere zone di ridimensionamento più grandi. Non ho trovato un trucco per risolvere questo problema. Uso semplicemente le zone di ridimensionamento più grandi insieme alle scorciatoie da tastiera per spostare le finestre sul desktop.