- La nuova opzione "Copia come percorso" ti permette di copiare l'indirizzo fisico del disco invece del file vero e proprio in Windows 11.
- Il menu contestuale di Windows 11 ha subito notevoli cambiamenti, per lo più migliorativi.
- Ci sono molte situazioni in cui questa funzione si rivela utile. Ecco come funziona.
Se sei un utente esperto di Windows, ci sono molte situazioni in cui vorresti copiare la posizione fisica di un file su un disco, invece del file stesso. Microsoft ritiene che questa sia un'opzione piuttosto importante, ecco perché invece di nascondere il percorso del file nella finestra delle proprietà in fondo al menu contestuale, ora il menu del clic destro di Windows 11 presenta una nuova opzione Copia come percorso opzione.
Un file comprende un nome e un'estensione, separati da un punto. Il percorso di un file è una stringa che corrisponde alla posizione del file, a partire dalla partizione principale dell'unità in cui è memorizzato. Copia come percorso per un file include il percorso e il nome del file. Si tratta di una stringa che potrai utilizzare in seguito.
Ti tornerà utile quando avrai bisogno di quel percorso da utilizzare nel prompt dei comandi, nella finestra del terminale o in Windows PowerShell. Oppure quando creare scorciatoie per applicazioni, file e cartelle. Sono sicuro che ci sono altre situazioni in cui questa opzione è utile, ma queste sono le più importanti che ho trovato. Forse puoi suggerire altri casi d'uso.
Leggi ancheCome impedisce a Edge di copiare il titolo della pagina invece dell'URL della stessa.
Se non è ancora chiaro come funziona, ecco una breve guida:
Come copiare il percorso di un file in Windows 11
1. Seleziona un file e premi il tasto del menu contestuale una volta sulla tastiera (se hai un tasto di questo tipo), oppure direttamente clicca con il tasto destro del mouse su un file.
2. Nel menu contestuale che si apre accanto clicca su Copia come percorso. Il percorso del file viene copiato negli appunti.
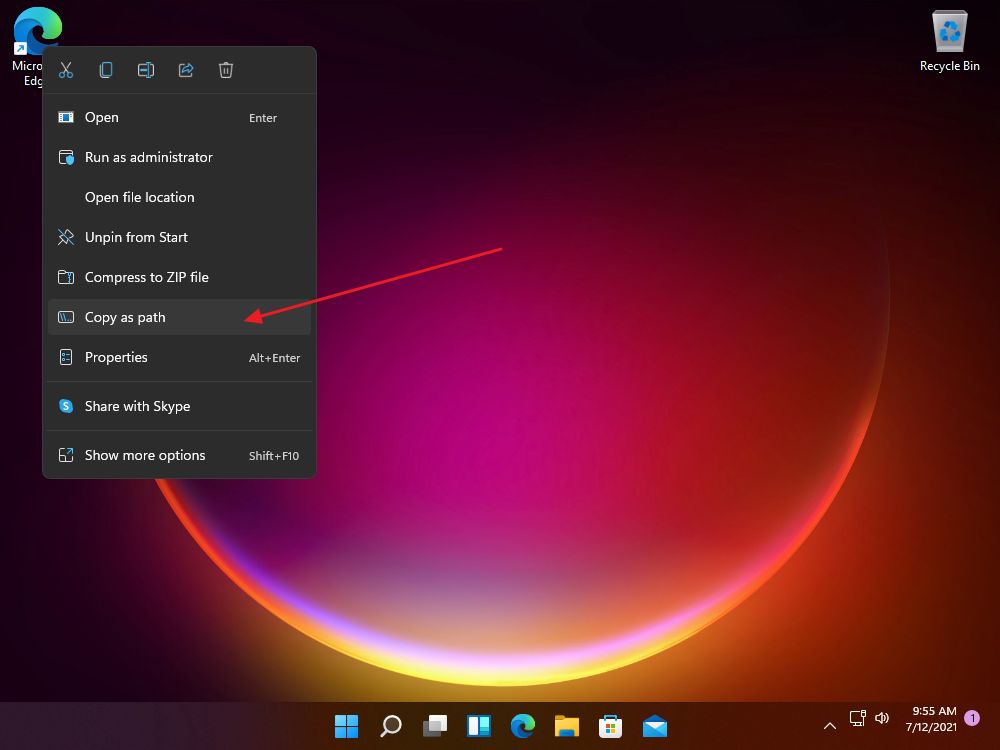
3. Incolla il percorso in un punto qualsiasi (Ctrl + V o clic con il tasto destro del mouse, quindi Incolla). Ovviamente deve essere un'area di testo.
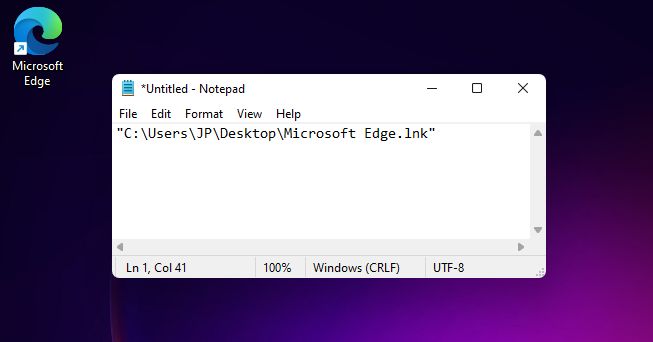
NotaIl percorso copiato è racchiuso tra virgolette. Devi rimuoverle se ti serve solo la stringa del percorso. Pensavo che le virgolette fossero presenti per i percorsi che includono spazi, ma sembra che non sia così. Le virgolette sono sempre inserite.
Ora sai come copiare il percorso di un file in Windows, nel modo più semplice, e come utilizzarlo per i comandi del Prompt dei comandi: credo che questo sia l'uso migliore di questa funzione.







