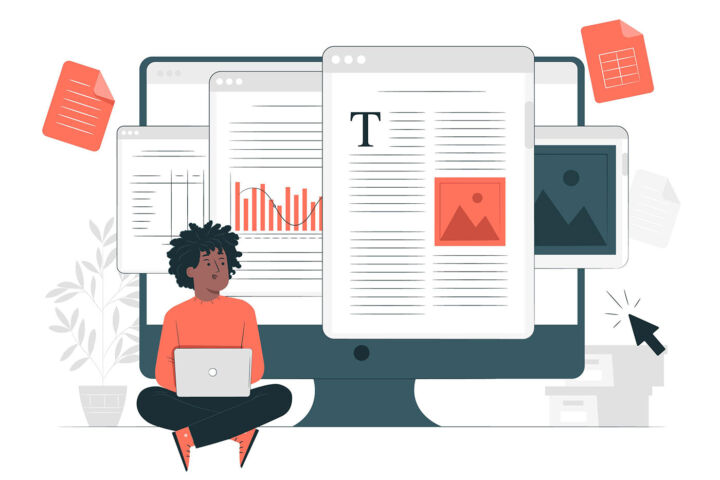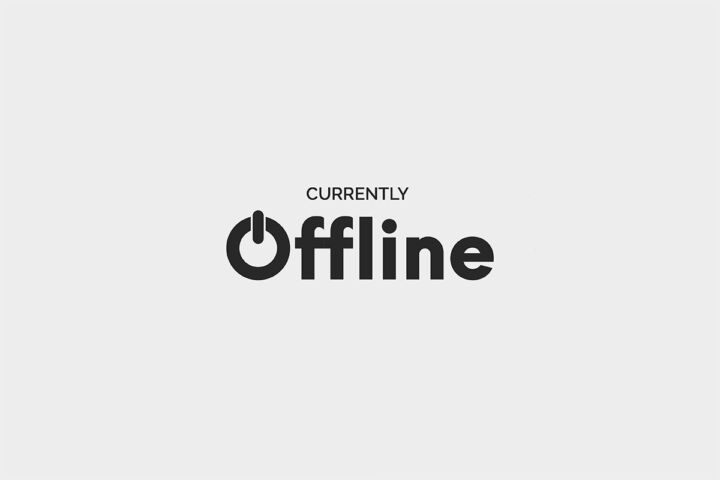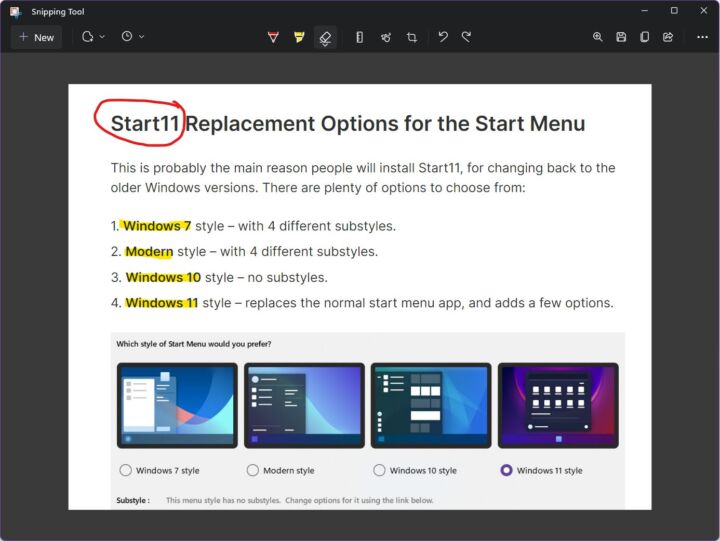- Vuoi modificare i file Excel in Google Sheets?
- Google Fogli può modificare nativamente i file Excel o convertirli nel proprio formato.
- È persino possibile collaborare a un documento Excel modificandolo in Google Sheets, senza dover sottoscrivere un abbonamento Microsoft 365.
- Impara a fare tutte queste cose e a conoscere le limitazioni dell'utilizzo dei file Excel in Google Sheets.
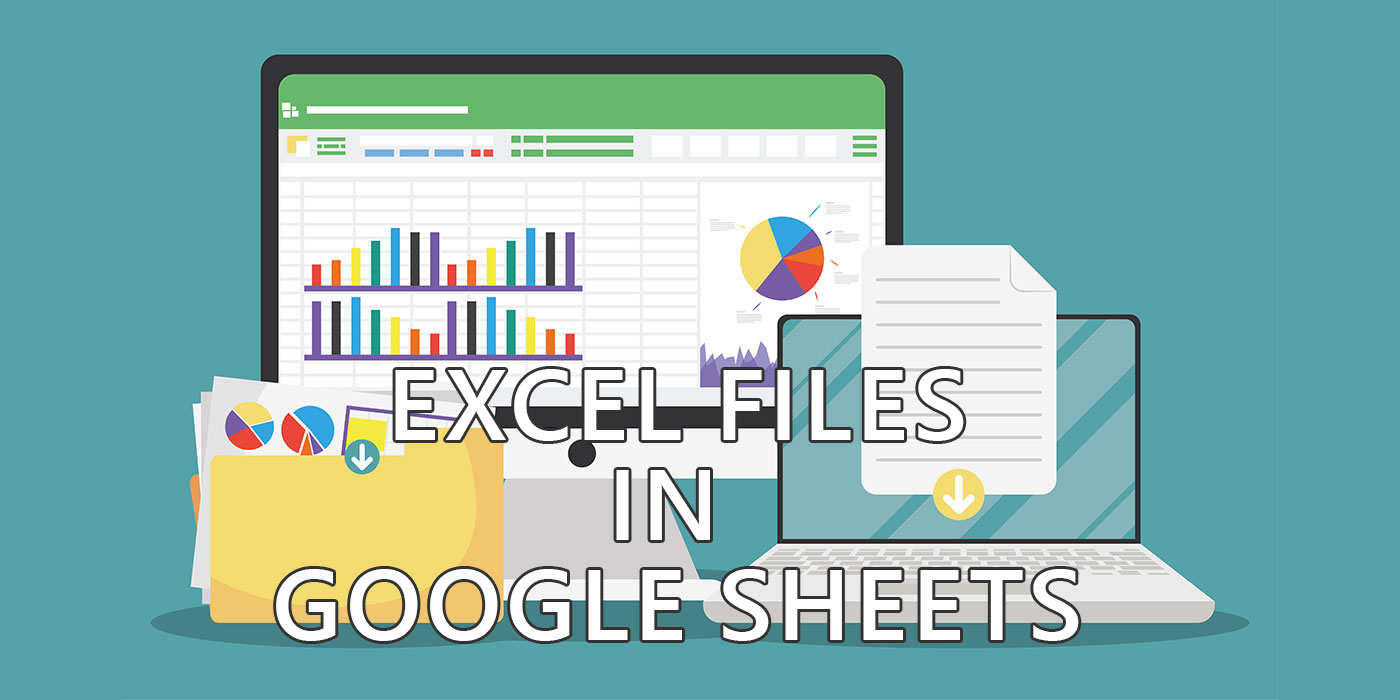
Excel è ancora il formato di foglio elettronico più diffuso. Anche se personalmente utilizzo Google Sheets e la suite per ufficio gratuita Google Docs, ho Microsoft Office installato su tutti i miei computer. Non solo, ma utilizzo quotidianamente Word, Excel e PowerPoint.
Perché non uso di più Google Docs? Non mi piace il fatto di non avere un backup dei documenti di Google Sheets.
Forse non lo sapevi, ma anche se hai Google Drive installato sul tuo computer e sincronizzato con il cloud, tutti i documenti di Google Docs vengono salvati solo sui server di Google. Se apri i file dei documenti locali, vedrai che contengono solo un link a un file da qualche parte su un server.
Questo mi ha fatto chiedere: è possibile utilizzare i file Excel in Google Sheets? Ci sono aspetti negativi? E i vantaggi? È necessario convertire i file Excel in formato Google Docs? O puoi modificarli in modo nativo?
Rimani nei paraggi perché mi occuperò di tutte queste domande.
CONTENUTI
- Primo: importare file Excel in Google Drive caricandoli
- Come aprire un file Excel in Google Fogli senza importarlo
- Come convertire un file Excel nel formato documento di Google Sheets
- Come convertire Excel utilizzando l'importazione da un documento di Google Sheets
- Come convertire automaticamente i file Excel caricati in Google Sheets
- Una parola sulla collaborazione dei file Excel quando si usano i fogli di Google
- Limitazioni nella conversione da Excel a Google Sheets
- Come scaricare un documento di Google Sheets in formato Excel XLSX
Primo: importare file Excel in Google Drive caricandoli
La prima cosa da fare è portare i tuoi documenti Excel su Google Drive. È facile da fare:
- Aprire drive.google.com nel tuo browser.
- Naviga nella cartella in cui desideri aggiungere i file.
- Clicca sul pulsante + Novità sotto il logo di Google Drive e seleziona Caricamento dei file.
Nota che puoi caricare un'intera cartella selezionando l'opzione sottostante, Caricamento della cartella.
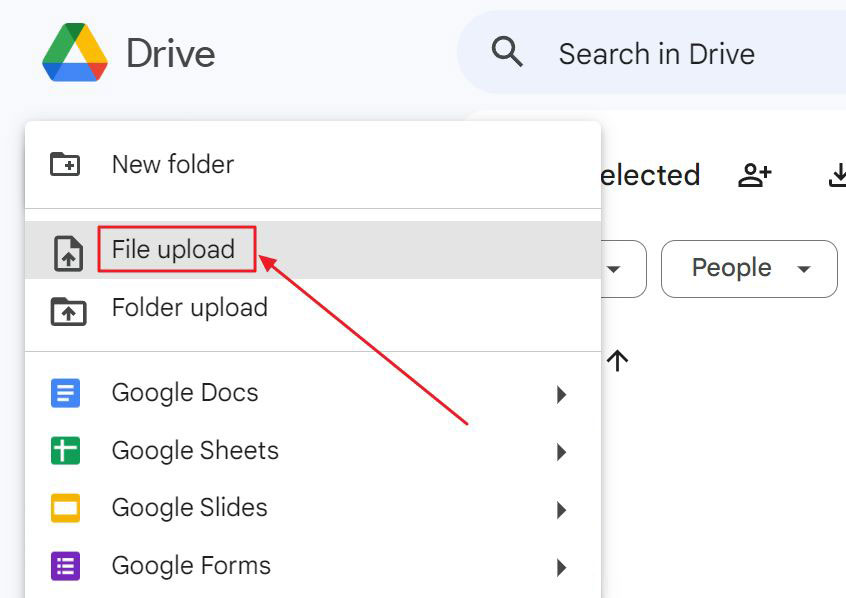
Ora aspetta che i file vengano caricati prima di iniziare a modificare o convertire i documenti.
Come aprire un file Excel in Google Fogli senza importarlo
Se sei come me e non vuoi convertire i tuoi file Excel nel formato documento di Google, puoi fortunatamente modificarli utilizzando l'editor visuale di Sheets.
In base ai miei test, funziona in Chrome, Edge e Firefox senza un'estensione. È supportato in modo nativo.
Personalmente mi piace questa opzione, ma non la uso spesso. Perché? Perché ho già Office installato sul mio computer. Se ho bisogno di accedere ai miei documenti salvati su Google Drive nel computer di qualcun altro in cui Office non è installato, ricorro a questa soluzione.
Quindi, come puoi modificare un documento Excel in modo nativo, senza convertirlo in formato Google Sheets?
Mentre sei su drive.google.com nel tuo browser basta fare doppio clic su un file Excel. L'apertura del file richiederà qualche istante:
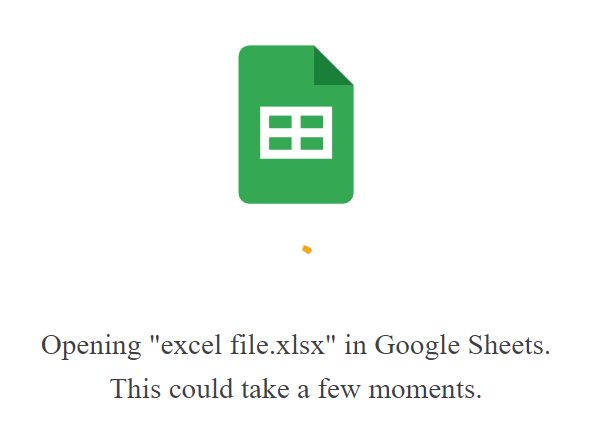
Quando il documento è aperto, nella parte superiore della pagina dell'editor, accanto al titolo del file, troverai notare l'estensione del documento XLSX.
In questo modo saprai che stai modificando il documento Excel in modo nativo, senza convertirlo.
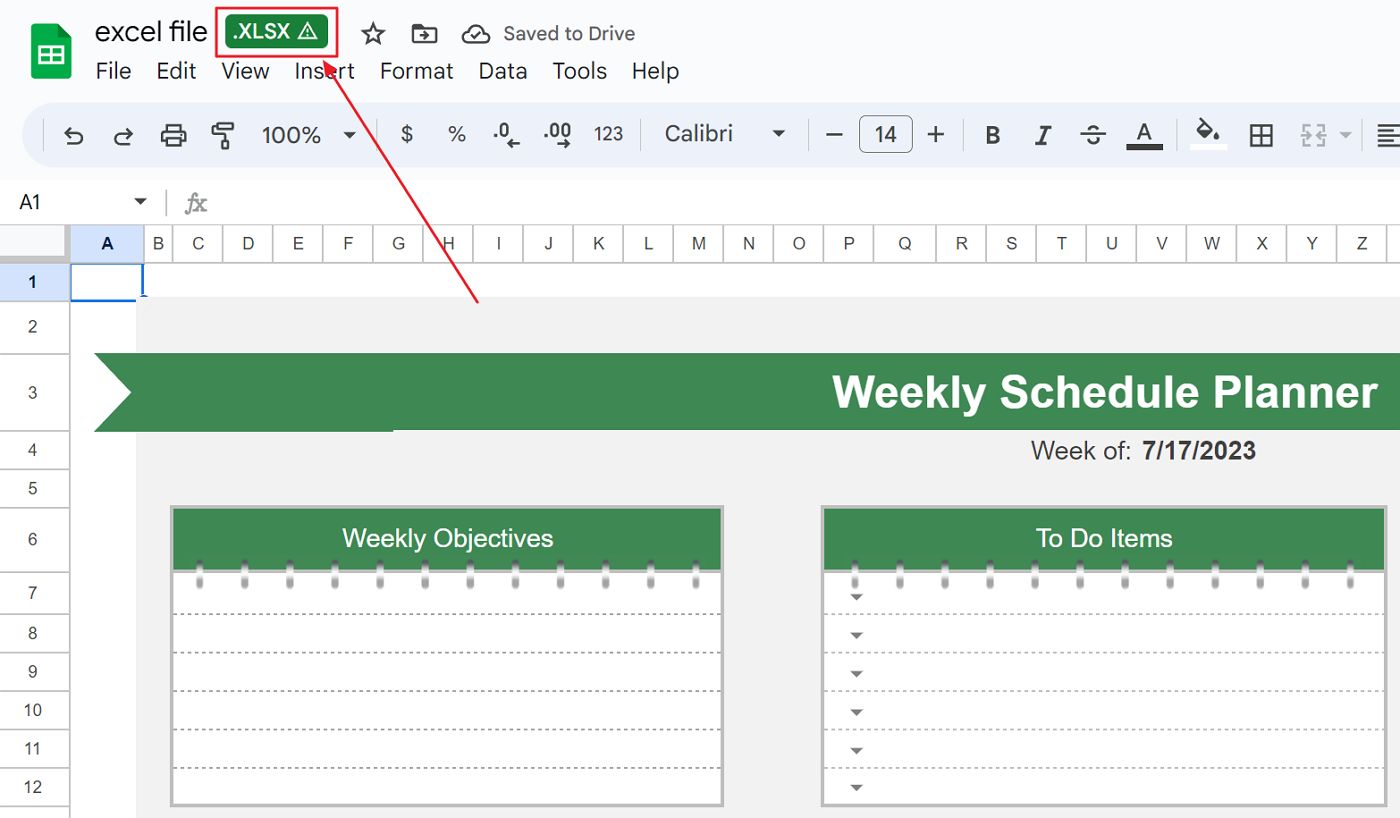
A questo punto puoi continuare a modificare. Non è necessario salvare, poiché tutte le modifiche vengono salvate automaticamente. Cerca il simbolo Salvati per guidare nella parte superiore del documento, per assicurarti che non ci siano salvataggi in sospeso prima di chiudere il file.
Se stai utilizzando la sincronizzazione di Google Drive sul tuo computer, attendi qualche istante prima che le modifiche vengano sincronizzate dal cloud prima di aprire nuovamente il file in Microsoft Excel.
Come convertire un file Excel nel formato documento di Google Sheets
Ora vediamo l'altro caso d'uso: convertire il file Excel in formato Google Sheets prima di modificarlo.
- Aprire drive.google.com di nuovo nel tuo browser.
- Vai alla cartella contenente i file Excel caricati.
- Clicca con il tasto destro del mouse sul file che desideri convertire. Verrà visualizzato un menu contestuale.
- Seleziona Apri con e poi scegli Fogli di Google.

Verrà creata una copia del tuo file Excel nel formato nativo di Google Docs, accanto al file originale, nella stessa cartella.
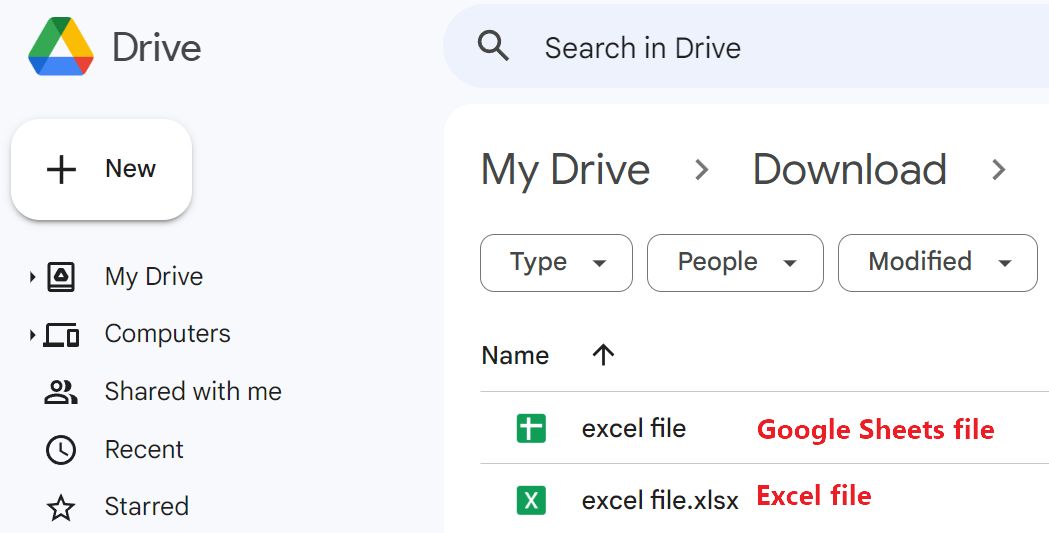
Se apri il documento Sheets, quello senza estensione, noterai che non c'è nemmeno l'estensione accanto al titolo del documento nella vista dell'editor.
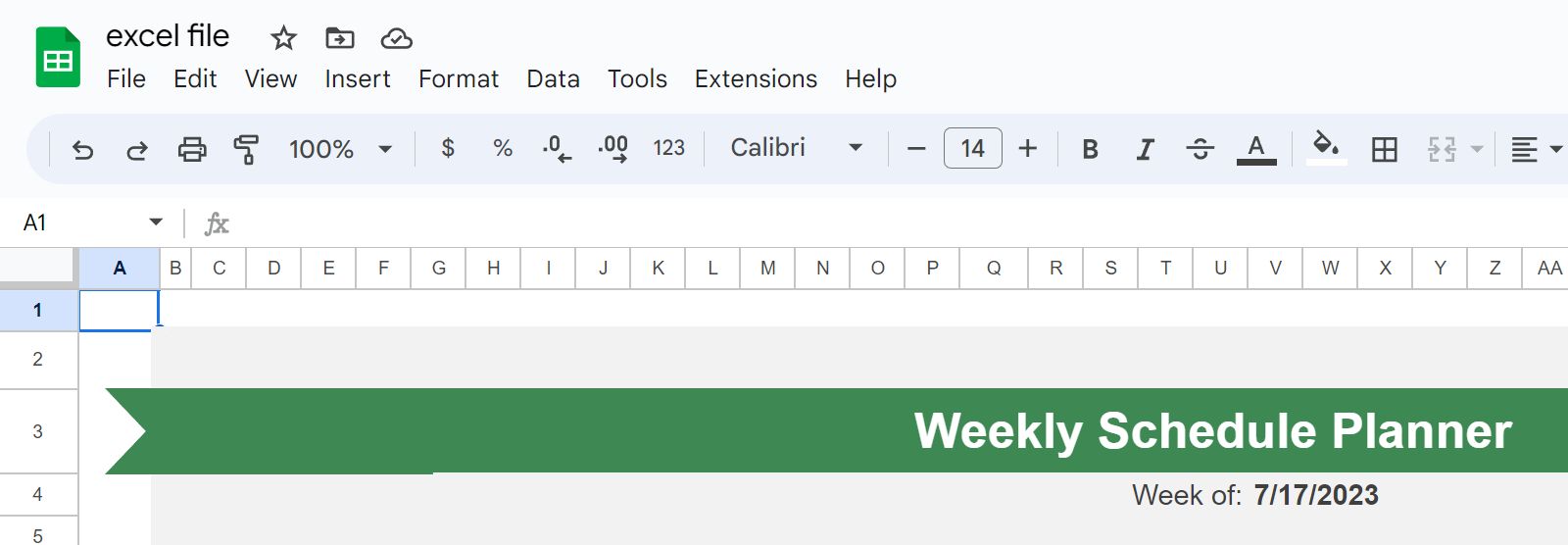
A seconda delle caratteristiche del documento originale, potresti anche notare delle incongruenze visive o addirittura delle caratteristiche completamente assenti. Maggiori informazioni in merito sono riportate più avanti nell'articolo.
Come convertire Excel utilizzando l'importazione da un documento di Google Sheets
Ora parliamo dell'altro scenario meno conosciuto: importare un file Excel in un documento aperto di Google Sheets. Perché è possibile e perché è importante?
Perché hai la possibilità di unire i due documenti. Vediamo come si fa:
1. Apri un documento da modificare. Può essere in formato nativo Excel o Fogli.
2. Clicca sul pulsante Menu File e seleziona Importazione.
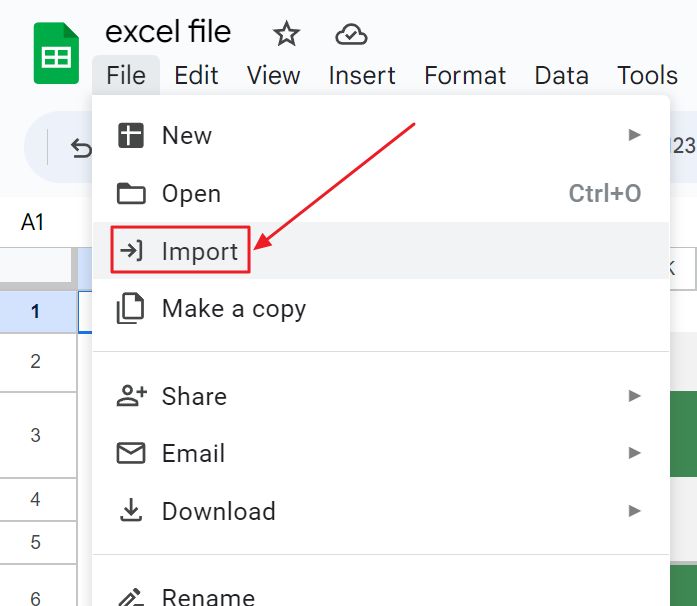
3. Puoi selezionare un altro documento dal tuo account cloud Drive, uno condiviso con te, un documento consultato di recente o l'opzione che ho scelto io, ovvero caricare un nuovo file.
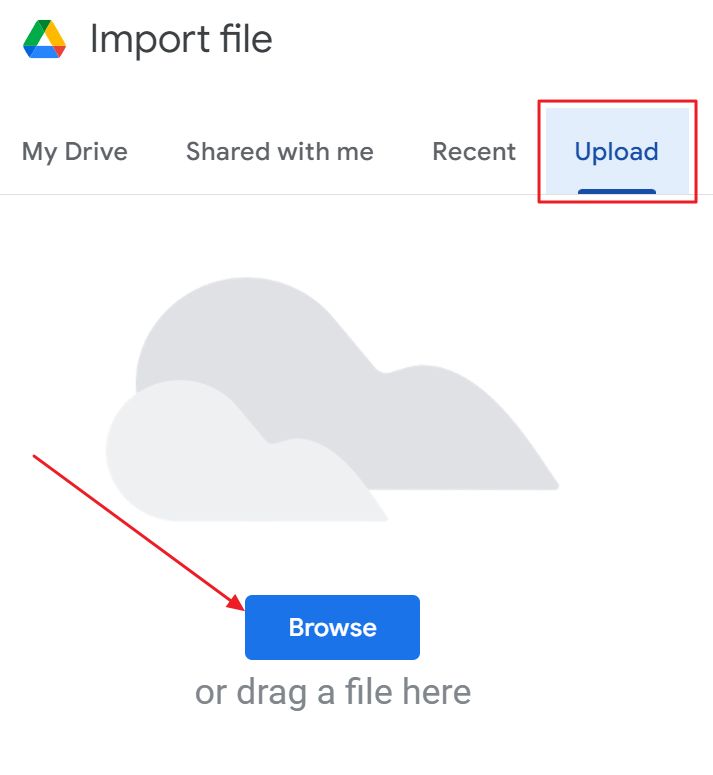
4. Ora attendi che il documento venga caricato. È molto veloce.
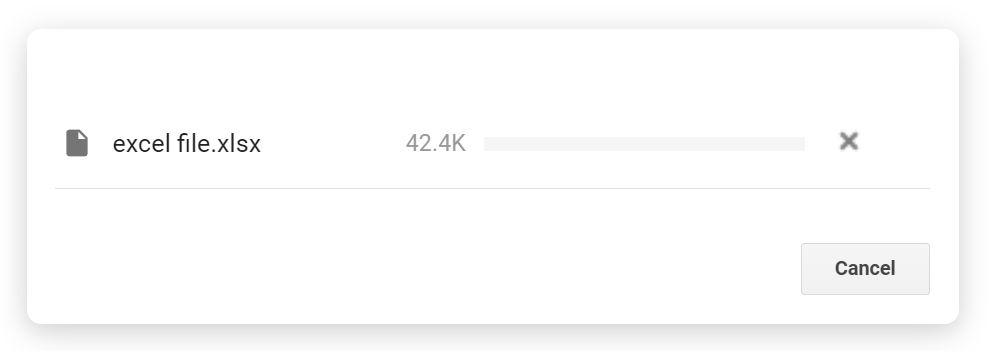
5. Questa è la parte più importante. In questa fase devi scegliere una delle tre opzioni:
- Crea un nuovo foglio di calcolo - crea un nuovo documento in formato Sheets nella root del tuo account Drive.
- Inserisci il/i foglio/i informativo/i - importa tutti i fogli del documento attualmente aperto e li posiziona alla fine.
- Sostituisci il foglio di calcolo - importa tutti i dati, li converte in formato Sheets e sostituisce il contenuto del documento corrente.
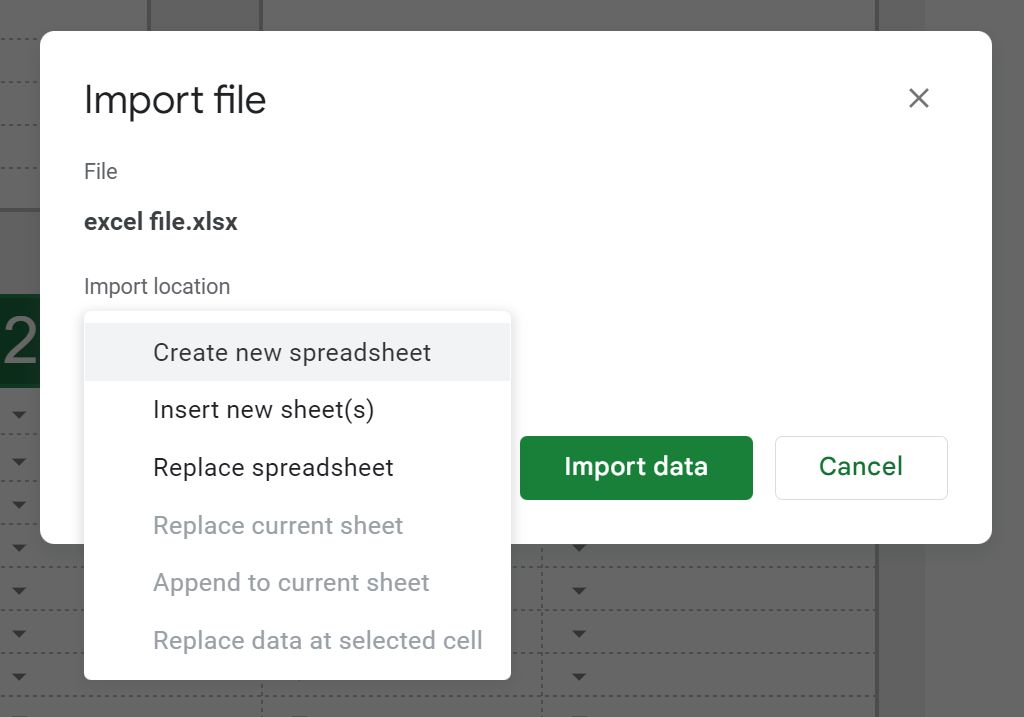
Se scegli le ultime due opzioni, avrai la possibilità di importare anche il tema del documento, in modo da renderlo il più simile possibile all'originale. Durante i miei test ho constatato che questa opzione funziona molto bene.
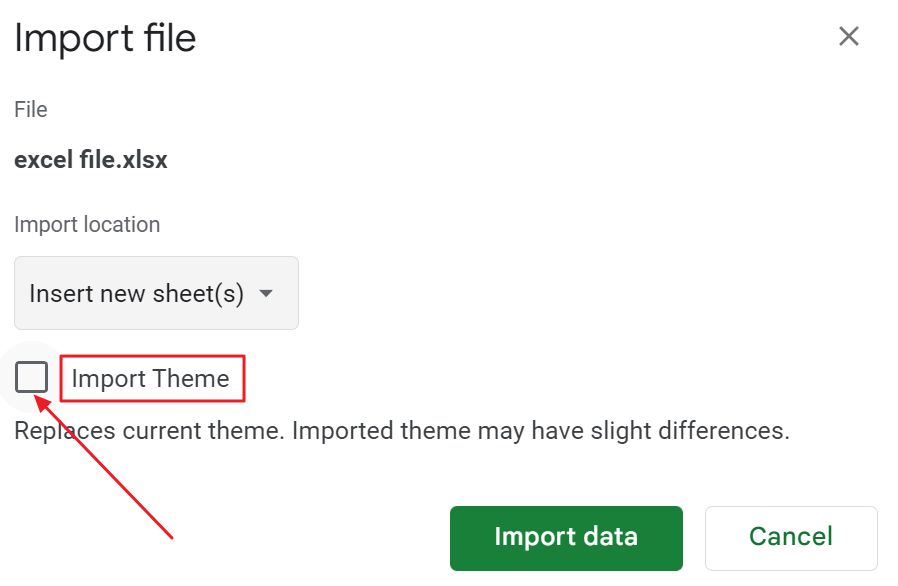
Come convertire automaticamente i file Excel caricati in Google Sheets
Infine, se vuoi fare il passo più lungo della gamba, c'è un'opzione nascosta nelle impostazioni di Google Drive che ti permette di convertire tutti i documenti caricati nei formati di Doc.
Io non lo farei, ma forse è qualcosa che vorresti fare anche tu. Ecco come fare:
1. Aprire drive.google.com nel tuo browser preferito.
2. Clicca sul pulsante Impostazioni e seleziona nuovamente Impostazioni (!).
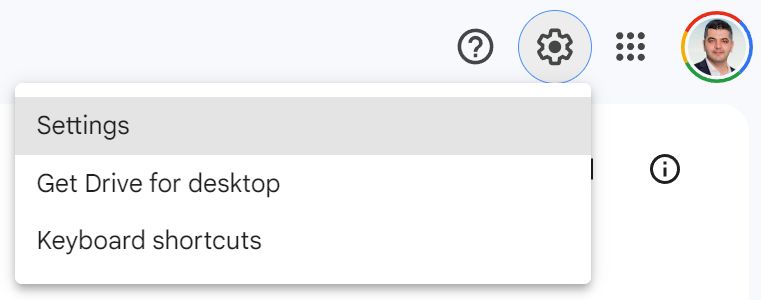
3. Assicurati di essere nella posizione Scheda Impostazioni generali. Scorri fino a trovare la voce Convertire i caricamenti nel formato dell'editor di Google Docs casella di controllo.

Spunta la casella e torna a Google Drive. D'ora in poi, tutti i futuri documenti di Microsoft Office che caricherai saranno automaticamente convertiti nei formati di Google Docs. Non c'è bisogno di fare nulla manualmente.
Una parola sulla collaborazione dei file Excel quando si usano i fogli di Google
Una cosa interessante che mi sembra doveroso menzionare è la collaborazione resa possibile dalla modifica di file Excel in modo nativo in Google Sheets.
Normalmente è necessario un abbonamento a Microsoft Office 365 per collaborare su documenti Word, Excel e PowerPoint utilizzando le applicazioni desktop di Office. Tuttavia, puoi collaborare gratuitamente ai documenti utilizzando le versioni web meno potenti di Word, Excel e PowerPoint.
Anche questi documenti devono essere salvati nella tua cartella OneDrive e devono essere condivisi con le altre parti (doh!). Questi ultimi devono avere un account Microsoft, ovviamente.
In ogni caso, se modifichi un file Excel caricato su Google Drive e non lo converti, ora è possibile collaborare con altri utenti dell'account Google. Basta condividere il file con loro, come faresti normalmente, e aprire il documento insieme.
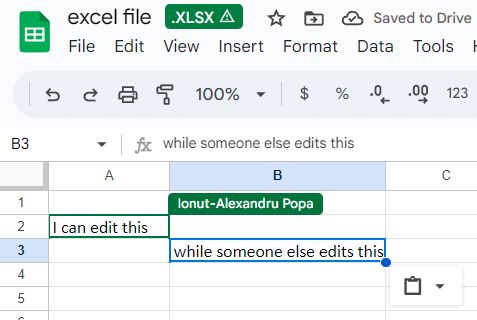
Vedrai la loro posizione nel documento. Questo è un aspetto interessante, perché ora puoi collaborare sullo stesso documento Excel con altri utenti di Google.
Non è che non mi piaccia lavorare con Office insieme ad altri, ma molte delle persone con cui collaboro non usano gli account online di Microsoft e le funzioni ad essi associate. Ma usano molto Microsoft Office. Questo è comodo per me.
NotaAssicurati di non modificare lo stesso file Excel sia in Google Sheets che nell'applicazione Excel per desktop. In questo modo non è possibile collaborare e il salvataggio in un'applicazione sovrascriverà le cose che hai aggiunto/cancellato con l'altra applicazione.
Limitazioni nella conversione da Excel a Google Sheets
Nel mio caso, quando modifichi i file Excel in modo nativo in Google Sheets, potresti aver notato un'icona di avviso. Perché? Perché anche se Google Sheets può modificare i file Excel in modo nativo, non supporta tutte le funzionalità.
A un certo punto ho anche visto questo avviso.

A dire il vero, questo vale per tutte le altre suite per ufficio, come Libre Office. Anche se viene offerta la compatibilità con i formati di documenti Microsoft Office più diffusi, non si tratta di compatibilità con 100%.
Non è che Google Sheets sia peggiore di Microsoft Excel. Entrambi i prodotti sono abbastanza validi per un utilizzo tipico. Google integra Fogli con i propri prodotti e offre un potente linguaggio di scripting per l'automazione, può estrarre automaticamente i tassi di cambio delle valute o i prezzi delle azioni da varie borse. Per non parlare di il menu cool @.
Microsoft supporta funzioni avanzate come XLOOKUP, script VBA e integra Power Query, Map, Pivot, solo per citare alcune differenze.
Queste differenze rendono la conversione dei documenti Excel in Google Sheets la soluzione migliore per duplicarli, in modo da avere sempre a portata di mano il documento originale, se necessario.
Sì, puoi ripristinare qualsiasi documento di Google Drive, non solo Excel, dalla cronologia delle versioni, ma puoi farlo solo per un tempo limitato. Ecco perché preferisco conservare i duplicati convertendoli, anche se questi file occupano più spazio.
Come scaricare un documento di Google Sheets in formato Excel XLSX
Prima di concludere questo articolo, devo dirti un'altra cosa. È possibile esportare un documento nativo di Google Sheets in formato Excel. Ecco come fare.
- Con il documento aperto, clicca sul pulsante Menu File.
- Seleziona Scarica che aprirà un menu separato.
- Scegli Microsoft Excel (.xlsx) e aspetta che il file venga scaricato.

Puoi scegliere di convertire il documento Sheets anche in altri formati, come PDF, HTML e CSV.
Il download creerà un nuovo file, in modo da mantenere il formato di Google Sheets.
Se stai cercando di convertire tutti i tuoi documenti di Google Drive nel formato di Microsoft Office puoi esportazione di massa con Google Takeout. Segui il link: ti ho spiegato dettagliatamente come fare.