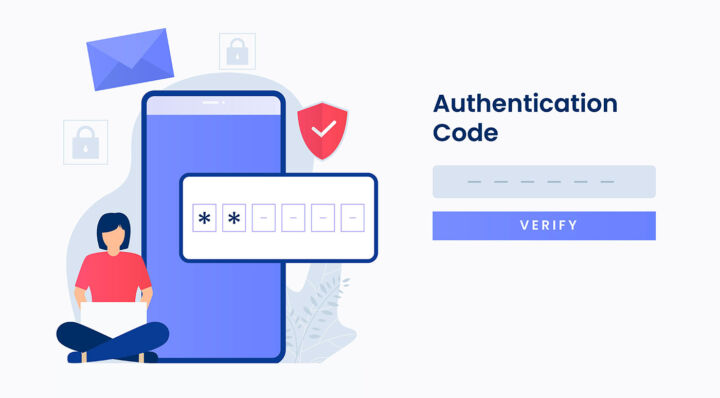- パソコンや携帯電話でChrome、Edge、Firefoxのキャッシュをクリアする方法をご紹介。
- 通常はブラウザのキャッシュをクリアする必要はないが、これは奇妙な問題を解決したり、デバイスの空き容量を確保するのに役立つものだ。
- キャッシュのクリーニングはある程度ユーザーのプライバシーを向上させることができるが、期待しない方がいい。
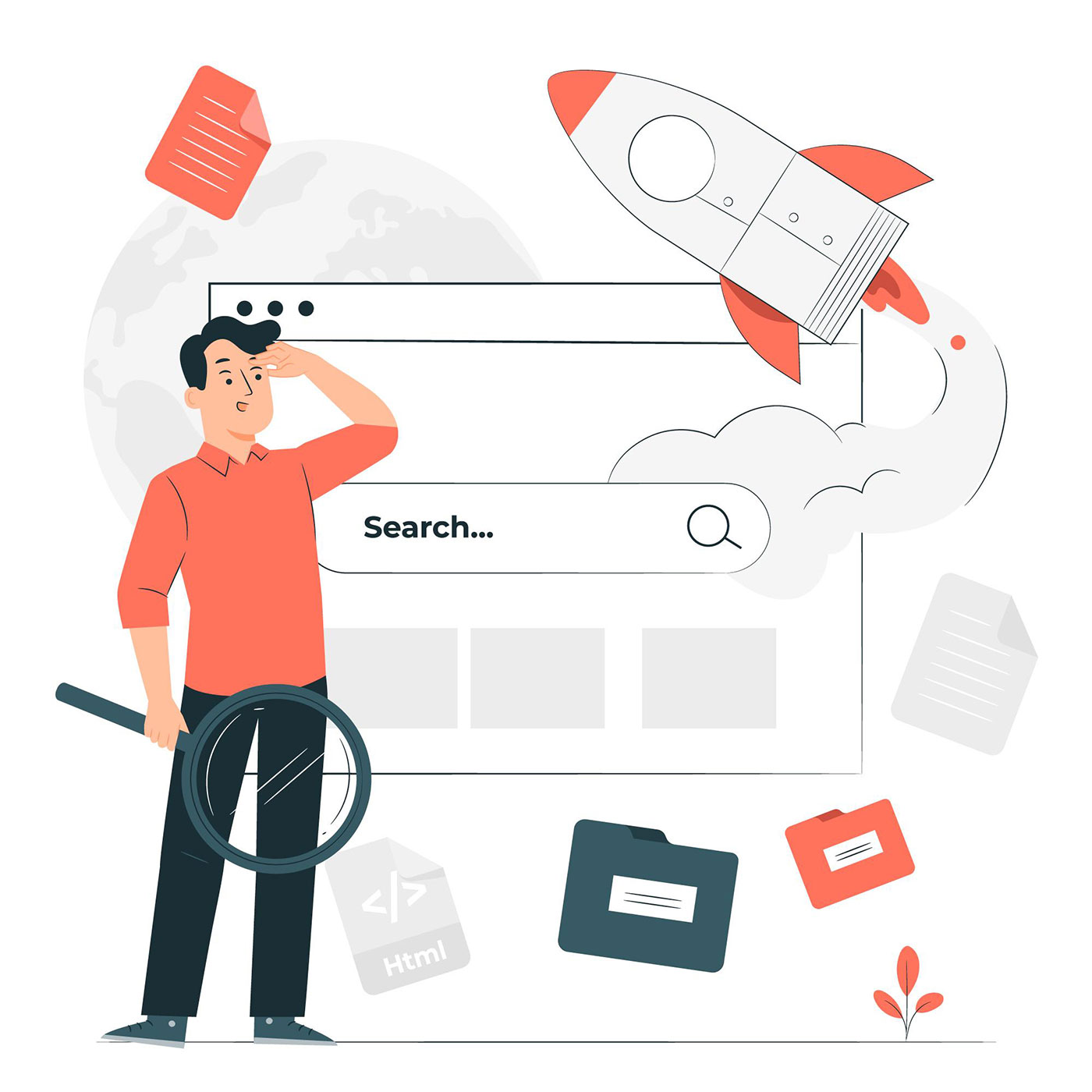
キャッシングは最高であり、最悪でもある コンピュータと インターネット 特にそうだ。
ベスト繰り返しのウェブサイト訪問を大幅にスピードアップし、サーバーリソースの使用量を減らすことができるからだ。
最悪キャッシュレベルが非常に多いため、リフレッシュされたはずのデータが残っていることがあり、診断が非常に難しい奇妙な問題を引き起こすことがある。
技術的な問題を解決する以外にね、 キャッシュはプライバシーを脅かすなぜなら、あなたのコンピューターにアクセスできる人なら誰でも、あなたが過去数週間にどんなウェブサイトを訪問したかを知ることができるからだ。
ウェブ履歴を閲覧して捕まった犯罪者は山ほどいる。そして、犯罪が起きるたびに、閲覧履歴が原因で炎上した非犯罪者が少なくとも1人はいるはずだ。
それは過去の話だ。今、あなたが住んでいる場所によっては、ISPがそのデータを収集する可能性もあるし、VPNプロバイダーや、もしあなたがグーグルを使っているのなら、履歴を消去するように頼んだところで、騙されてはいけない。
今すぐブラウザの履歴を消去して、あなたを守ろう プライバシー はかなり無意味だ。その方が簡単だ インコグニート・モード.結果は同じで、控えめに言っても感心しない。Braveのような安全なブラウザーを使うことを検討すべきだ。 レビューはこちら.
この2つの理由から、私は深呼吸をして、この記事をまとめた。 ブラウザのキャッシュをクリアする方法.モバイルとデスクトップの両方のシナリオで、主要なブラウザをカバーしようとした。
目次
デスクトップ版Chromeでキャッシュをクリアする方法
- を開く。 3ドットブラウザメニュー を選択する。 設定方法.
- 開いた設定ページで、左側メニューの プライバシーとセキュリティ.
- ページの右側にある 閲覧データを消去する.
- 新しいオーバーレイが表示され、2つのタブがある:
- ベーシック - (1)削除したい項目(閲覧履歴、クッキーとサイトデータ、キャッシュされた画像)をチェックし、(2)消去したい期間を選択する。
- アドバンスド - を選択すると、もう少し細かいコントロールが可能になり、オートフィルデータ、パスワード、ダウンロード履歴、その他いくつかのオプションを選ぶことができる。
- 消去したい項目を選択した後、以下のボタンをクリックする。 クリアデータ を確認する。

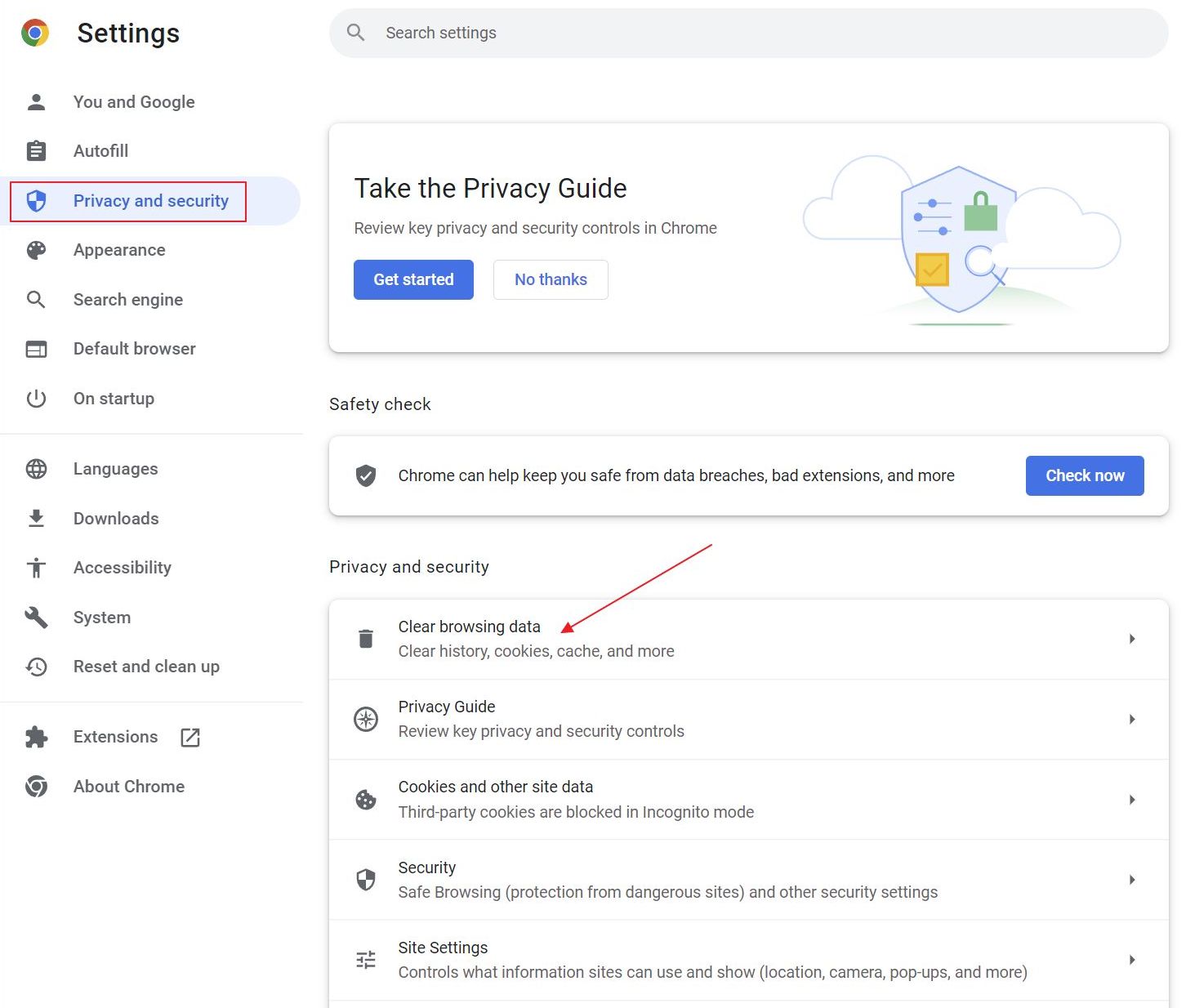
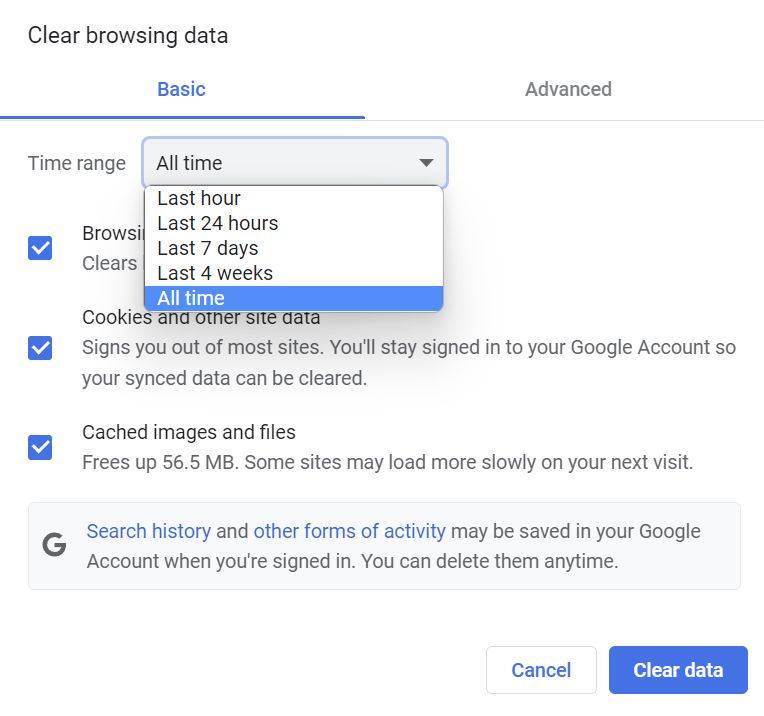
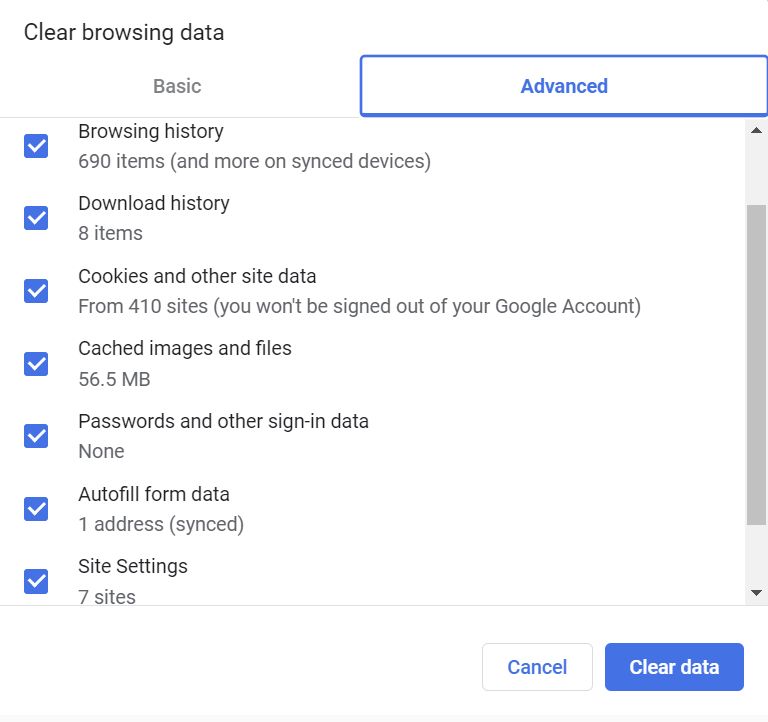
備考その ダウンロード履歴 にも個別にアクセスし、クリアすることができる。
クローム特定のウェブサイトのデータを消去する
デスクトップでは、以下のオプションもある。 特定のウェブサイトのデータを削除するキャッシュ全体ではない。これがその方法だ:
- を開く。 3ドットブラウザメニュー を選択する。 設定方法.
- 設定ページで、左側のメニューにある プライバシーとセキュリティ.
- ページの右側にある クッキーとその他のサイトデータ.
- 新しいページが開くので、次のページに移動する。 すべてのクッキーとサイトデータを見る.
- を使用する。 検索ボックス で探しているウェブサイトを見つける。何が保存されているかの概要が表示される。
- をクリックする。 ゴミ箱アイコン の横で、すべての内容を削除する。
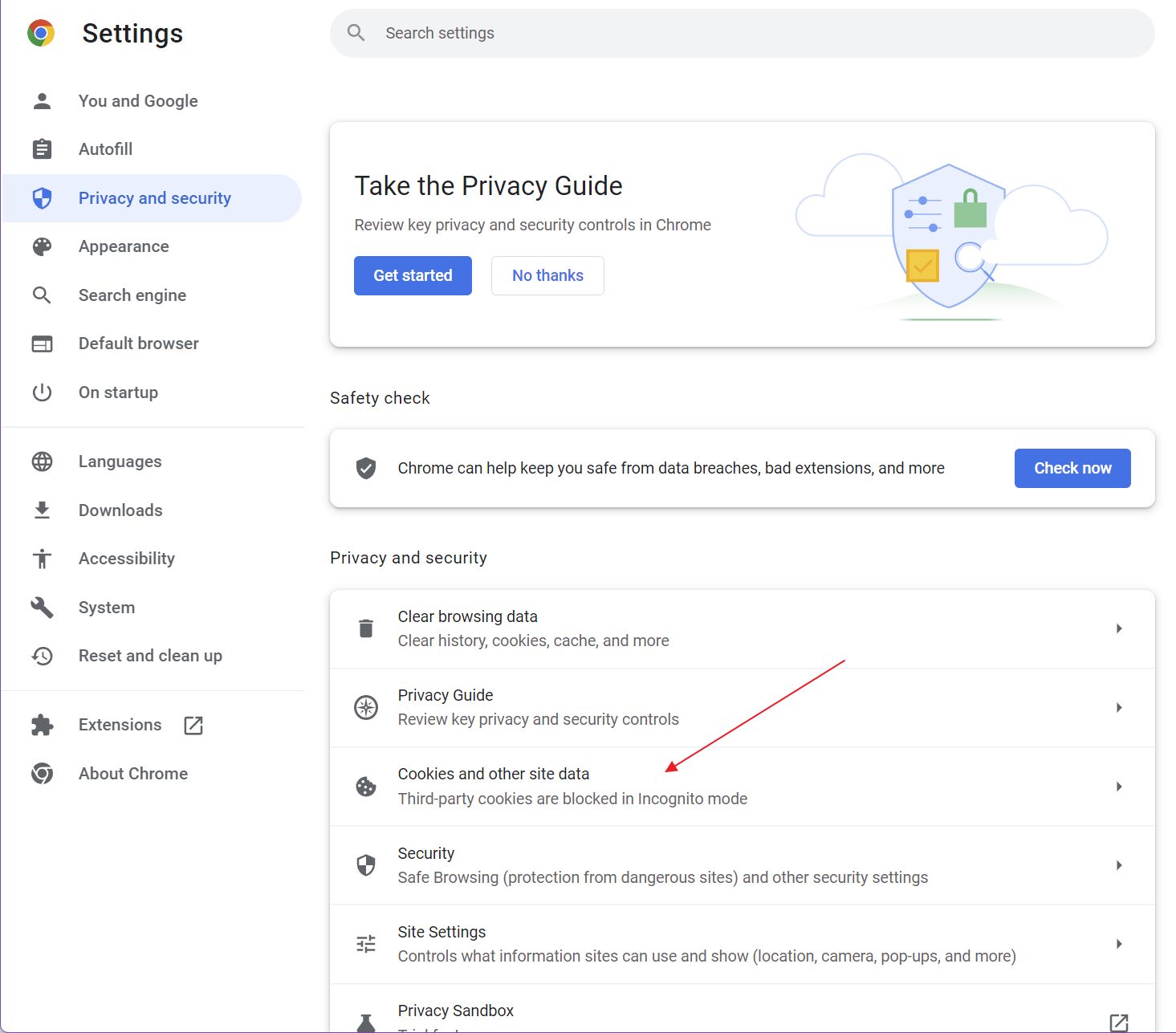


Chromeの生産性向上に興味がある?次の方法を学ぶ 最も重要なChromeキーボードショートカット.
Chromeモバイル:閲覧データを消去する方法
モバイル版Chromeの場合、必要な手順はほぼ同じだ。Android版の手順は以下を参照のこと:
- を開く。 3ドットブラウザメニュー を選択する。 設定方法.
- 開いた設定ページで、左側メニューの プライバシーとセキュリティ.
- ページの右側にある 閲覧データを消去する.
- 新しいページが開き、デスクトップと同じ2つのタブとオプションが表示される: ベーシック と アドバンスド.
- 消去したい項目を選択して クリアデータ を確認する。
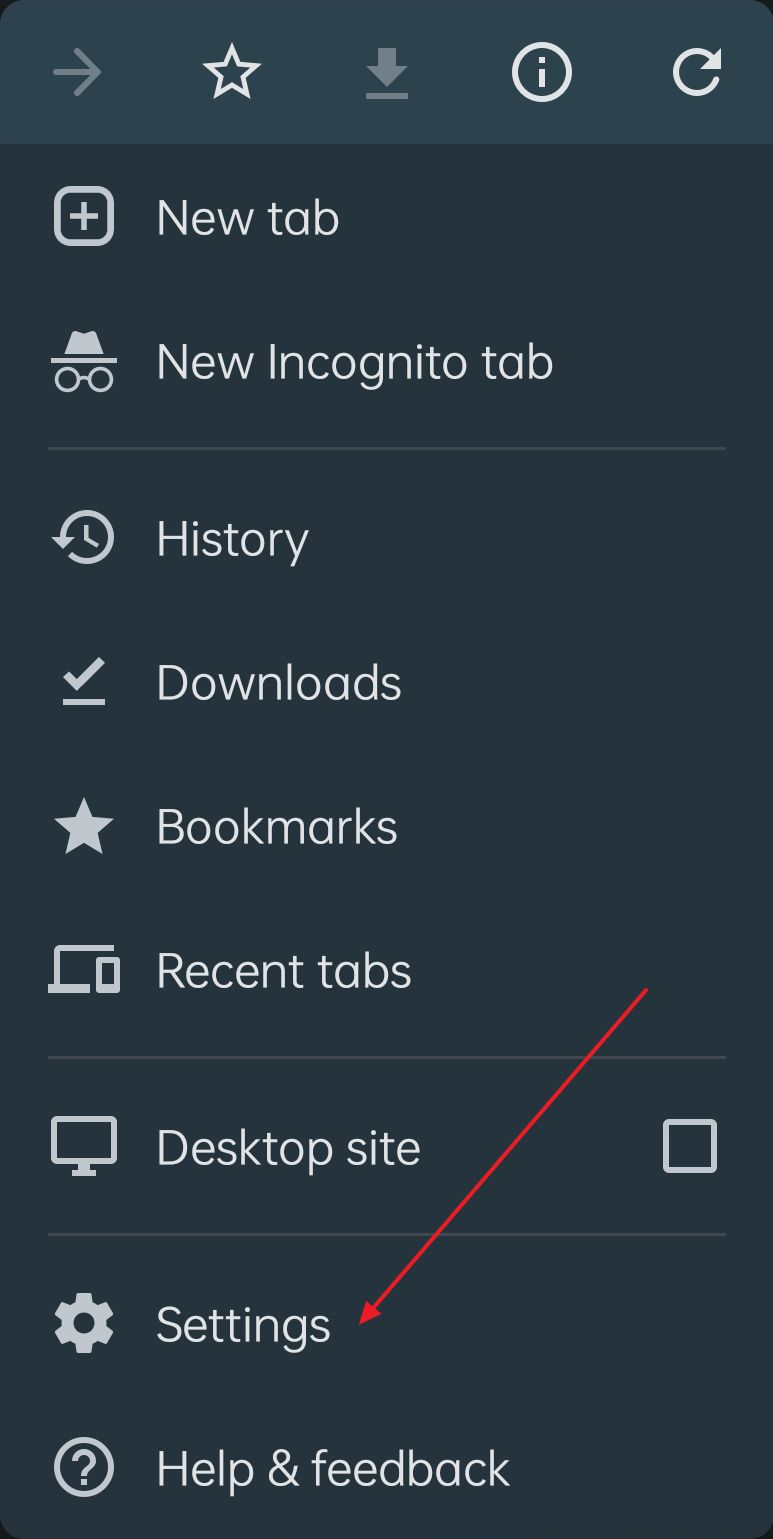
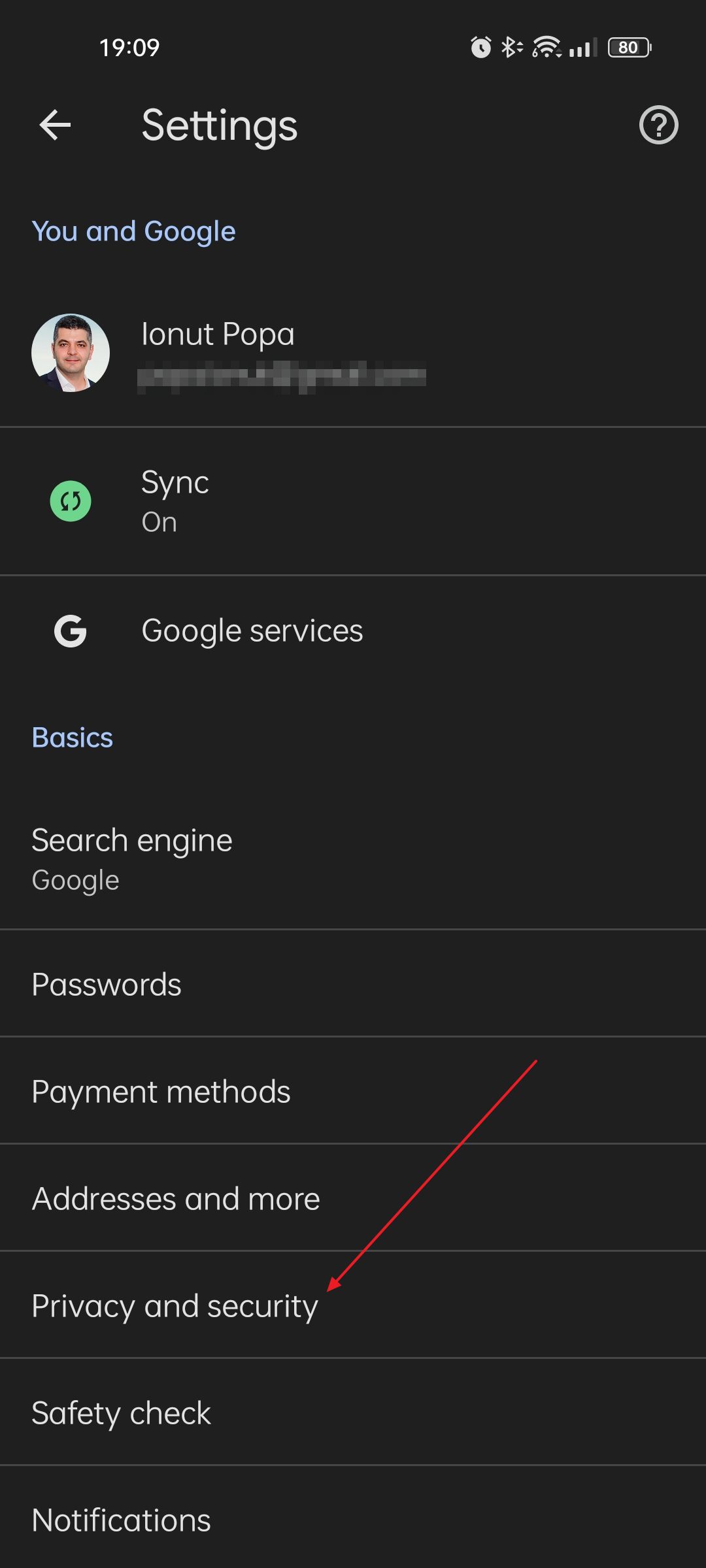
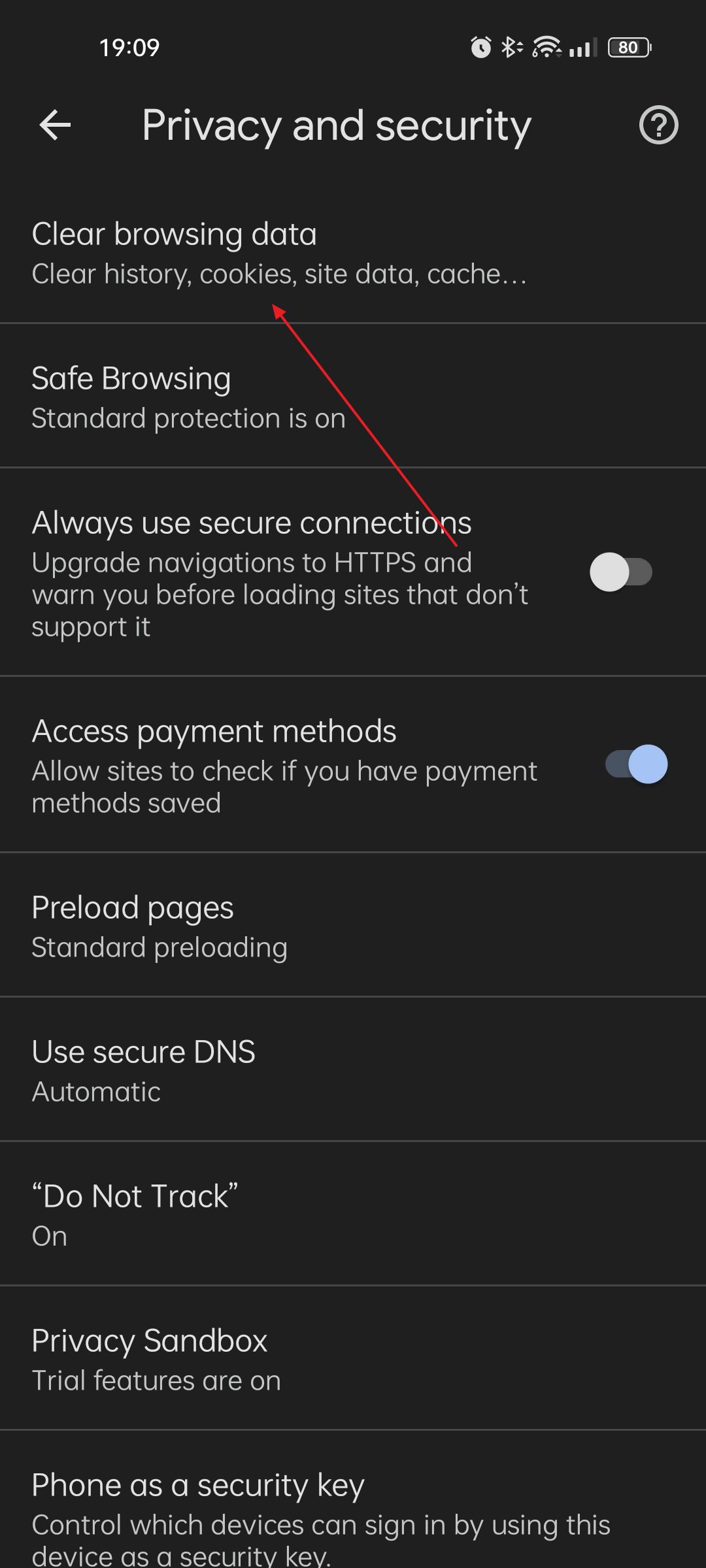
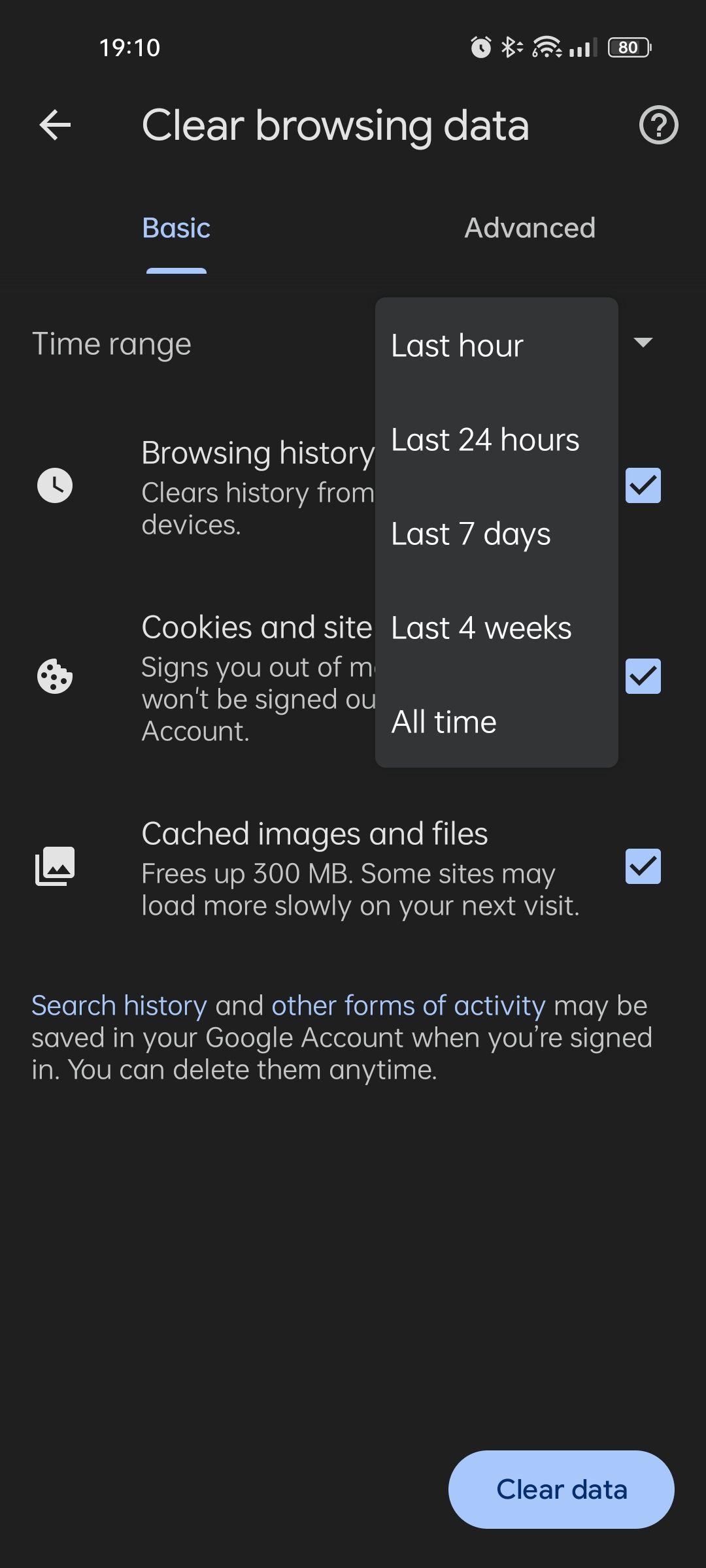
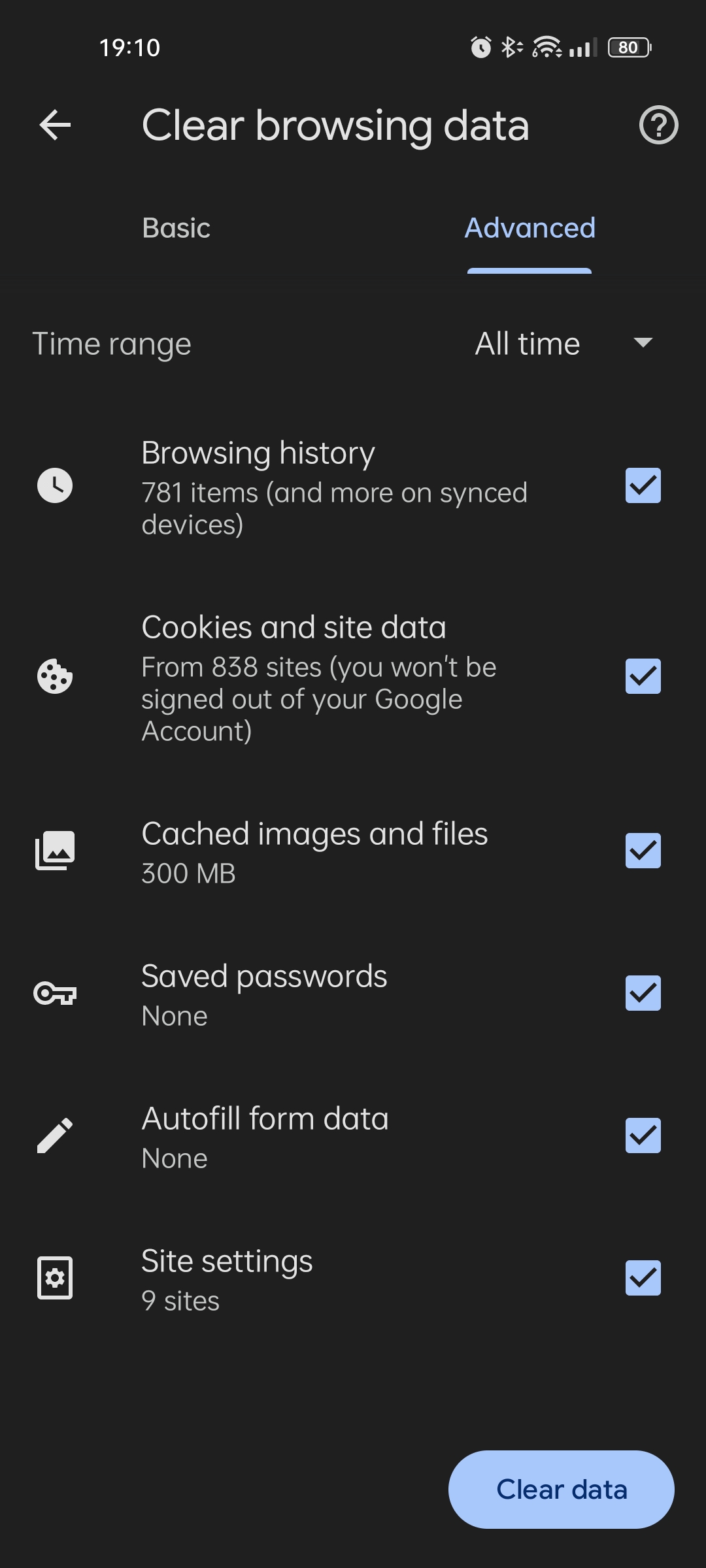
デスクトップ版Edgeのキャッシュをクリアする方法
しばらくの間、EdgeはWindows 10のデフォルトブラウザだったが、徐々にどうでもいい機能で肥大化していった。ここでは、Edgeで閲覧データを扱う方法を紹介しよう:
- をクリックする。 スリードットメニュー を選択する。 設定方法.
- 左側のメニューを使用して、以下の場所に移動する。 プライバシー、検索、サービス.
- 右側のパネルで 閲覧データを消去する のセクションを参照されたい。
- をクリックする 何をクリアにするかを選ぶ.
- オーバーレイが開く。その内容はChromeのAdvancedタブを模倣している。データを消去したい日付範囲を選択することをお忘れなく。
- 消去したいものを選び、「OK」をクリックする。 クリアになった ボタンを押す。
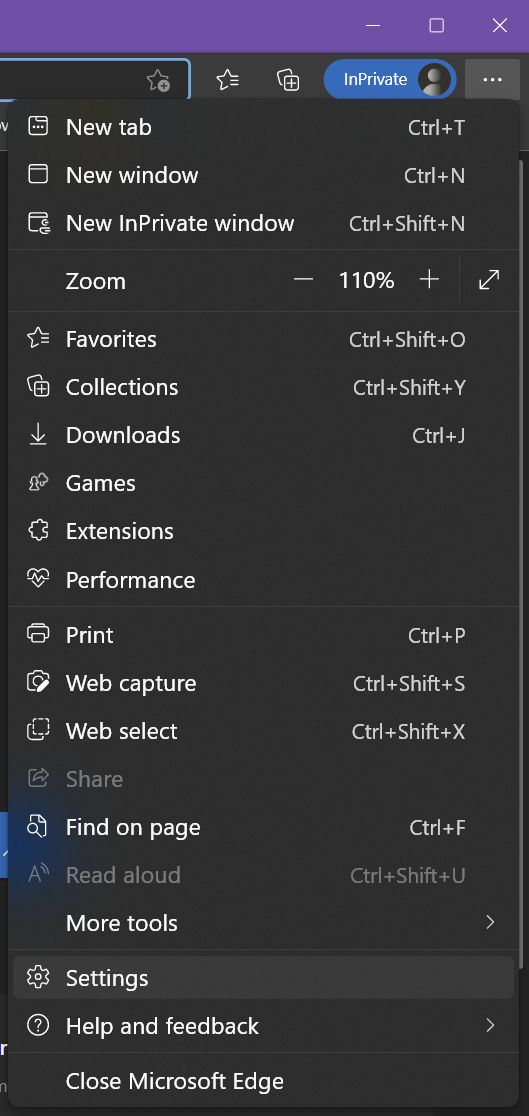
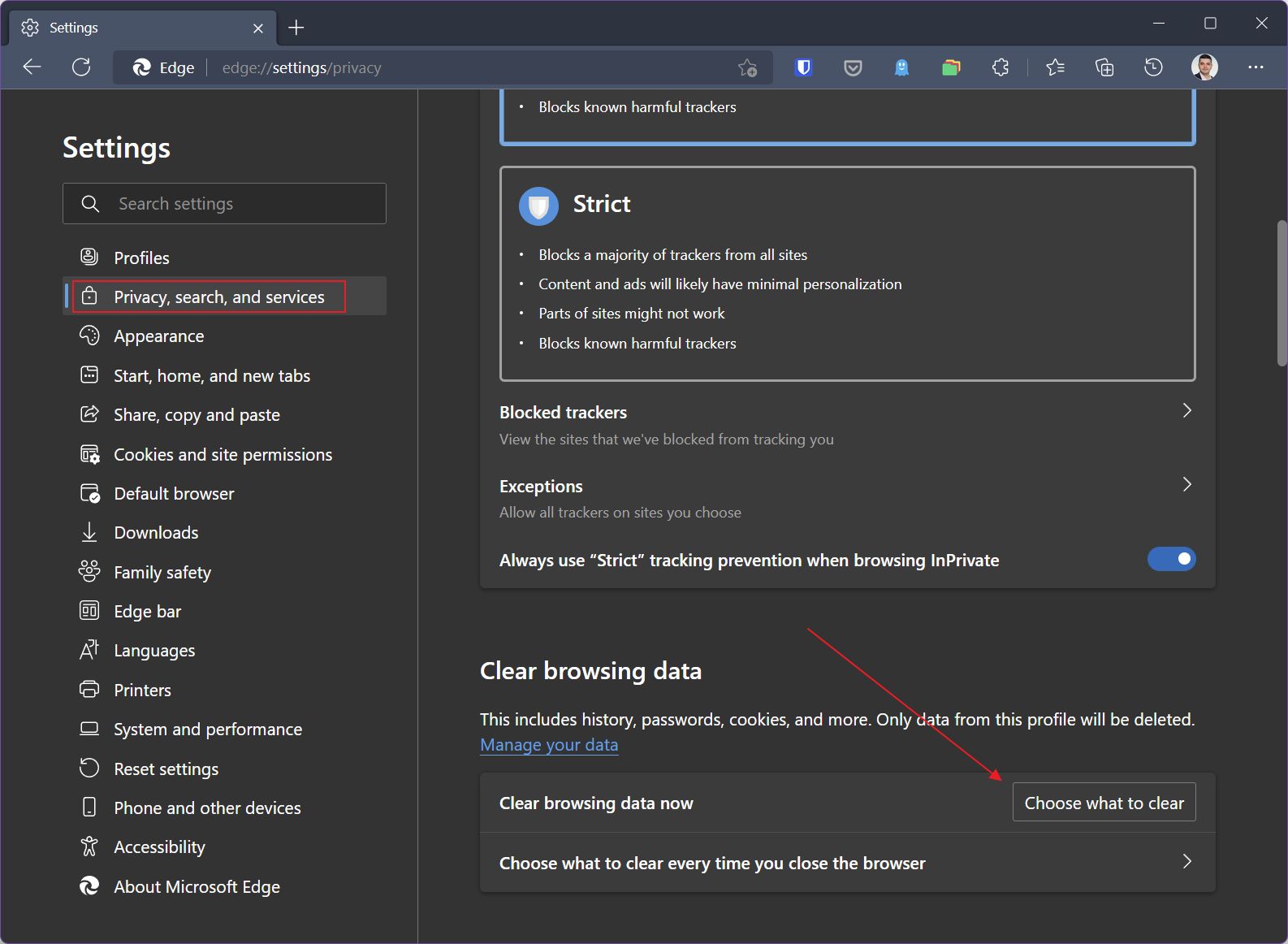
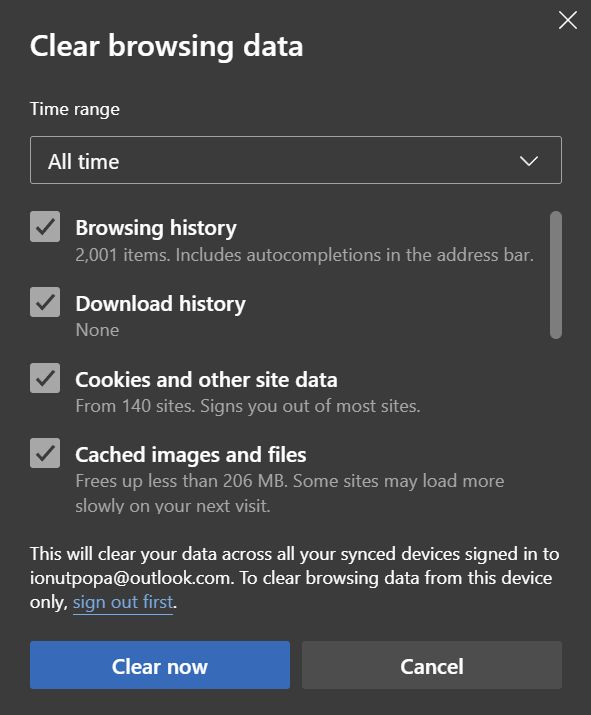
エッジ:特定のウェブサイトのデータのみを消去する
Chromeと同様、Edgeでも1つのウェブサイトに関連するデータをすべて削除できるので、キャッシュをすべてクリアする必要はない。その方法は以下の通りだ:
- をクリックする。 スリードットメニュー を選択する。 設定方法.
- 左側のメニューを使用して、以下の場所に移動する。 クッキーとサイトのパーミッション.
- 右側にある クッキーと保存されるデータ セクションで 管理と削除 クッキーとサイトデータ。
- 一番上の検索ボックスを使って、目的のウェブサイトを見つけよう。
- をクリックする。 ゴミ箱アイコン そのウェブサイトのローカルに保存されたデータを削除する。


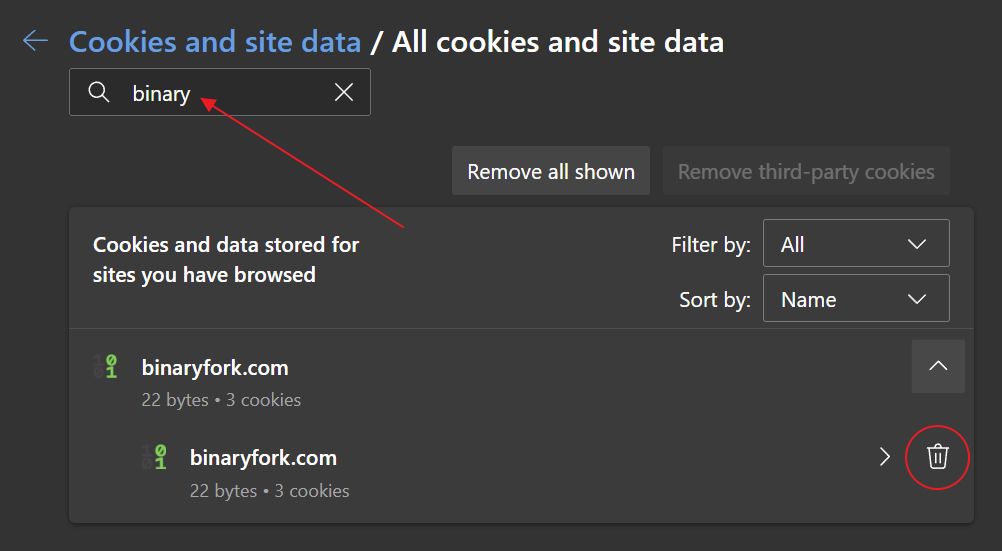
Edgeモバイルアプリ:閲覧データを消去する方法
Android Edgeアプリでキャッシュをクリアするのはとても簡単だ。その方法は以下の通りだ:
- を開く。 スリードット メニューをブラウザーの下部から選択する。
- をタップする。 プライバシーとセキュリティ に入る。
- を探してタップする 閲覧データを消去する.
- 消去したい内容と日付範囲を選択する。
- を押して確認する。 クリアデータ ボタンを押す。
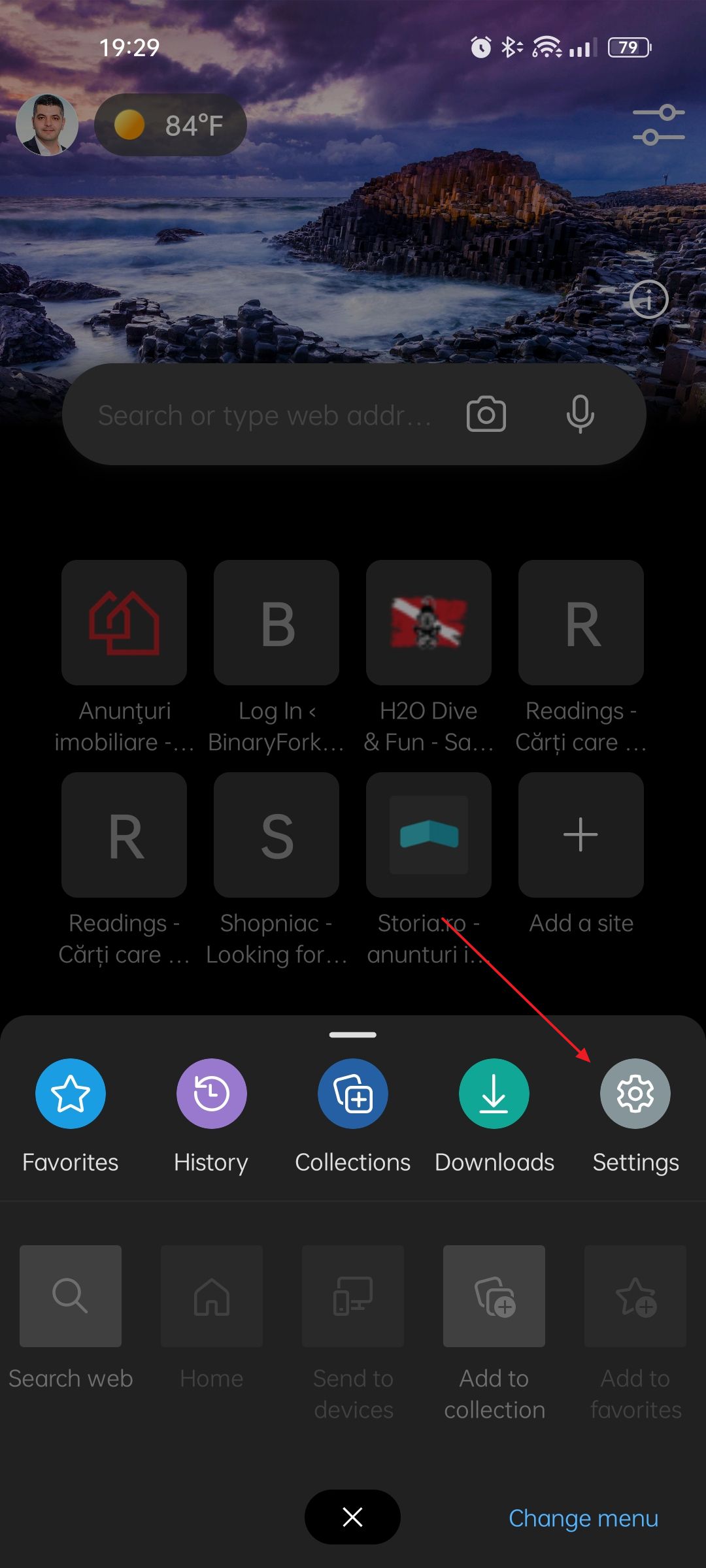



備考:EdgeはChromiumベースのブラウザであり、Brave、Vivaldi、その他いくつかのフォークも同様である。そのため、これらのあまりポピュラーでないブラウザを使用している場合、Chromeと同じ指示に従うことができる。
デスクトップ版Firefoxのキャッシュをクリアする方法
Firefoxは劣勢に立たされているブラウザであり、この状況がすぐに変わるとは思えない。あなたがFirefoxのダイハードの一人である場合に備えて、閲覧キャッシュをクリアする方法を紹介しよう:
- をクリックする。 ハンバーガーメニュー アイコンを選択する。 設定方法.
- 左側のメニューから プライバシーとセキュリティ.
- をクリックする クリアデータ...
- 削除したいものを選択する。削除されるのは 二者択一クッキーやサイトデータ、キャッシュされたコンテンツなど。
- を押して確認する。 クリア.



ファイアフォックス単一のウェブサイトのデータを消去する
デスクトップでは、特定のウェブサイト/ドメインのデータだけを消去するオプションもある。
- をクリックする。 ハンバーガーメニュー アイコンを選択する。 設定方法.
- 左側のメニューから プライバシーとセキュリティ.
- を見つける。 データを管理する ボタンを押す。
- 次のポップアップで、(1)検索ボックスを使って目的のウェブサイトを探し、(2)クリックして選択し、(3)確認のために 選択されたものを削除する ボタンを押す。
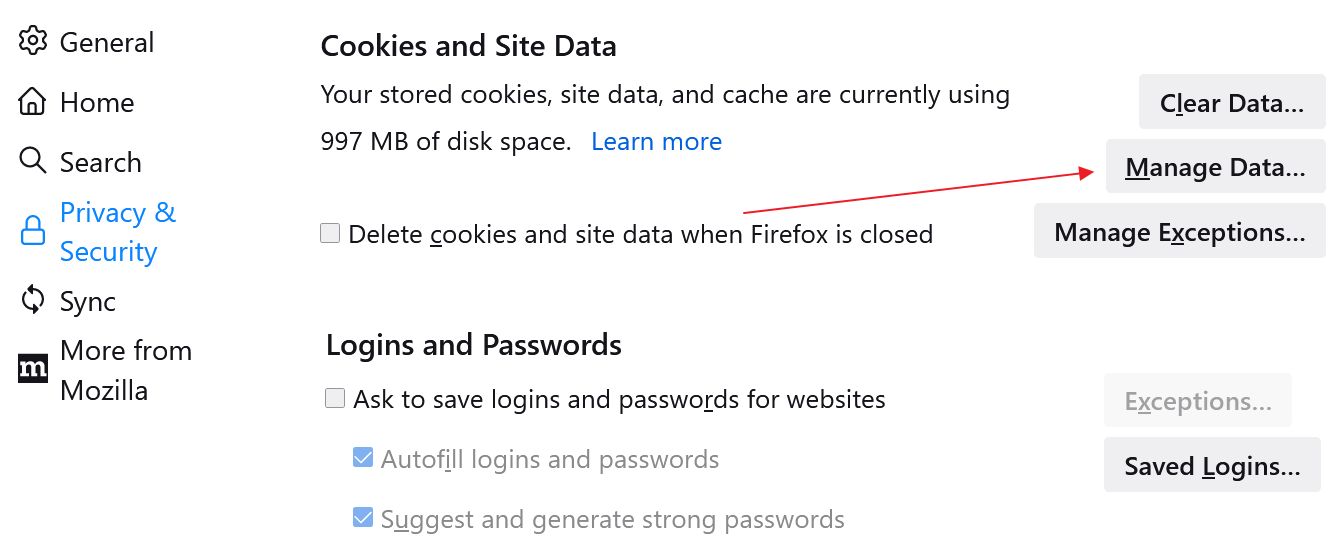

Firefoxモバイル:閲覧データを消去する方法
そう、FirefoxにはAndroid版とiOS版がある。これは、前者のキャッシュをクリアする方法だ。
- をクリックする。 スリードット メニューをクリックする。
- までスクロールする。 プライバシーとセキュリティ のセクションを参照されたい。
- をクリックする 閲覧データを削除する.
- 消去したいものをすべて選択する。
- を押して確認する。 閲覧データを削除する ボタンをクリックする。



ウェブサイトが正常に動作しないときは、その都度この作業を行うことにしている。キャッシュのせいではないかもしれないが、念のため古いデータを消去しておこう。これで問題が解決することが驚くほど多い。
これで、すべての主要ウェブブラウザでブラウザのキャッシュをクリアする方法がわかっただろう。たとえそうだとしても、この記事をあなたの両親やあまり知識のない友人、あるいは「私のコンピューターでは正しく表示されない」と言うクライアントにシェアしてくれるとありがたい。ちょっとしたキャッシュ関連の悩みを解決してくれるかもしれない。